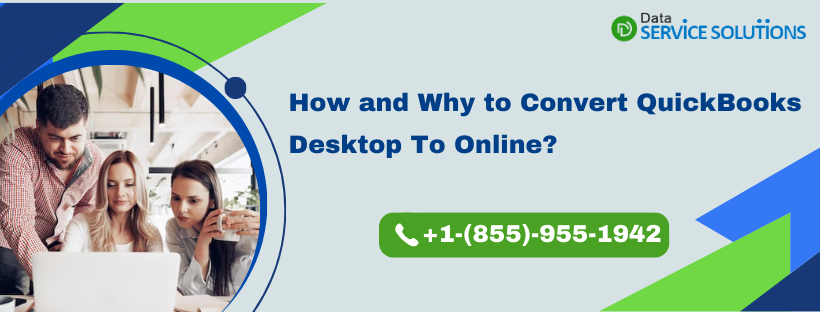Have you ever considered how simple it would be to convert QuickBooks Desktop to QuickBooks Online without losing any data? Imagine, You can access your business data from anywhere on any internet-connected device without any time constraint using QBO. All of your data is backed up in real time, and you have fast access to the newest updates and features with QBO. You might be wondering how to Convert QuickBooks Desktop To Online without losing any data. You must read the entire article to learn more.
Afraid of Data loss while switching QuickBooks desktop files to QBO? Well, do not worry; get expert assistance; place a call on our Helpline number +1(855)-955-1942.
What are the Benefits of Converting QuickBooks Desktop to Online
- Switching to QuickBooks Online is free of cost. Intuit does not charge anything for importing data to the QB online version.
- You can easily compare reports from the current year to the previous year.
- The other benefits of QBO over QB Desktop are listed in the table below:
| Features to do | Can be done in QB Online | Can be done in QB Desktop | |
| Functions related to Company File | Backing up the data | All editions | All editions |
| Reverting to the prior version of company file | Advanced | All editions, with backups | |
| Working with the accountant | All editions | All editions | |
| Accessing the company file remotely | All editions | All editions | |
| Allowing multiple users to access the company file | Essentials, Plus, Advanced | All editions | |
| Maintaining multiple company files | Requires additional subscriptions | All editions | |
| Working with multiple QuickBooks windows open at once | All editions | All editions | |
| Functions Related to Working with the customers | Creating and managing invoices and bill customers | All editions | All editions |
| Creating and managing estimates, sending to customers, converting to invoices, and using progress invoicing | All editions; progress invoicing in Plus and Advanced only | All editions | |
| Tracking sales, accept payments, and calculate sales tax | All editions, with QuickBooks Payments | Not available | |
| Tracking sales and expenses in multiple currencies | Essentials, Plus, Advanced | All editions | |
| Tracking projects including time expenses, pending payments, unbilled work | Plus, Advanced | All editions | |
| Invoice with batch invoicing | Not available | All editions | |
| Preventing sales to customers with overdue invoices | Not available | Not available | |
| Functions Related to Working with the suppliers | Managing bills and paying to the suppliers | Essentials, Plus, Advanced | All editions |
| Billable expenses | Plus, Advanced | All editions | |
| Tracking and managing contractors | All editions | All editions | |
| Functions Related to Managing employee data | Tracking employee time, including billable hours | Essentials, Plus, Advanced | All editions |
| Paying employees, Efiling payroll taxes, and printing and filing T4s | All editions, with Enhanced Payroll | All editions, with Payroll subscription | |
| Functions Related to Online Banking | Connecting to the bank, download transactions, and reconcile | All editions | All editions |
| Undoing previous bank reconciliations | By an accountant, in QuickBooks Online Accountant | All editions | |
| Functions Related to Inventory Management | Using the FIFO method to track inventory quantities, sales revenue, and COGS | Plus, Advanced | Not Available |
| Using Average Costing method to track inventory | Not available | All editions | |
| Setting and managing inventory reorder points | All editions | All editions | |
| Functions Related to Creating and Running Reports | Tracking income and expenses and organize based on tax categories | All editions | All editions |
| Running custom, profit and loss, expense, and balance sheet reports | All editions | All editions | |
| Forecasting sales and expenses | Plus, Advanced | Premier | |
| Creating custom reports with Intuit Statement Writer | Not available | Not available | |
| Using Advanced Reporting | Not available | Not available |
Hopefully, these points will help you decide if you want to Convert QuickBooks Desktop to Online. Once you get the idea and have decided, then you can move ahead with the steps given below. However, if you are still confused, then call the Toll-free number +1-(855)-955-1942.
3 Steps Process To Move QuickBooks Desktop Data To QuickBooks Online
You can easily convert from QuickBooks Desktop Pro, Premier or Enterprise to any version of QuickBooks Online, except Self-Employed without any issue. Following are the steps that would make your conversion easier:
Important Note for Desktop to Online QB Conversion:
- After Signing up for QB Online, you have 60 days to convert old QBD file to QBO.
- If you have already set up payroll in QuickBooks Online, then we suggest you move your lists instead of your company file.
- Due to feature differences, not all your lists and reports would be converted to the online version of QuickBooks.
Step 1: Prepare QuickBooks Desktop file for Conversion
- For Desktop to Online conversion in QuickBooks you have to make sure to update your QuickBooks application (automatically or manually) as per its latest version. follow the steps to check your current QB version.
- Open the QuickBooks Desktop application in the first place.
- Then, press F2 to open the Product Information window.
- From there, you would be able to check your current version and release.
- Check if the size of your company file that you’re trying to convert from QB desktop to Online, isn’t too big.
- Make sure to keep a Backup of your QuickBooks Desktop Company file for just in case scenario.
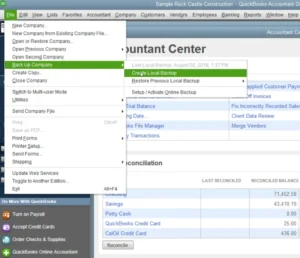
Step 2: Import QB Desktop File to QuickBooks Online
Note: Using a version older than 2018, then you have to use a trial version to convert QuickBooks desktop to online. However, don’t try to register the trial as it could lock you out of QuickBooks. Thus, whenever asked to register, simply close the window. Below we have mentioned the trial codes for a different version of QuickBooks:
Import QuickBooks Desktop Pro or Premier to QB Online
- Make sure that you are signed in as an admin to the QB Desktop company file that you want to import.
- Now, In the Company menu and click on Export Company File to QuickBooks Online and then click Start your export option.
- Also, you have to sign in [as an admin] to your QB Online company.
- If you track inventory in QuickBooks Desktop then follow mentioned steps:
- Click on Yes to bring them over and mention the as of date.
- However, select No to set up new items in QuickBooks Online later on (Only in QB Online Plus & Advanced).
- Now, Go to Choose online company dropdown and click on the company file you want to replace with the Desktop File. Then, click on Continue.
- To proceed, enter Agree in the text field and then, click on Replace.
- At last, click on Yes, go ahead and replace the data and finally clicking the Replace button.
Import QuickBooks Desktop Enterprise file to QuickBooks Online
If you’re using advanced featured of QB Enterprise, then either start fresh or go for a cloud-based option to keep using the features as the advanced feature data will not be converted to QuickBooks Online.
- Sign in to the company file you want to import( as an admin).
- Open the Product Information window by simultaneously pressing Ctrl + 1 key.
- Press Ctrl + B + Q keys together and click on OK to open export window.
- Click on Get started.
- Make sure to be signed in as an admin to your QuickBooks Online company.
- Now, select the Choose online company dropdown and after selecting the Online Company file, click Continue.
- Then, enter Agree in the text space and click on Yes, go ahead and replace the data followed by Replace to convert QuickBooks desktop to online.
Step 3: Make sure Your Books Match
Once your import completes, run one of your financial reports to check if it was successful. If both the reports on your QuickBooks desktop & Online matches, you can begin working with QuickBooks Online. However, if it doesn’t due to any reason, then we would recommend you reach out to our QuickBooks Data Service Solutions team to fix report discrepancies.
What Must You Do After Converting QuickBooks Desktop To Online?
After you Move QuickBooks Desktop Data To QuickBooks Online, you can avail all its features. Below we have listed some of them that can make your business tasks easier:
- Connect a Bank or Credit Card Account
When it comes to one of QuickBooks Online’s most useful and time-saving tools, Online Banking has to be at the top of the list (also known as Bank Feeds). When QuickBooks is connected to your bank or credit card account, it automatically downloads and categorizes bank and credit card transactions. Besides, it enters all the transaction details so you don’t have to enter them manually. Hasn’t it made it easier? The answer would surely be a YES.
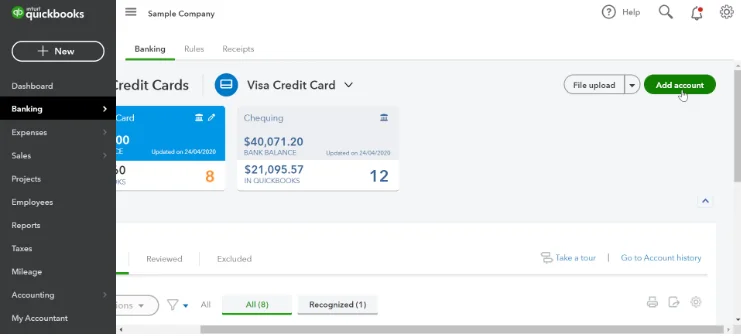
- Create and send an Invoice
If there’s a way to get paid for the products and services that you sell, make sure to send your customers an invoice. All you need to do is add what you sell to an invoice and email it to them. In return, your customers would pay their invoices online either by credit card or ACH bank transfer, if you sign up for QuickBooks payments.
- Track your bills and learn how to pay them
Apart from tracking sales, QuickBooks Online has made it easier to track the business expenses as well, which in turn, gives a clear picture of your business and profit. Moreover, if you wish to pay for the expense in the future, you can enter it as a bill. It even enables you to record one or multiple bills simultaneously for multiple vendors. However, if you have paid for a service, you can enter that transaction as an expense. That’s how all your transaction types would be recorded in QuickBooks.
Note: If you wish to track sales tax, then, you have to set up location-based sales tax in QuickBooks in the first place.
Also Read- What To Do To Recover QuickBooks Account? [If Unable to Sign In]
4. Complete the Payroll Set-up
Well, if you are a QuickBooks Payroll user, then you need to set up and run your payroll in QuickBooks Online after converting to QBO. Else your QuickBooks Payroll will not work. Also remember, you will be needed to sign in to QuickBooks Online to set up the Payroll.
Experts Help to convert QuickBooks desktop files to QBO!
We have elaborated the entire conversion process that would help you convert QuickBooks desktop to online. However, there are chances of getting errors after QuickBooks desktop to online conversion, if you need any further assistance, we would suggest you give us a call on QuickBooks Data Service Solutions Toll-Free Number +1(855)-955-1942.
Frequently Asked Questions
No, you can not use both QuickBooks Desktop and QuickBooks Online for the same company. These two are separate platforms that are not compatible with each other.
Generally, most of the QB Desktop data can be converted to QuickBooks Online, but some features and data types do not get transferred. For example, if you use the QB Desktop payroll feature, then you will be required to set up payroll in QB Online separately. So, remember to you check the list of what will and won’t get converted before starting the conversion process.
Most of your data will get imported while switching from QuickBooks Desktop to Online, but there are a few things that will not get imported; these include:
1. Bank and credit card account reconciliation reports
2. Audit trail
3. Recurring credit card charges
4. Inventory from QuickBooks for Mac
5. Reports
One of the best things about converting from QB Desktop to QB Online is that it is free of cost. Intuit does not charge you anything if you import your data to the online version.
The time it takes to convert your data to QB Online depends upon the complexity and size of your company file. Typically, the process completes in several hours. However, you can connect with our team at the Toll-free number +1-(855)-955-1942 to get a better estimate based on your situation.