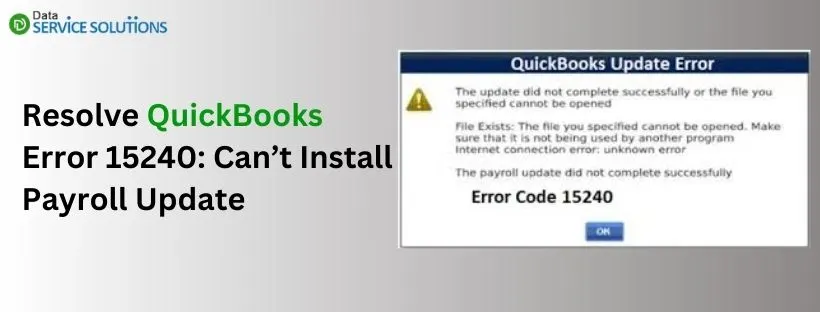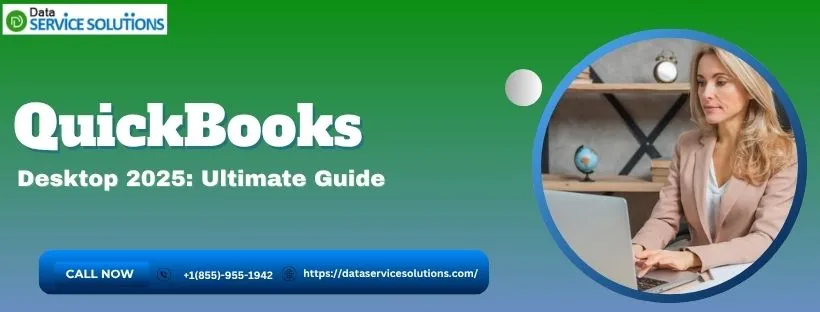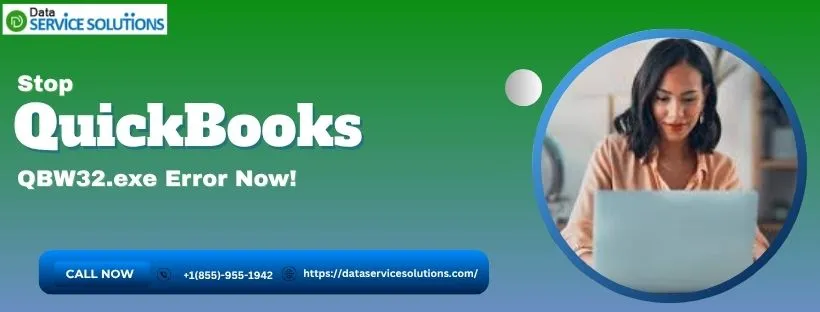A wide variety of technical issues routinely affect QB Desktop users when they are busy working on different projects. One such problem that you might face when downloading payroll updates is QuickBooks error 15240. This error code can also arise when you attempt to download QB updates. Here are the error messages that you are likely to see on the screen:
| “Error 15240: The payroll update did not complete successfully.” |
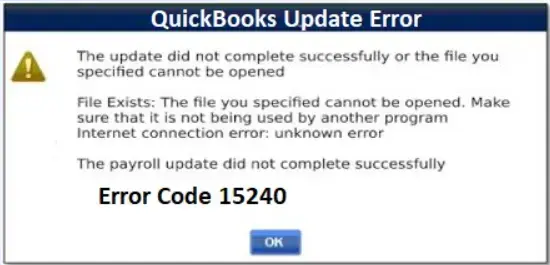
| “File Exists: The file you specified cannot be opened. Make sure that it is not being used by another program.” |
| “Internet connection error: unknown error.” |
The following points detail what might happen to your system once you come across this issue:
- Windows gets incredibly slow, making it exhausting to work on.
- The QuickBooks window might abruptly close, and it may not open again despite repeated attempts.
- Your system might close without any prior notification, triggering the loss of all unsaved data.
The good news is that it is super easy to troubleshoot this challenge if you follow the right set of methods. Alright, then, let’s dive into the guide to find out the factors that can cause this error and explore reliable resolutions.
If you need instant guidance to fix QuickBooks error 15240, dial +1-(855)-955-1942 to contact a QB professional.
Why Do You Come Across the 15240 Error Code in QuickBooks?
Here are the points that explain why you might face QuickBooks error 15240:
- If you’re not running QuickBooks as an administrator, it might not have the permissions it needs to install updates.
- The UAC feature might be preventing QuickBooks from making the changes it needs during an update.
- Your antivirus or firewall settings might be too protective and block QuickBooks’ update procedure.
- Invalid Windows permission settings linked with QB installation folders can cause error codes.
- Any fault in the system date and time settings can trigger failure when Intuit’s server attempts to verify your QB software, thereby causing errors.
- If QuickBooks can’t verify the update file’s digital signature, the relevant updates won’t be installed.
- You may not have installed QuickBooks using the correct process on your system, and thus, errors can occur during different tasks.
- Your Internet connection might be slow or unstable, and thus, you may experience failure when downloading the software update files.
- The QB File Copy Service (FCS) might be disabled, eventually causing multiple internal problems on the system.
- Faults in various QB company files can cause issues when you initiate the software update process.
- Malware attacks on system files can prevent QuickBooks from functioning accurately.
Now that you are completely aware of the common causes of this problem, let’s scroll down to the following section to discover detailed solutions.
Utilize 11 Powerful Resolutions For QuickBooks Error 15240
The methods listed below will definitely help you to eliminate QuickBooks error 15240. Make sure that you utilize these solutions in the exact sequence as they are discussed.
1. Use QuickBooks With Administrator Privileges
When you run QB Desktop with admin rights, you have full access to all features and tools. This enables you to install payroll updates effectively. Therefore, you must run QB with admin privileges when downloading fresh updates. Here’s how to do so:
- Right-click the QB Desktop icon and choose Run as Administrator.
- Enter the admin access credentials and click OK.
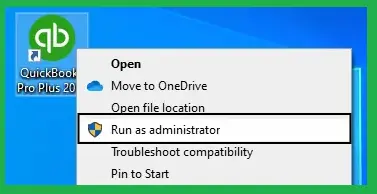
- At this stage, QB will open with admin privileges, and you can begin downloading software updates.
Are you still getting QuickBooks error 15240? If so, try the next resolution.
2. Check the System Date and Time Settings
Inaccurate date and time settings on your computer can prevent Intuit’s server from verifying your QB application. This can lead to error message codes, such as 15240 and 15263, when downloading payroll updates. Therefore, you need to check the system date and time settings. Here’s what to do:
- Close QuickBooks & right-click the digital clock in the bottom-right corner of the taskbar.
- Select Adjust Date/Time and click Change Date and Time.
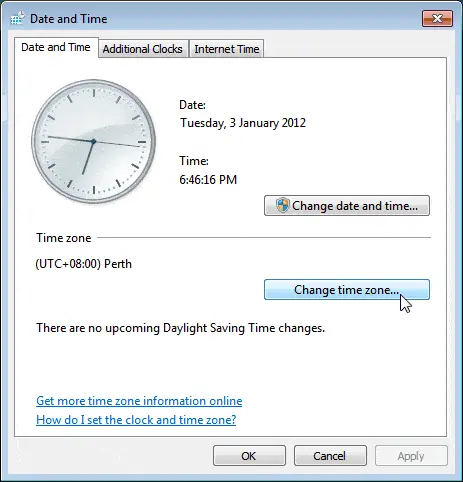
- Enter the correct date and time, then click OK.
- Reopen QuickBooks and try downloading the updates again.
If you still encounter QuickBooks error 15240, consider downloading Windows updates as explained below.
3. Install Windows Updates
Running an obsolete Windows version can cause compatibility problems with QuickBooks. This can happen because outdated Windows versions do not remain compatible with the latest QB software requirements. Therefore, you must download Windows updates on your computer.
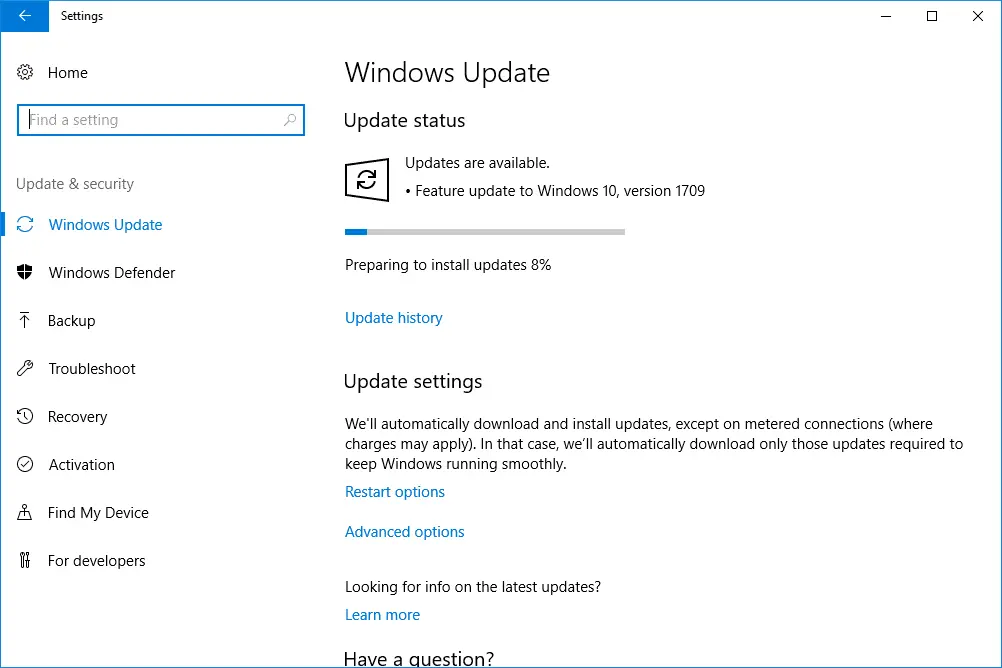
Now, check if you can install payroll updates. If you continue to get QuickBooks error 15240, consider resetting Windows permissions to the QB installation folders as outlined below.
4. Reconfigure Windows Permissions to QB Installation Folders
QuickBooks needs full access to its own folders to work properly and update files. If Windows doesn’t give it the right permissions, QuickBooks might fail to update or throw errors. Here’s how to set the correct Windows permissions for QB installation folders:
- Open C:\Program Files on your computer.
Note: If you’re on a 64-bit system, go to C:\Program Files (x86) instead.
- Locate and right-click the Intuit folder, then choose Properties.
- Head over to the Security tab and click on Advanced.
- Check if the owner is set to the Users group. If not, you’ll need to take ownership of the folder:
- In the Advanced Security Settings window, click Change next to the current Owner name.
- In the field that appears, type Users, then click Check Names to validate it.
- Click OK once it recognizes the group.
- Check the box for Replace owner on subcontainers and objects.
- Click Apply, then OK to confirm changes.
- Back in the Permissions window, select Users, then check Full Control.
- Hit Apply and OK to save everything.
- At this stage, you should attempt to download payroll updates. If you are still unsuccessful, repeat the previous steps for the following folders:
- C:\Program Files\Common Files\Intuit
- For 64-bit systems: C:\Program Files (x86)\Common Files\Intuit
- C:\ProgramData\Intuit
- C:\Users[Your Username]\AppData\Local\Intuit
Do you still run into QuickBooks error 15240? If that’s the case, consider reconfiguring Windows Firewall settings as elaborated below.
Also Read: How to Resolve QuickBooks Payroll Update Error PS058
5. Revise Windows Firewall Settings
Windows Firewall can incorrectly determine various QB programs as harmful to computer security, and thus, it can block them from running. Consequently, you might run into different update errors, including the QB application error code 15240. Once you create exclusions for QB files in Windows Firewall, you can seamlessly acquire all the latest software updates.
If, however, you find that the QuickBooks error message code 15140 still persists, try activating the QB File Copy Service (FCS) as mentioned below.
6. Enable the QuickBooks File Copy Service (FCS)
Intuit QuickBooks FCS (File Copy Service) plays a crucial role in starting and completing the update process in QuickBooks. If this service is turned off or not running, you may run into issues, such as 15240 and 15276, while trying to download updates. To avoid that, make sure QuickBooks FCS is enabled before proceeding with any updates. Here’s how you can do it:
- Press Windows + R on your keyboard to open the Run dialog box.
- Type COMPMGMT.MSC into the box and click OK.
- In the Computer Management window, expand Services and Applications.
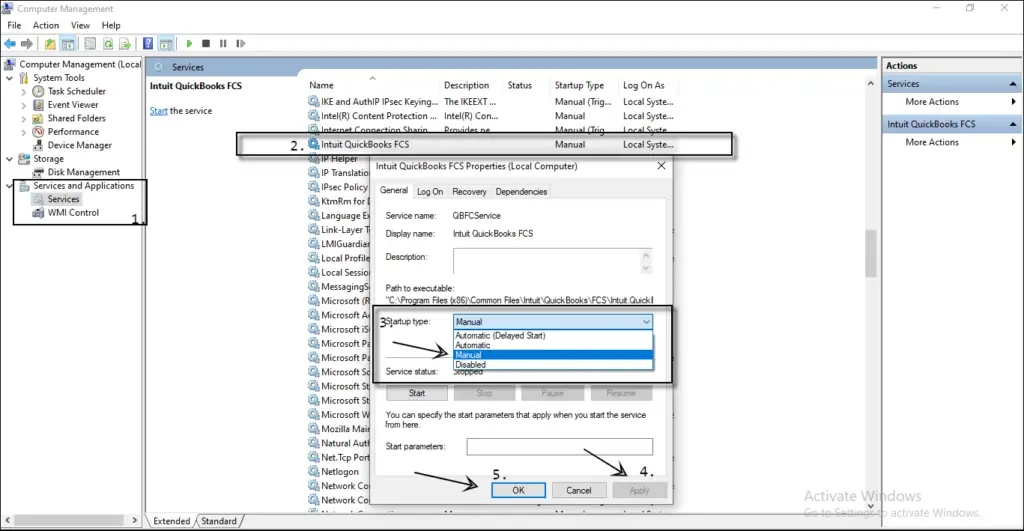
- Click on Services. After that, scroll through the list until you find Intuit QuickBooks FCS, then double-click it.
- In the Startup type dropdown, select Manual.
- Click Apply, then hit OK to save the changes.
Now, confirm if you can download payroll updates. If you still notice QuickBooks error 15240, try fixing your system files as illustrated below.
7. Repair Your System Files
Damage in different system files can hinder you from operating installed apps, including QuickBooks. This can eventually lead to errors when downloading QB updates. The best way to scan and repair system files is to run System File Checker. This Windows utility will fix system files easily and effectively.
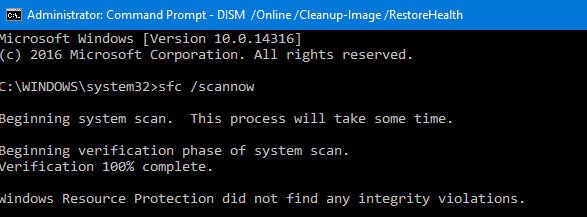
If, however, you encounter QuickBooks error 15240 even after repairing system files, consider using the next troubleshooting hack.
8. Utilize Quick Fix my Program
Faults in the QB program configuration can trigger internal issues, and thus, you might experience difficulties when updating payroll. Fortunately, you can run the Quick Fix my Program tool to repair the QB program. Here’s how you can do so:
- Firstly, you have to download and install QuickBooks Tool Hub on your system.
- At this point, double-click the QB Tool Hub icon and move to the QB Tool Hub window.
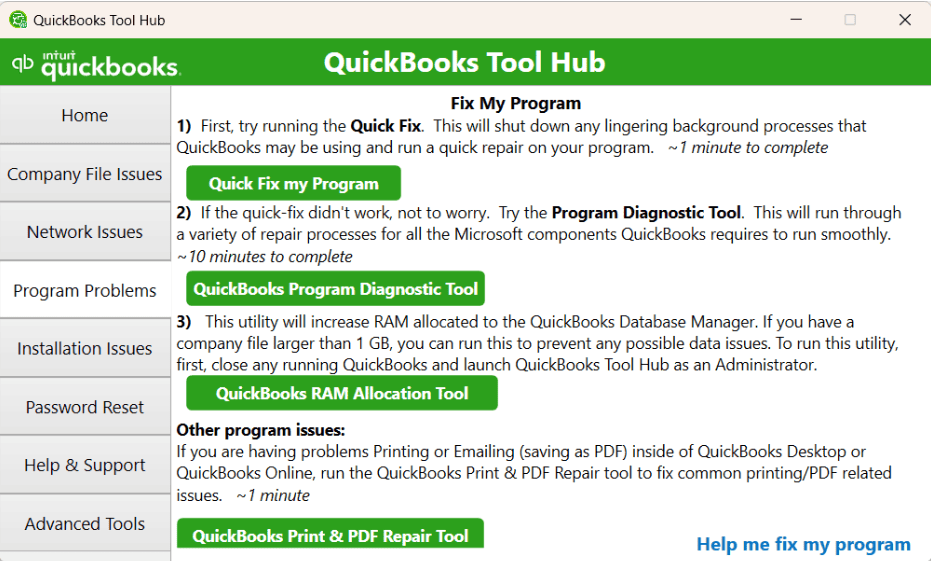
- Navigate to Program Problems and click Quick Fix my Program.
- Once the tool has run, exit QB Tool Hub. After that, you can begin downloading QB payroll updates.
If, however, you continue to notice QuickBooks error 15240, consider installing a digital signature certificate as explained below.
9. Install the QB Digital Signature Certificate
An outdated or damaged QB digital signature certificate can lead to errors when installing payroll updates. The digital signature certificate ensures that the QuickBooks update files or executables come directly from Intuit and haven’t been tampered with. Here’s how to install a fresh digital certificate:
- Navigate to C:\Program Files\Intuit\QuickBooks.
- Find QBW32.exe, right-click it, and choose Properties.
- Go to the Digital Signatures tab and ensure Intuit is marked in the list.
- Click Details to open the signature information window.
- In the Digital Signature Details window, click View Certificate.
- When the Certificate window opens, select Install Certificate.
- Keep clicking Next until you see the Finish button, then click Finish.
- Finally, restart your computer to apply the changes.
You should now check if you can seamlessly download payroll updates. If, however, you still face QuickBooks error 15240, consider using the QB Install Diagnostic Tool as discussed below.
10. Run QuickBooks Install Diagnostic Tool
You are likely to experience QB update problems if you haven’t installed the software properly. To fix installation problems, you can easily run the QuickBooks Install Diagnostic Tool. This utility will help you remove various issues, thereby ensuring that you can update QB and payroll smoothly.

Do you get QuickBooks error 15240 even after eliminating installation problems? If so, try implementing the following solution.
11. Reinstall QuickBooks Desktop
Reinstalling QB will allow you to ensure a completely refreshed setup of different files & folders. This will allow you to successfully update payroll. Here’s how to do so:
Step I: Uninstall QuickBooks Desktop
You should remove QB Desktop from your system using the following steps:
- Press Windows + R to open the Run dialog box.
- Type appwiz.cpl and press Enter to open the Programs and Features window.
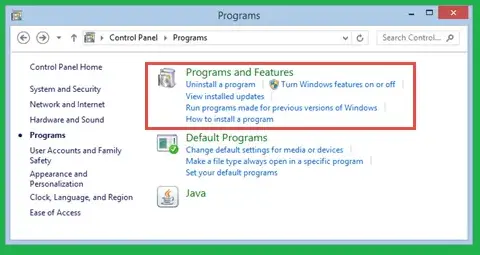
- Find QuickBooks Desktop in the list of installed programs.
- Right-click on QuickBooks Desktop and select Uninstall/Change.
- Follow the on-screen instructions to complete the uninstallation process.
Now, you should download the QB Desktop version on the computer as described below.
Step II: Download QuickBooks Desktop Version
Here’s how to download QB Desktop on your computer:
- Go to the QuickBooks Download page on the Intuit website.
- Select your QuickBooks Desktop version, year, and edition.
- Click Download and save the installation file to your computer.
Step III: Install QuickBooks Desktop
You can seamlessly install QB Desktop by doing the following:
- Locate the downloaded QuickBooks installation file (.exe) and double-click to run it.
- If prompted by User Account Control (UAC), click Yes.
- Click Next in the QuickBooks Installation window.
- Accept the License Agreement and click Next.
- Enter your Product and License Numbers (you’ll find them in your purchase confirmation email or in the product box).
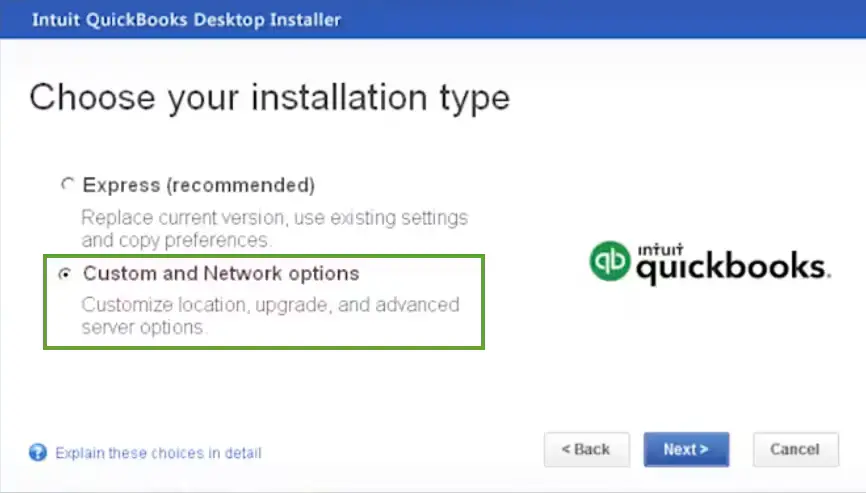
- Choose the Installation Type:
- Express Install (recommended for most users).
- Custom and Network Install (for advanced users and multi-user setups).
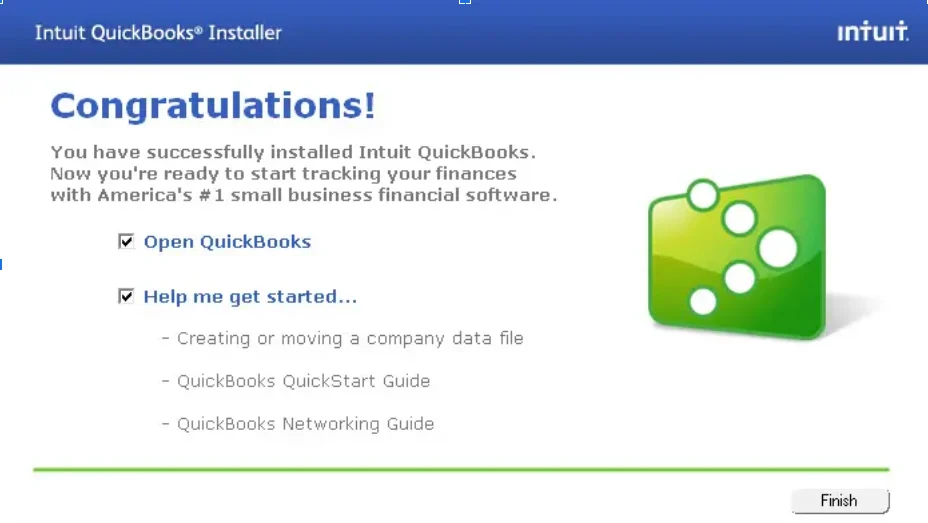
- Follow the on-screen instructions and click Install.
You need to activate QB Desktop by implementing the process detailed below.
Step IV: Activate QuickBooks Desktop
Here’s the process that you can follow to activate QB Desktop on your computer:
- Once the installation is complete, open QuickBooks Desktop.
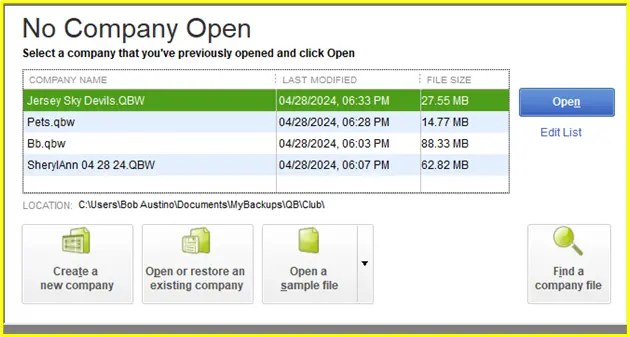
- Go to the Help menu and select Activate QuickBooks Desktop.
- Follow the prompts to verify your information and complete the activation.
Finally, you can successfully start updating QB Desktop payroll on your computer.
Use These Tips to Prevent QuickBooks Update Error Codes
Here are some useful measures that can help you prevent QB Desktop update problems, such as QuickBooks error 15240:
- Regularly Update Windows: Make sure that you use an updated Windows version to avoid compatibility issues with QB Desktop.
- Verify System Date and Time Settings: Incorrect date or time settings can lead to mismatches with server certificates, which may block updates from being downloaded.
- Add QuickBooks to Firewall and Antivirus Exceptions: Security software might block QuickBooks update processes; adding exceptions helps avoid update failures.
- Run Anti-Malware Scans: Use any top-rated anti-malware software to scan your system files and folders.
- Use High-Speed Internet: Always utilize a high-speed Internet service to make sure that the update process goes on without interruptions.
- Run QuickBooks as Administrator: Running QuickBooks with administrator privileges ensures it can access all system files and resources required for downloading and installing updates.
Wrapping Up
In this extensive article, we showed you how you can seamlessly resolve QuickBooks error 15240 using several methods. Hopefully, you can now effortlessly download and install QB and payroll updates. If, however, you still experience problems or have a query, you can contact a QB professional for real-time guidance.
Frequently Asked Questions
Here are the points that detail why you might face QuickBooks error 15240:
1. Incorrect Date and Time Settings: Incorrect system date and time settings can interfere with QuickBooks updates.
2. Misconfigured Internet Settings: Improper Internet connection settings may block updates due to verification issues.
3. Firewall or Security Software Blocking Updates: Firewalls or antivirus software may restrict QuickBooks from accessing update servers by preventing QB files from running on the system.
4. Insufficient Windows Admin Permissions: Lack of admin permissions to QB installation folders can prevent update processes from executing properly.
5. Damaged QuickBooks Installation: Corrupted or incomplete QB software installation files can cause update errors.
6. Restrictive Windows User Account Control (UAC) Settings: The UAC feature may block update operations if it is not configured properly.
To effortlessly fix QuickBooks error 15240, you can do the following:
1. Run QuickBooks as Administrator: Right-click the QuickBooks icon and select “Run as administrator” to grant necessary permissions.
2. Verify System Date and Time Settings: Ensure your computer’s date and time are correct, as incorrect settings can block updates.
3. Configure Firewall and Antivirus Settings: Allow QuickBooks and its components through your firewall and antivirus to avoid update blockage.
4. Check User Account Control Settings: Temporarily lower or disable UAC settings to prevent system restrictions on updates.
5. Ensure You Have an Active Payroll Subscription: An inactive payroll subscription can cause update failures and related errors.
6. Check Internet Connection Settings: Confirm that your system has a stable and unrestricted internet connection.
Yes, antivirus software can trigger errors when updating QuickBooks payroll. Antivirus programs may block QuickBooks files from running, mistakenly identifying them as threats, which can lead to error codes, such as 15240 and 15101, during payroll updates. Disabling or configuring the antivirus settings to allow QuickBooks can help you resolve this difficulty.