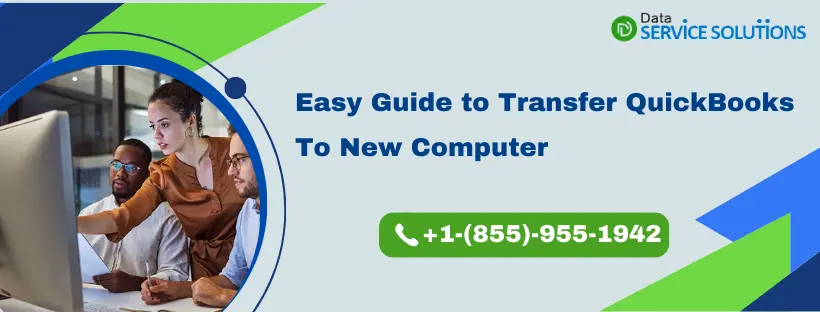It’s really thrilling to purchase a new computer or upgrade your Windows to the latest one. Buying or embracing new things adds color to your life. But before you add color to your life, you must ask yourself, are you a QuickBooks user? If yes, your next question should be, shall I have to transfer/ reinstall my QB account on the new/upgraded computer? How to Transfer QuickBooks to New Computer? What are the risks and preventions? As a QuickBooks user, you are likely to deal with this circumstance.
The process of transferring or re-installing QB to a new computer is pretty easy. Access to prerequisites and proper knowledge about the process is key. But do you know what are those prerequisites? Having a stable internet connection, license info, product numbers, a USB, and a CD are the prerequisites you must have. Moreover, having sound knowledge about the effective steps will ensure seamlessness in the QB migration process. Well, if you are not so confident about the steps, you can follow this step-by-step guide where you will get to learn the Best Way to Transfer Files From QuickBooks to New Computer.
Are you looking for expert help to assist you in reinstalling QuickBooks Desktop to another computer? If yes, then you must get in touch with our experts by dialing our Helpline Number +1(855)-955-1942.
Some Basic Requirements Before You Transfer QuickBooks to New Computer From an Old One
There are certain requirements that you must take into consideration before you begin to transfer QuickBooks to a new computer:
- You need to ensure that the computer on which you want to install QuickBooks Desktop is having a stable internet connection as you have to register the product after installing it.
- Always keep the License and Product registration information handy before you QuickBooks Transfer to New Computer.
- You would require a USB storage device or an external hard disk (between 150 and 250 MB)to move your company file from your old computer to a new one.
- Don’t forget to remove the QuickBooks Desktop application from the first computer.
- Always keep a backup of your QuickBooks company file when you move QuickBooks to new computer.
- You may also require a QuickBooks Desktop installation disk or the setup file on an external storage device.
ALSO READ- Resolve QuickBooks Error 40001- Unable To Activate Direct Deposit
Here Is How to Move QuickBooks File to Another Computer
Well, there are two ways following which you can transfer QuickBooks to a new computer. These include:
- By using the QuickBooks Migrator tool
- Without the QuickBooks Migrator tool (i.e. manually)
A: Move QB to New Computer using QuickBooks Migrator tool
The migrator tool plays a crucial role to Transfer QuickBooks Desktop to New Computer. It helps you download the latest version of QB desktop suitable to your new computer. All things considered, your QB version must be tailor-made for your current Windows system. Downloading an inappropriate QB desktop version will leave you in the lurch. Another key point is using the migrator tool is pretty safe and sound. It doesn’t reformat your drive or erase any of your other files. However, accessing this tool requires some compulsory prerequisites. Go through the all-important principal points to access this fruitful tool easily.
- First and foremost, you must be the company file admin.
- Secondly, you must be using a US version of QuickBooks Desktop 2018 or even newer in single-user mode.
- Creating a complex password for the Migrator tool is another crucial aspect of the QB migration process. Make sure to remember the password. If you are unsure, consider jotting down somewhere to ensure easy access to it. The migrator tool will ask you to type in the password on the New Computer to Transfer QuickBooks Data to New Computer.
- Although the migrator tool does all the essential technical work, you would need a USB flash drive to transfer the last three opened company files along with all the supporting files.
Note:- “Don’t forget to save a backup of your desired company file to negate any potential data loss.”
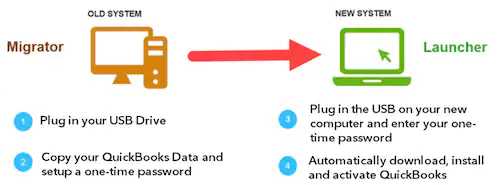
Step 1: Action to Perform On the old Computer
- Open the QuickBooks application and go to the File menu.
- From there, click on Utilities, and then select Move QuickBooks to another computer.
- After that, click on I’m Ready.
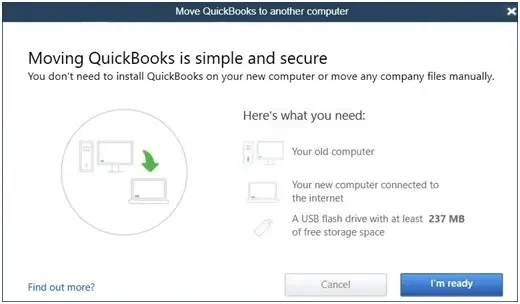
- Further, you have to create a one-time password.
- Lastly, follow the instructions that appear on your screen to choose the USB flash drive that you will use during the transfer process. Then, wait until all your company files are copied.
Step 2: Action to Perform On the New Computer
Once you have completed the transfer process on the old computer, register QuickBooks on the new computer. Moreover, you also have to insert the flash drive that you used earlier to copy the data. Further, you may follow the below-mentioned steps to Transfer QuickBooks License to New Computer.
- Firstly, you need to insert the USB flash drive However, the migratory tool won’t open automatically because of Windows security restrictions.
- Further, open the flash drive to view its files and double-click the file Move_QuickBooks.bat to start the migrator.
- When prompted, enter the password that you created earlier. And then, click on Let’s go.
- Wait for the Migrator Tool to finish the transfer process. However, the time may vary depending on the size of your company file and the speed of your computer and internet.
Note: If due to any reason, the migrator fails to open after selecting and running the file, then, you have to update the version of Windows 10.
- Once done, the migrator tool will remove the QuickBooks files from your USB flash drive automatically. However, the files will still be stored on the old computer. But, we suggest you change the name of the files stored on the old computer to avoid any confusion that might happen in the future due to similar names.
B: Install QuickBooks to Another Computer Manually(Without the Tool)
There might be several reasons which you wouldn’t want to use the QuickBooks Migrator Tool to transfer QuickBooks to new computer. Well, if that’s so, you can still move QuickBooks Desktop to another computer manually. However, for that, you need to register the QuickBooks application separately and then also move your QuickBooks data. Follow the below-given steps for doing so:
- Make sure to keep your product and license information handy.
- Before you try to reinstall the QuickBooks application, don’t forget to uninstall the existing one.
- Download the installation files or insert the CD on the workstation where you want to install the QuickBooks Desktop application.
- At last, normally install QuickBooks Desktop as you used to do.
What Gets Copied When I Reinstall QuickBooks Desktop To Another Computer?
You might be thinking about what data gets copied when you transfer QuickBooks to a new computer. Well, if that’s so, then you need to know that all the data that you need to run the QuickBooks Desktop application on your new computer gets copied. Moreover, Don’t delete any data from the old computer. However, below we have all the items that get copied when :
- QuickBooks Desktop details (including the version and all the other details that needs to install QuickBooks Desktop on your new computer.)
- Recent company files: up to the last three company files that you opened on the old computer, including sample files.
- Related files, custom templates & forms
- QuickBooks letters and templates
- Scheduled and memorized reports
- Local attachments
- Printer Setting (PrintEng.ini, wpr.ini, and QBPrint.qbp)
- Spell Checker (spell.ini and UserDictionary.tlx)
- Financial Statement Designer (FSD clients)
- Financial Statement Designer (FSD data)
- Cash Flow Projector (.cfp)
- Business Planner (.bpw)
- Loan Manager (.lmr)
- Statement writer (for QuickBooks Accountant)
- Advanced reports (for QuickBooks Enterprise)
Things QB Migrator Tool won’t Copy:
However, there are various configurations and protocols as well that are not copied automatically when you transfer QuickBooks to a new computer due to security reasons. To help you get aware of all these, below we have listed all such items:
- Backup files: You won’t be able to copy any manual backups that you have created in the past.
- Older Company Files: Only the three most recently opened company files are copied by QuickBooks. Therefore, if you haven’t opened any company file, it won’t be copied. Thus, you need to move manually or restore such files from Intuit Data Protect.
- Intuit Data Protect: You have to first uninstall it on the old computer, sign in again on the new computer and continue to the setup process. However, you still can avail of the previous backups.
- Payroll & payment setup: If you have set up payroll or payments services on your old computer, then, again sign-in on the new computer to make sure that your data is secure.
- Multi-user setup: You won’t be able to copy the configuration to your new computer if you’re using QuickBooks Desktop in a multi-user setup.
What To Do After You Transfer QuickBooks To Another New Computer?
As said above, the migratory tool isn’t able to copy some data of yours, thus, there are some additional steps that you might have to follow to get up and running on the new computer. However, once you transfer QuickBooks to a new computer, you have to configure various settings in the new computer manually. Along with that, you also have to copy a few items manually from the old computer to the new one. Below we have listed all the items that you have to configure and move manually:
- Sign in to your payroll and payment services as you might have to reconfigure the details again.
- Sign in to Intuit Data Protect (IDP) and set up your backup schedule.
- You must know that QuickBooks only transfers three recently opened company files, thus, if you’re having any additional company files on your old computer, move them manually to the new computer.
- Make sure to create a backup of your data again on the new computer.
By this time, you must have completely moved your company file from your old computer to your new computer. However, there might be certain questions going around in your mind. Below we have tried to provide an answer to all such questions:
Common Queries On Transferring QuickBooks Data To A New PC
1. What would be the scenario if I don’t have my CD?
- Not having a CD is not a towering issue. You can easily find the installation files once you download and install the QuickBooks desktop. Consequently, QuickBooks would always offer updated installation files, unlike a CD. Going further, you would need license info and product number for further verification.
2. What would happen to my QuickBooks company files?
- Transferring or re-installing your QuickBooks desktop from an old system/ Windows to a new system/ Windows has nothing to do with your company files. Your essential company files remain as it is. However, you must copy your data file to the preferred location using a flash USB drive. You can easily access your company files after re-installing the QB desktop on the new system.
You May Also See: Intuit Data Protect Backup Incomplete
3. Do I need to register QuickBooks after I reinstall or move it?
- Yes, you will have to register again if you want to move your installation to another computer. To do so, you may follow the below-given steps:
- Firstly, Go to Help and (to start the process) Click on Register QuickBooks.
- Once you have entered the required information, the registration status of your copy of QuickBooks is detected by Intuit and records it for the new computer.
Note: However, you must pay heed to your QuickBooks version. Ensure your QuickBooks desktop is suited to your current Windows system. If your QB desktop version is not compatible with Windows, you will fail to use the migrator tool. Therefore, your QuickBooks migration process will be unsuccessful and unproductive.
4. What if I don’t have my license and product numbers?
If you’re not aware of the license and product number of your QuickBooks desktop, then you may follow the below-given steps:
- QuickBooks Desktop (Pro, Premier, or Enterprise):
- Open the QuickBooks Desktop application and press the F2 key.
- It will open up the Product Information window. You can search for your product name, product number, and license number there.
- Your release would be mentioned at the end of the product name.
- To find your version, go to the Version Used on File section. The list is sorted by date (oldest version at the top and the most recent at the bottom).
5. In what circumstances would you need to import your QuickBooks desktop to a new location?
- Switching from one computer to another or upgrading your Windows system is common. Changing your system configuration or even upgrading it will lead you to import your QB desktop and company files to a new computer. Another feasible scenario could be when your old computer crashes. In this unfortunate case, you will be forced to transfer QuickBooks to new computer.
Conclusion
Through this article, we have tried to explain to you the detailed process to Reinstall QuickBooks to new computer. You would be able to perform the transfer process easier by following the above-mentioned steps. However, if you come across any issue while following the above-listed process, we would suggest you get in touch with our experts by giving us a call on QuickBooks Data Service Solutions helpline number +1(855)-955-1942. Our team is available round the clock to resolve your issues.
Frequently Asked Questions
To sync files between two computers, you need to connect both to the same network and make sure that you’ve set the correct installation options for both computers. The best way to do this is to uninstall QuickBooks on both workstations and then reinstall it by using the correct options.
The User State Migration Tool (USMT) 10.0 is an application provided for administrators who intend at performing large-scale automated deployments. However, you may use Windows Easy Transfer for deployment to a small number of computers or for individually customized deployments.
Well, it is possible for the users to install QuickBooks Desktop Pro on multiple workstations. The need for installing the software on multiple PC’s arises when the employees of the company require random access to the software.
Ans: 1. Logo and image files
2. Transaction log or, say (.tlg) files
3. Network data or, say (.nd) files
4. Cash Flow Projector or, say, (.cfp) files
5. Loan Manager or say (.lmr) files
Business Planner or (.bpw) files (available only for QuickBooks Desktop Premier and Enterprise only)
.