When upgrading to a newer version of QuickBooks Desktop, it’s not just the software that needs updating—you must also update QuickBooks company file. Without this update, the old company file may not be compatible with the upgraded software. If you attempt to open an existing company file in a newer QuickBooks Desktop version, you may encounter the following messages on your screen:
| “QuickBooks company file needs to be updated.” or “QuickBooks Desktop needs to update your company file.” |
In this guide, you will find the step-by-step process of updating your QuickBooks company file. Whether you are switching to QuickBooks Desktop Pro, Premier, or Enterprise, following the correct update procedure will help you maintain accurate records and uninterrupted workflow.
Alright, then, let’s dive into the article to discover the process of seamlessly updating QB company files.
If you need instant help to update QuickBooks company files, dial +1-(855)-955-1942 to contact a QB professional.
Things You Must Consider Before Updating QB Company File
There are a few important factors that you must take into consideration before you start to update QuickBooks company file:
1. Make Sure To Have Full Administrative Rights
It’s essential to have full admin rights if you wish to update the QuickBooks Company file to the latest version. If you are able to grant users with different levels of access permissions, it signifies that you are already logged in as an admin. However, if not, then you would be required to log in as an admin to update your file.
2. Don’t Interrupt the Ongoing Update Process
Make sure that none of the users try to access the company file when it’s under update. One must know that the update process might take a bit longer (depending on the size of the file). Also, you must have a stable Internet connection.
3. Don’t Update Your Company File Over Network
If you don’t want to get any update error, then you must update the latest version of .QBW file. You can move the file to the system where it needs to be updated, Instead of updating the QuickBooks company file over the network. If it’s updated, you can shift the file back to its original location.
4. Ensure To Create A Backup of QuickBooks Company File
You will face issues in opening your company file in an older version of the QuickBooks application if you have updated your QuickBooks Company file. Thus, you must update your QB version as well. To do this, you have to restore the automatic backup of the QB file in an older version of the application. You must restore it to the latest version, to convert the QuickBooks file to a newer version.
After getting aware of all the cautionary steps that you need to follow before upgrading your company file, let’s proceed and understand how to update QuickBooks company file.
Also Read: How to Add A Company To Quickbooks Online
Follow These Steps to Update QuickBooks Company File
Follow the below-given steps to update the QuickBooks company file and make it compatible with the latest version of QB Desktop (including all the Pro, Premier, or Enterprise).
NOTE: However, if you are switching QuickBooks to a different edition (that is Pro, Premier, Enterprise) you do not need to upgrade your company file to its latest version.
Step I: Install QuickBooks Software
- Firstly, you would need to sign in to the Windows as an admin user.
- Now, download the updated version of QuickBooks Desktop (QBDB31).
- Further, follow the below-given steps to install the latest version of the QB desktop application:
- Open the downloaded QuickBooks.exe file. Then, you need to follow the given on-screen instructions and complete the installation process.
- Also, accept the software license agreement and click on Next.
- At last, you must enter the Product and License numbers whenever required and click on Next.
You may also read: Download QuickBooks Desktop
Still Confused? Talk to Our Professionals.
Give us a call at +1-(855)-955-1942
Step II: Prepare Your Company File for Updating
To avoid any hindrance that might take place when you update the QuickBooks company file, we would suggest you prepare your company file for the same. Below given steps will help you keep the company file prepared for the update process:
- Open the version of the QuickBooks Desktop application that you are currently using. Then, open the company file that you want to update.
- To open the Product Information window (Press the F2 key) and then, In the File Information section, Make sure to note the location of your company file.
- Lastly, don’t forget to run the Rebuild Tool while preparing your file for the upgrade.
IMPORTANT: Make sure to move your company file to the computer’s local hard drive, if you want to keep them on the server. However, you must transfer the files back once you have updated them.
Step III: Upgrade Your Company File
With an updated version of the QuickBooks application, you must update the QuickBooks company file as well. We have listed all the steps that will help you update your company file to a newer QuickBooks version.
NOTE: Before you begin, make sure that all users of your company file are logged out.
- To begin, open the QuickBooks Desktop version that you are using currently. Else, click on the Open or Restore Company option.
- Now, press Open a company file option and click on Next.
- Click on the Restore a backup copy option followed by the local backup, in case, you have a backup company file (in QBB format) instead of a company file (in QBW format).
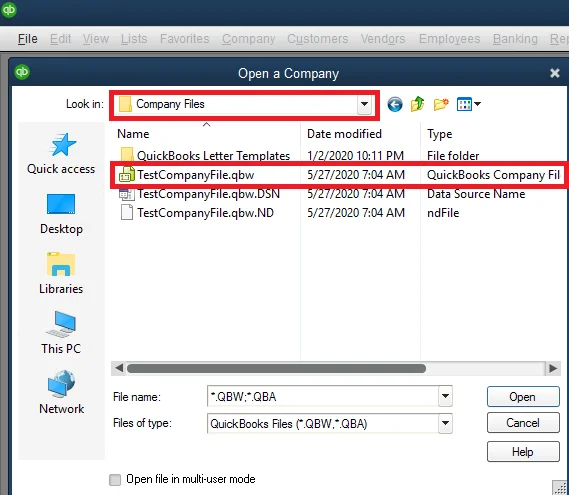
- Browse the computer to open the company file.
NOTE: Click on the Windows icon and select File Explorer [If you don’t find your company file]. From there, search for the file with its name or .qbw file extension. Also, you won’t be able to access your company file if it’s hidden.
- You have to Sign in to your company file with the admin rights.
- But remember before upgrading the file, QuickBooks first creates a backup of your existing company file. Thus, you need to select the Change this default location option if you want to save the backup file to any other specific location.
- Now, you have to click on the Update Now option to begin the upgrade process.
- Click on Done when the update process completes and you will now be able to open and access your company file in the latest version of QuickBooks Desktop.
Step IV: Update QuickBooks Desktop Application
If you want to access the updated company file in QuickBooks, it becomes important for you to update the QB Desktop also. Otherwise, you will not be able to open and access the company file in the older version of QB. Updating QuickBooks software helps in improving it in the terms of older bugs as well as updates it with new features. These features help to improve your experience in processing the company’s accounts and finance activities. The update of QuickBooks to the latest version also enhances its ability to handle the software. So that, you can perform the tasks efficiently in QB without getting any interruption.
Follow These Essential Tips When Updating QB Company File
Here are some key tips that you can follow when updating QB company files:
1. Create a Backup of Your Company File: Always backup your company file before updating it to prevent data loss.
2. Check for Compatibility: Ensure the new QuickBooks version supports your company file format, as downgrades aren’t possible.
3. Switch to Single-User Mode: QuickBooks requires Single-User Mode to update a company file.
4. Run the QuickBooks File Doctor: Use QuickBooks File Doctor to scan and fix any data file errors before updating.
5. Perform the Company File Update Process Properly: Follow on-screen instructions when opening your company file in the new version.
6. Check the Updated File: After updating, review your data, transactions, and reports to confirm accuracy.
Wrapping Up
In this comprehensive guide, we showed you how you can effortlessly update QuickBooks company files on your computer. Hopefully, you can now seamlessly update & utilize company files in the upgraded QB version. If, however, you still face difficulties or have a query, you can contact a QB professional for instant assistance.
Frequently Asked Questions
A. When you install a newer version of QuickBooks, your company file must be updated to match the latest data structure. This ensures compatibility with the new features and prevents data corruption. Once updated, the file cannot be opened in older versions. Before starting, make a full backup of the original company file. Also, confirm all users are logged out and disable hosting temporarily. QuickBooks will prompt you to update the file automatically the first time you open it in the new version.
A. To update your company file securely:
a. Launch the new version of QuickBooks Desktop.
b. Sign in as the Admin user.
c. When prompted, select Update Now to begin the conversion.
d. Let QuickBooks complete the process without interruptions.
e. Once done, re-enable multi-user mode if required.
Always back up your file before updating, and save it separately in case anything goes wrong. The update process is usually quick but must not be interrupted.
A. If QuickBooks fails to update your company file:
a. First, verify the file isn’t damaged by running the Rebuild Data Tool.
b. Make sure you’re signed in as the Admin and the file isn’t opened over a network.
c. Try moving the file to your local drive, then update.
d. Disable your antivirus temporarily if it’s blocking the update.
Still not working? Consider restoring from a backup or contacting QuickBooks support for advanced file repair help.

