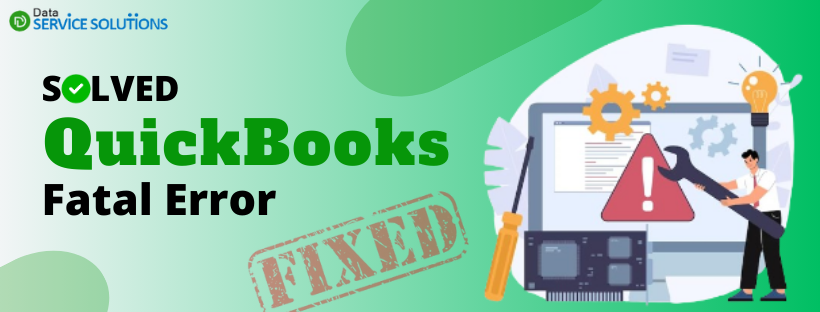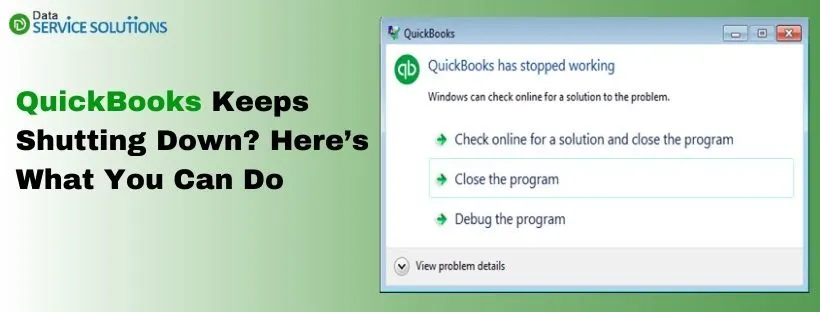QuickBooks Fatal Error appear in different forms, and you might need to apply various solutions to overcome them. You might get this error in QuickBooks Desktop and Point of Sale while performing random tasks like working on the company file, installing QB POS, printing forms, using Statement Writer, or opening the QuickBooks software. Some users have even reported that they cannot access their bank feed and chart of accounts due to a QuickBooks Fatal Application Error.
Let’s Fully Understand What QuickBooks Desktop Fatal Error Is
QuickBooks Desktop Fatal Error is also known as the QuickBooks Unrecoverable Error. It can arise anytime while using the QuickBooks desktop but mainly appears while you try to install the QB Point of Sale. The error message that appears on the screen when you face QB Fatal Error says that QuickBooks has encountered a problem and needs to close. Along with this, the message also carries numeric error codes, which is a 10 digit long and has 5 digits space 5-digit number sequence.
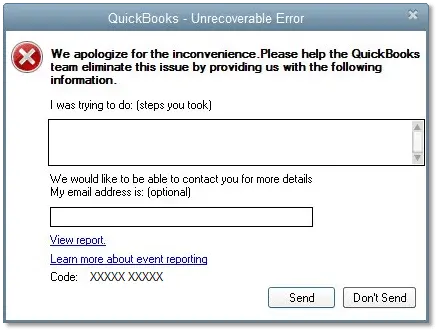
The other error messages that the users may face while dealing with the QuickBooks Fatal Error on startup are as follows:
- Error Status 1603: The update installer has encountered an internal error.
- Error Status 1603: Unable to apply the patch.
- MSI returned 1603: Fatal error during installation.
- QB Fatal Error: QuickBooks Error 1603 Flash Player Not Working
All these error messages can be related to the 1603 fatal error during the installation of QuickBooks.
Case One: QuickBooks Fatal Error During Installation
Two significant reasons for getting a QuickBooks Fatal error during the installation are listed below.
- First, in case of damage to the Windows OS 10/11 installation files.
- Second, in case QuickBooks Desktop Point of Sale installation files are damaged.
The first three methods below will rectify the issues with the Windows OS, and the last two will fix the QB POS installation issues.
Method 1: Run the Windows System File Checker Tool
As you know, damaged operating system files can trigger Intuit QuickBooks Fatal Error in the QB application. Windows offers you some excellent built-in tools that you can employ to repair corrupted or damaged operating system files. One such tool is Windows System File Checker, which inspects the system for damaged files. Moreover, if the tool finds damaged files in the diagnosis, it repairs them automatically. You must start the system in Safe mode for best results. Then, follow the steps below to perform the SFC scan:
- Begin by hitting the Windows key.
- Now, in the search bar, type cmd and click the option to Run as Administrator.
- After the program launches on the screen, enter the command- ‘sfc /scannow,’ then hit Enter.
- Now, the tool will begin to scan the entire system. You must wait till the process is over.
- Finally, a text message will display on the screen saying-‘Windows Resource Protection found corrupt files and successfully repaired them.“
Note: Remember, you must not close the Command Prompt or do anything to interrupt the scan process.
If you see the message, open the QB application to see if the Fatal Error in QuickBooks Desktop is rectified. However, if the issue is not resolved, proceed with the next solution.
Method 2: Using the DISM Tool
Deployment Image Servicing and Management tool comes in handy when the Windows File Checker tool fails to resolve issues. It primarily helps repair .WIM files. For the DISM to work, the system requires either a USB flash drive, an optical disk, or other installation medium. By following the steps below, you can quickly check if the Windows OS is corrupted and can repair it.
- Initially, you must hit the Windows key and type ‘cmd‘ in the search panel.
- Then, choose the Run as Administrator option to have the admin rights. Alternatively, you can run Windows Powershell as admin while following the same steps.
- Then, once it opens, you must type the command- ‘DISM /Online /Cleanup-Image /RestoreHealth.’
- Further, press the Enter key
- Finally, the DISM will display a report that will provide you with information regarding the issue.
- However, if the process fails, you will see an error code ‘0x800f081f.’
Method 3: Re-register the Windows Installer on the System
If the above methods do not prove to be effective in rectifying damage to the Windows installer, then implement the steps mentioned below:
- Start by clicking the Windows Start Button.
- Now, in the Search panel, type Services, and then, on the results page, choose the Services option.
- Further, scroll down the list of services to find Windows Installer service and right-click it to select Properties.
- After that, the Windows Installer Properties window will display on the screen.
- Next, in the Service Status section, verify if the service is listed as ‘Stopped.’ If the Stopped option is selected, change it to Start and choose OK to close the window.
- Click the Windows icon and enter MSIEXEC /UNREGISTER in the search box.
- Then hit Enter.
- Now type MSIEXEC /REGSERVER in the search box and press Enter.
Restart the system and check if the QuickBooks Pro Fatal Application Error is eliminated. If not, it must be issues with QuickBooks itself, which can be resolved with the solutions below.
Method 4: Fix Issues with the QuickBooks POS Installation
QuickBooks Fatal Error While Installing QuickBooks POS could result from several issues. For example, damage to the QB POS program installation file, QuickBooks POS services, and the contents of the update folder. Follow the steps below to eradicate all these issues triggering fatal errors during QuickBooks POS installation.
1st Step: Downloading the QuickBooks Point of Sale
- First, visit the Downloads and Updates page again to download your version of QB POS.
- Then, you will see a question: ‘Will you be using QB Desktop on multiple computers simultaneously (multi-user mode)?‘
- If you select the Yes option, you will be taken to a Standard Setup page.
- If you select the No or Not Sure option, you will be taken to the Express Setup page.
- Regardless of whichever option you choose, you need to choose the Country, Product, and Version from the drop-down list in the next step.
- Remember, a new Edition option will appear when you choose QuickBooks POS in the Product.
- Then, click Search.
- Finally, on the next page, click on the Download option.
2nd Step: Ending the QuickBooks POS Services and Processes
- Launch the Task Manager using the shortcut CTRL + Shift + ESC simultaneously.
- Then, move to the Processes tab.
- Now, search for the following processes and click End Task for each:
- qbpos.exe
- QBPOSDBService.exe
- QBPOSShell.exe
- Then, search the QBPOS Database Manager vXX service. XX here denotes the particular version for POS.
- Hit the Windows key.
- Next, enter services.msc in the search bar and press Enter.
- Further, when the Services window appears on the screen, look for the QBPOS Database Manager vXX.
- Subsequently, right-click and then select the option to Stop.
- In the end, close the services window.
3rd Step: Removing the Contents of the Update Folder
To begin this step, you must set Windows to display the hidden files and folders. For that, go to the Windows taskbar and select the Folder icon. When the File Explorer window opens, choose the View tab option. Then, click the Hidden items.
- To remove the contents, follow this path- C:\ProgramData\Intuit\QuickBooks Point of Sale XX\UPDATE\
- Next, press the CTRL + A shortcut to select all the files and press the Delete button on the keyboard.
Finally, close the File Explorer window and install the QuickBooks Point of Sale using the file you downloaded in the first step. If you can install the QuickBooks POS on the system, that means the QuickBooks Fatal Error Message is rectified.
Method 5: Clean Install QuickBooks Desktop Point of Sale
The final troubleshooting method is to clean install QB POS. Sometimes, a clean installation is necessary if no solution proves to be helpful in resolving the QuickBooks Desktop Fatal Error. You must delete the application from the system, change the name of all POS folders, and reinstall the QuickBooks POS. However, prior to executing the steps, ensure the following:
- Remember to create a backup of the company file data file.
- Do keep the QuickBooks POS installation CD handy or have the downloaded file of QB POS.
- You must have the License and Product Numbers with you.
- Sign in as a Windows Administrator on the system.
- If you want to install the QuickBooks POS on multiple workstations, make sure they can be restarted.
Case Two: Fixing the QuickBooks Fatal Error When Opening Company File
If you get the QuickBooks fatal error while opening a company file on workstations, there are multiple solutions you can implement. This error might strike those systems hosting the company file over a network. This could happen if the QBCF monitor service is running on one or more workstations that are not hosting the company file. But before performing the steps below, ensure your workstations and server computer fulfill these essential requirements.
- First, update the QuickBooks Desktop.
- Second, if you use QB Desktop in multi-user mode and have a dedicated server or machine for storing the company file, confirm that hosting is enabled on the server or main computer.
- Third, ensure that hosting is turned off on all workstations to prevent QuickBooks Desktop Fatal Error from occurring again.
After meeting the criteria mentioned above, try these two troubleshooting methods.
Method 1: Run Quick Fix My Program
You will find the Quick Fix My Program utility in the Tool Hub. First, open the internet browser and download the latest version of QuickBooks Tool Hub from a safe site like Intuit. Install the Tool Hub on the system and launch it.
- Now, after launching the Tool Hub, click the Program Problems option.
- Then, click the option that says Quick Fix My Program.
- Wait while the tool is running to rectify the issues.
- Finally, launch QuickBooks Desktop and further open the company file.
Method 2: Repair the Installation of QB Desktop
After running the Quick Fix My Program, if you still get QuickBooks Fatal Error when opening the company file on workstations, this indicates damage to the QuickBooks installation. Utilize the QuickBooks Program Diagnostic tool to fix damaged QuickBooks installation.
- Launch QuickBooks Tool Hub and go to the Installation Issues tab for QB Install Diagnostic Tool.
- You need to look for and choose the QuickBooks Install Diagnostic Tool there.
- This tool will automatically search for any issues in QB and then fix them.
- The diagnosis process takes about 15 to 20 minutes to fix all the problems in the installation.
- Once done, open the QuickBooks Desktop and check if the issue is resolved.
Case Three: QuickBooks Fatal Error in Statement Writer
Several technical issues can turn into the QuickBooks Statement Writer Fatal Error. The following are the reasons why you encounter this error in the Statement Writer:
- If you log in to the company file as the External Accountant, this might trigger the issue.
- If you run Windows 7, you might get a fatal error message while opening an Accountant’s Copy of QB Accountant 2010.
- Lastly, some internal problems in Excel might be setting off this error in QuickBooks Statement Writer.
After knowing the possible reasons, let us eliminate the Intuit QuickBooks Fatal Error by implementing the methods stated below.
Method 1: Update the QB Statement Writer
Note: Remember to update the QuickBooks Desktop before updating the statement writer.
- Initially, to download the updates, launch the QuickBooks Statement Writer (QSW).
- Further, move to the Help Center
- Then, choose the option to Update.
Note: If a Download/Install update prompt continuously appears after you open the QSW or keeps on showing after updating, always click Cancel.
Method 2: Modifying the User Settings in QSW
Follow the steps below to change the Statement writer user settings to rectify the QuickBooks fatal error.
Step 1: Enabling the User Account Control
- Initially, hit the shortcut keys (Windows + R) to launch the Run dialogue box.
- Next, in the Run search box, type Control Panel and click OK.
- Now, choose the User Accounts tab and select User Accounts (Classic View).
- Further, select the option to Change user account control settings.
Note: If you get a prompt by UAC, choose Yes to continue.
- After that, move the slider.
- To turn Off the UAC, set it to Never Notify and select OK
- To turn On the UAC, set it to Always to Notify and select OK
- Finally, reboot the system.
Step 2: Ensure not to Run the QB or Excel as an Administrator
- First, move to the Programs tab.
- Next, click the Properties option after right-clicking the QuickBooks and/or Excel version you are using.
- Proceed to the Compatibility tab to verify that no boxes are checked.
Note: QB Statement Writer 2014 and later versions are compatible with Microsoft Excel 2007, 2010 (32-bit).
Method 3: Using the QuickBooks Statement Writer Diagnostic Tool
Just like the several tools available in the QuickBooks Tool hub to diagnose and rectify issues, QSW also has the option to fix any internal problems in the application. Follow the steps below to run the diagnostics and get rid of the QuickBooks fatal error:
- First, go to the Statement Writer Welcome Page and choose Preferences & Formats.
- Proceed further and select the Run Diagnostics Now option.
- Lastly, detect and fix the problem by following the instructions in the on-screen wizard.
Case Four: Fixing the QuickBooks Fatal Application Error Message in All Other Scenarios
You can encounter the fatal error message while performing different tasks in different QB Desktop versions. However, the troubleshooting is mostly similar despite the reasons. The following are the tried and tested methods to resolve this error quickly:
Method 1: Update the QuickBooks Desktop
In most cases, when the QuickBooks Desktop Fatal Error hits the application, the primary reason is the missing updates. Therefore, just updating the application can resolve the issue. Let’s look at the simple steps to update QuickBooks manually:
- Begin by closing the company files and QuickBooks Desktop.
- Then, choose the Windows Start icon and type QuickBooks in the search field.
- Next, on the results page, right-click QuickBooks software and select the option to Run as admin.
- Further, the No Company Open window will display on the screen.
- Now, select the Help menu under the taskbar.
- Proceed to select the option to Update QB Desktop.
- Then, under the Options tab, choose Mark All and select Save.
- Next, in the Update Now tab, select the Reset Updates checkbox.
- Lastly, click the Get Updates option to download and install the updates.
Method 2: Employing the Verify and Rebuild Utility
Sometimes, you will get a QB fatal error notification stating, ‘QBW.32.EXE- FATAL APPLICATION EXIT, ABORTING APPLICATION: QB IS NOW TERMINATING.’ This error message will constantly prevent you from working on QB, as the application will keep closing automatically. Your most suitable option is to update QB and run the verify and rebuild tool. The following are the steps to utilize the verify and rebuild utility to fix data damage in QB.
Verify the company file
- First, click the Window tab and then Close All in QuickBooks.
- From the File menu in QB, hover over Utilities.
- Now select the Verify Data option.
- The verify data tool will diagnose every section of the company file to find the issues. After the tool finishes its work, you can expect any one of the three scenarios:
- If you see the message- ‘QuickBooks detected no issues with your data,’ the problem is not with the file.
- If you encounter a specific error message, try to troubleshoot it accordingly, or you can contact us for troubleshooting instructions.
- In case you see – ‘Your data has lost integrity,’ this indicates that the verify tool has found data damage. Proceed further to use the Rebuild tool.
Rebuilding the company file
- Once again, click the File tab, then Utilities, and finally, choose the option to Rebuild Data.
- Immediately, you will get a text message asking if you want to backup the company file. Always click OK, as it is advisable to backup the company file before using the rebuild option. This is because sometimes, a few transactions or list entries can get deleted when rebuilding the data.
- After clicking on the OK option, choose the location for saving the backup.
- Next, select the OK option in the QB Desktop Backup window.
- Now, if the message says, ‘Do you want to replace another backup file?’ click NO. Type a new name for the latest backup file, and click Save.
- However, if the backup fails, choose the Cancel option in the Rebuild prompt.
- The Rebuild Data utility starts as soon as the backup process is completed.
- In the end, when you see the text ‘Rebuild has completed,’ choose the OK option. Try working with the QB desktop application to check if the QuickBooks fatal error is rectified.
Method 3: Run QB Print and PDF Repair Tool
This troubleshooting procedure is used when you are not able to print forms and documents because of Intuit QuickBooks Fatal Error. The print and PDF repair tool can instantly rectify the QB Desktop printing problems that result in a fatal error. But before running the tool, confirm the issue is not with the printer. To verify it, ensure the system is connected to the printer. Moreover, the latest printer driver must be installed on the system.
- Begin with launching the QuickBooks Tool Hub.
- Now, click the Program Problems option.
- Then, proceed to click the QuickBooks Print & PDF Repair Tool option. The tool will take a minute to run.
- Once again, try to print, email, or save as a PDF from QB Desktop.
Method 4: Clean Install QB Software
If none of the methods proves to be adequate to eradicate the QuickBooks fatal error, try to clean install QuickBooks software as a last resort. With this solution, we will remove and reinstall the QuickBooks on the system after downloading the QB Desktop installer file.
Wrapping Up!!!
We hope that with the help of the troubleshooting methods in this article, you are able to rectify the QuickBooks Fatal Error. We get that eliminating this error is tricky and requires a thorough understanding of the troubleshooting techniques involved. Therefore, if you feel the situation is getting out of your hands, don’t wait. Pick up the phone right away and contact us at +1-(855)-955-1942. Our highly qualified team of experts is well-equipped to assist you around the clock.
Frequently Asked Questions
Ans: The following are the instances when you can notice QuickBooks fatal error:
1. When you try to print forms and documents.
2. While launching or working on the QB Desktop.
3. Using statement writer to perform some task.
4. When you are in the middle of installing QB POS on the system.
Ans: If you want the QuickBooks software and the system to run smoothly, always check for the latest Windows updates. The following steps are to check for and install Windows 10/ 11 updates.
1. On the desktop, move to the Start button.
2. Now, click on the Settings option.
3. Under the Settings, choose Update & Security.
4. Then select the Windows Update option.
Ans: If you face this issue while installing QB POS, it might be due to numerous reasons. Such as
1. Damaged installation file of Point of Sale program. Redownload the installation file to fix the problem.
2. If you downloaded the QB POS through an unauthentic website. Make sure to download the installation file from the official website.
3. In case some background services and processes are interrupting the installation process. Try to install the program in selective startup mode.
Ans: The following are the steps to uninstall QB POS:
1. Press the shortcut keys Windows + R and launch the Run window.
2. Next, type Control Panel and select the OK option.
3. Then, in the Control Panel window, choose Programs and Features.
4. Note: If you see the Control Panel in Category View, click Uninstall a Program.
5. Proceed to choose the QB Desktop Point of Sale under the list of programs.
6. Further, choose the option to Uninstall/Change.