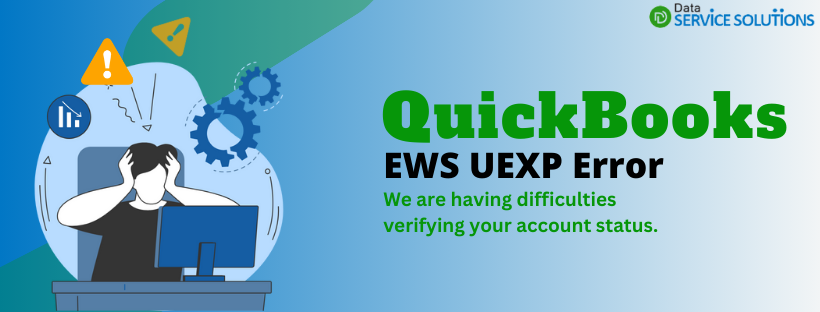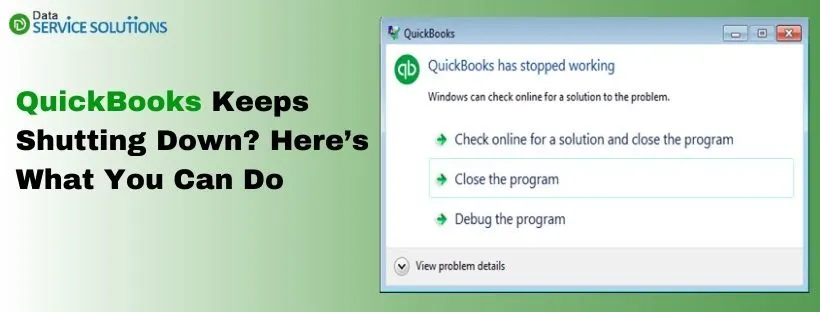QuickBooks EWS UEXP error appears when you try to download the latest payroll updates or activate retail payroll in the QuickBooks application. However, numerous users have also reported getting an error message saying, ‘We are having difficulties verifying your account status. Error=UEXP’ while inviting employees to Work Force or accessing and updating the payroll and banking information. As a result, users are restricted from performing further payroll-related operations till the issue is resolved. After a thorough investigation, we have found several reasons behind the occurrence of the UEXP error in QuickBooks Desktop. Also, our experts have developed some instant solutions that you can use to eliminate the error code EWS UEXP from QuickBooks. For detailed info on the causes and solutions, keep reading this article until the end.
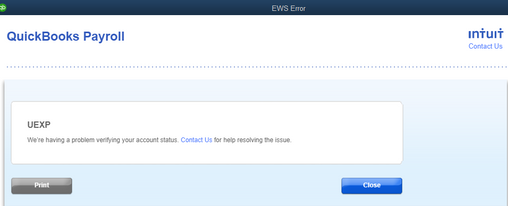
What are the Reasons for QuickBooks Error Code UEXP?
Below is a list of all those reasons that can instantly trigger QuickBooks Desktop error UEXP:
- Using an outdated version of the QuickBooks Desktop program.
- If, after upgrading the QuickBooks application, the e-file and e-pay in the current company file are still outdated.
- If you try to update the payroll without having an active payroll subscription, QuickBooks error EWS UEXP might get triggered.
Now, let’s discuss the solutions that can help resolve the UEXP error in QuickBooks Desktop.
How to Eliminate QuickBooks EWS UEXP Error?
Before you begin implementing the solutions, verify that there are no special characters in the company name, legal address, chart of accounts, or contact name. If you are positive that no special characters (@!%# ) were used, follow the troubleshooting steps mentioned below and get QuickBooks Error EWS UEXP fixed in no time.
Step One: Activating the QuickBooks Payroll Subscription
Before performing any task in QuickBooks payroll, it is essential to activate the subscription. The procedure to activate payroll differs for users who purchased the subscription online from those who purchased it from a retail store. Follow the instructions below to activate the payroll service to get rid of QuickBooks Desktop Error UEXP.
If you bought the subscription online or via phone:
You will get a 16-digit service key in your email. Enter the service key in QuickBooks to activate the payroll.
Important Note: Check the junk or spam folder if you do not receive the service key. If you still can’t find it, use the Automated Service Key Retrieval tool. You will need to enter the Intuit Account login credentials to use it.
- Launch the QB software, move to the Employees tab, and select Payroll.
- Select Enter Payroll Service Key and click Add.
- Type the 16-digit service key, choose Next, and click Finish.
If you bought the Subscription from a Store:
- Click the Employees menu, choose Payroll, and select the Install Payroll from Box option.
- Enter the Payroll License and Product details on the Payroll Activation page. You can look for the license and product info on a yellow sticker on the box’s CD folder.
- Select Continue, follow the instructions, and enter the service key to finish the activation process.
After making sure that the payroll subscription is successfully activated, go to the next step.
Step Two: Update the QB Application
Usually, QuickBooks automatically downloads the updates when they’re available, but sometimes, it fails to do so due to technical issues. It also happens when the automatic update feature is disabled. If, for any reason, your QuickBooks Desktop is missing the latest updates, follow the instructions below and download the updates manually.
- Close the company file and then the QB program.
- Choose the Run as Administrator option after right-clicking the QB Desktop icon on the desktop.
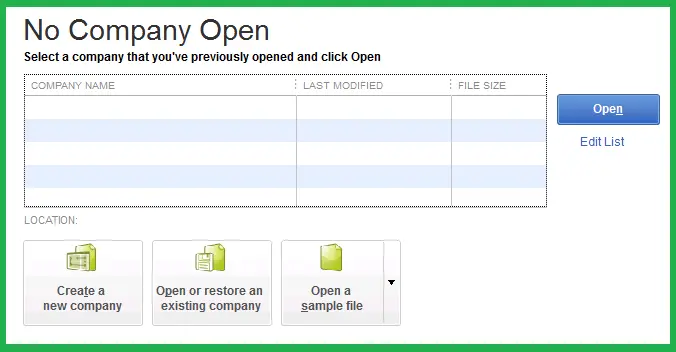
- In the No Company Open window, you must select the Help tab.
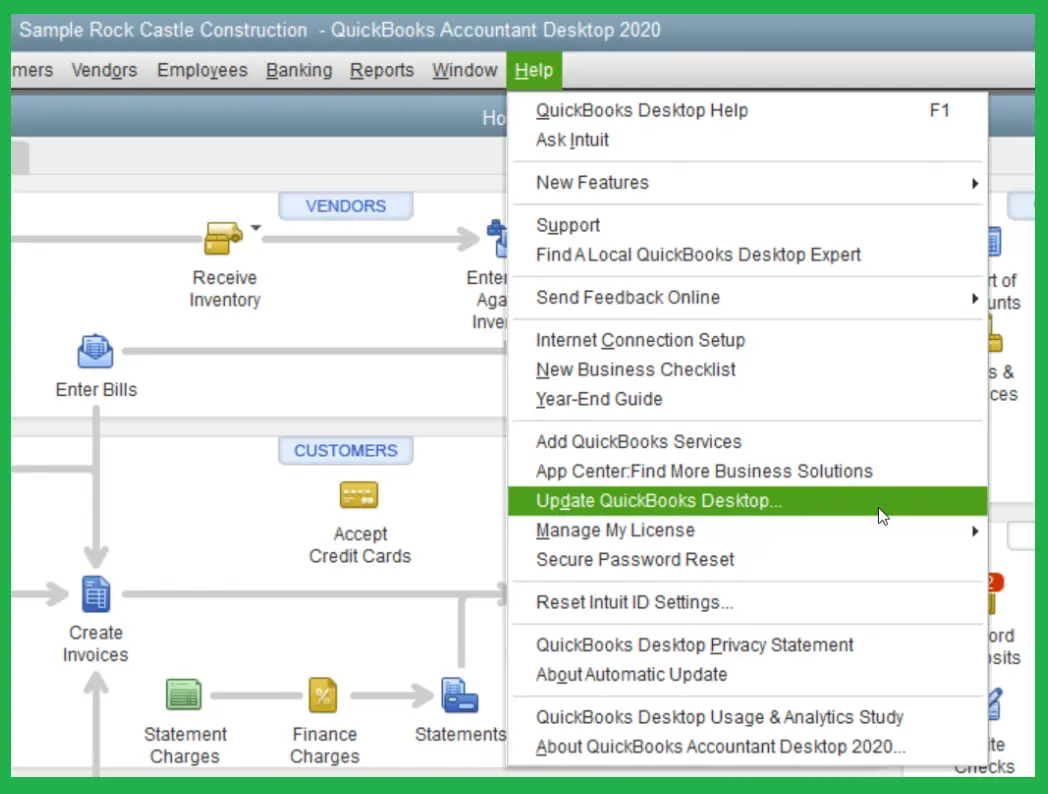
- Choose the Update QuickBooks Desktop option and move to the Options tab.
- Click the Mark All option and choose Save.
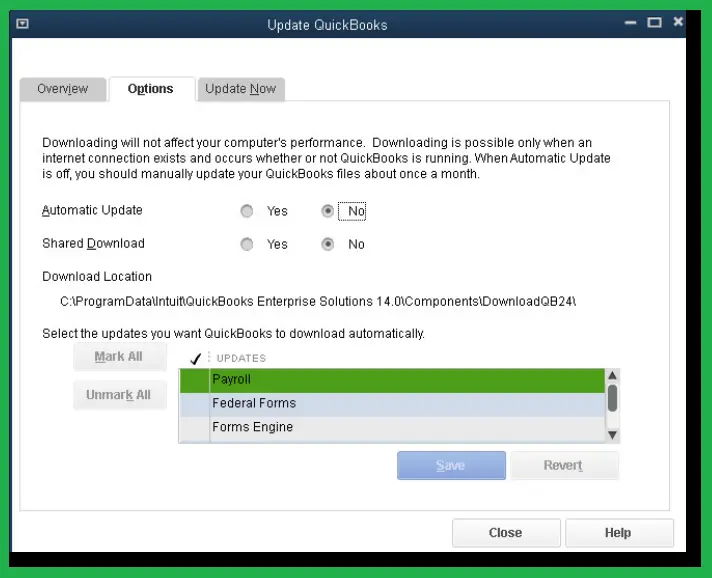
- Select the Update Now tab, checkmark the Reset Update checkbox, and click Get Updates when ready.
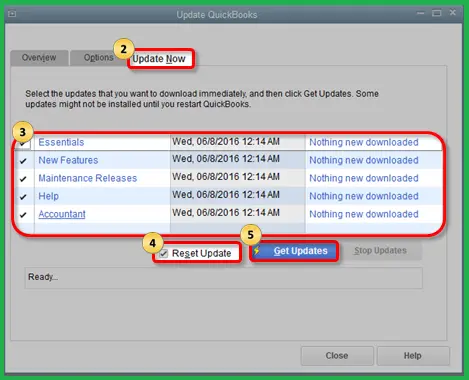
- Close and re-launch QuickBooks and select Yes to install the updates.
- Reboot the system.
Once QuickBooks is updated and you have rebooted the system, move to the next step.
Step Three: Remove the Outdated E-file and E-pay Version
Start by creating a backup of your company file. It will ensure you can restore the backed-up copy if something unexpected happens. Afterward, use the instructions below to fix the QuickBooks Payroll Error EWS UEXP.
- Open the company file and move to the Employees menu at the top.
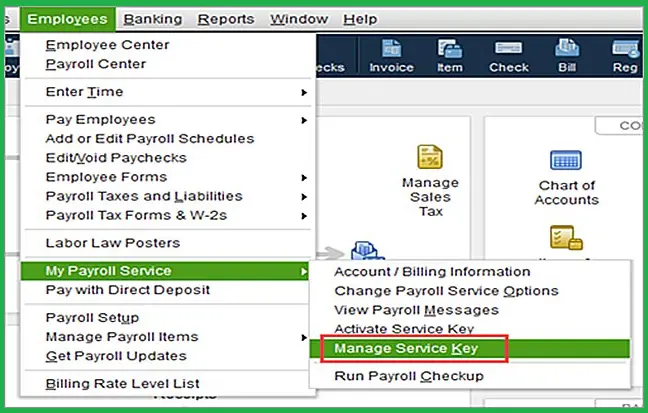
- Choose My Payroll Service and click the Manage Service Key option.
- Highlight the correct payroll service from the QuickBooks Service Keys window.
- If you currently use Direct Deposit in QuickBooks, click Edit, choose Next, and Finish.
- But if not, click Remove or hit the Alt + 0 keys while you are on the Manage Service Key window to remove the payroll service.
- Click Yes for the following two messages that appear on the screen.
- It will remove the outdated e-file and e-pay agreement from the company file.
After ensuring that you have successfully deleted the old version of the e-file and e-pay in the company file, go to the next step.
Step Four: Download the Tax Table Updates
The final step to eliminate QuickBooks EWS UEXP Error is to download the most recent payroll updates again. Download the most recent payroll updates in two simple steps mentioned below.
- Move to the Employees menu and click the option to Get Payroll Updates.
- Choose Download Entire Update and then Update. An informational window will open as the downloading process is complete.
If the payroll updates are successful and applied to the company file, this indicates you have eliminated the EWS UEXP Error in QuickBooks.
Conclusion
Hopefully, the troubleshooting steps mentioned in this article might have helped you resolve the QuickBooks EWS UEXP Error. However, if you are not good at troubleshooting or the solutions are not working for some reason, consult our team of experienced professionals by dialing +1-(855)-955-1942 right now!! Let them handle this critical issue and help you get back on track with your regular payroll operations.
Frequently Asked Questions
A. The QuickBooks EWS UEXP Error typically occurs when users try to connect QuickBooks with Outlook or Microsoft Exchange Web Services (EWS). It is usually triggered by misconfigured email settings, outdated QuickBooks versions, or security restrictions in Outlook. This error prevents users from sending or receiving emails directly from QuickBooks, disrupting workflows like invoice sharing, payroll reports, and statements.
A. The EWS UEXP Error in QuickBooks often appears due to broken synchronization between QuickBooks and Outlook. Common reasons include incorrect Exchange Web Service URLs, disabled MAPI settings, outdated Microsoft Office, or firewall restrictions blocking QuickBooks. Additionally, corrupted Outlook profiles or outdated QuickBooks Desktop releases can also cause this error.
A. To fix the QuickBooks EWS UEXP Error, start by updating QuickBooks Desktop and Microsoft Outlook to their latest versions. Verify that your Outlook profile is working correctly, then reconfigure the email preferences in QuickBooks by navigating to Edit > Preferences > Send Forms. If the issue persists, repair your Microsoft Office installation, clear cached credentials, and allow QuickBooks through your firewall.
A. Yes, in many cases, updating QuickBooks Desktop to the latest release resolves the EWS UEXP Error. Intuit regularly releases patches to improve email integration with Outlook and Exchange Web Services. Outdated software may lack compatibility with the latest Microsoft security updates, leading to such email errors.