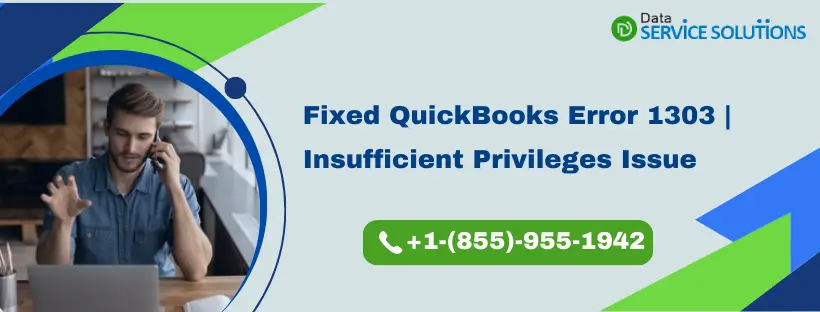Numerous challenges may arise when you attempt to install QB Desktop on your computer. One of the most difficult issues that you might encounter is QuickBooks error 1303. Here’s the error message that is likely to turn up on your system’s screen:
| Error 1303: Installer has insufficient privileges to access this directory. “C:…\Intuit” |
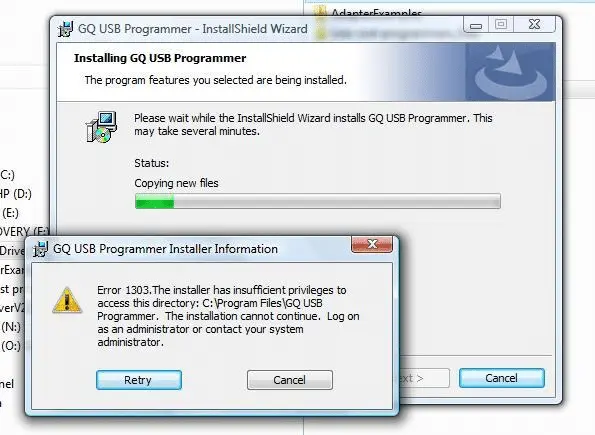
Generally, this problem surfaces when either the system group or everyone group does not possess full authority to access the QB installation directory. Additionally, it may arise if the Windows file sharing settings are invalid.
The comforting fact is that you can eliminate this glitch quite easily using a few troubleshooting methods. Let’s dive into the article to discover the major causes of this error & explore how we can fix it effortlessly.
If you want immediate guidance to resolve QuickBooks error 1303, dial +1-(855)-955-1942 to contact a QB professional.
Why Do You Face the QuickBooks Installation Error Code 1303?
You might run into QuickBooks error 1303 due to the following reasons:
- The everyone group or the system group on your computer might not have the required permissions to access the QB installation directory.
- Incorrect Windows file-sharing settings may trigger various internal issues when running the QB installation files.
- Your computer may not have adequate free disk space to install or upgrade different programs.
- Faulty hardware components may not allow you to install any application on your system.
- The QB installation files may already have been damaged, and thus, you might encounter this glitch.
- Your system may not meet all the technical requirements to install QuickBooks.
- Corruption in various system files can provoke difficulties when installing or updating QB Desktop.
- Any restriction imposed by the User Account Control (UAC) feature can disrupt the installation process.
Now that you know about the fundamental factors behind this difficulty, let’s navigate to the following section to discover how we can fix it.
3 Expert-Recommended Hacks to Fix QuickBooks Error 1303
You can use the resolutions explained below whenever you run into QuickBooks error 1303. Ensure that you implement these methods in the exact sequence as they are mentioned.
1. Run QuickBooks Install Diagnostic Tool
Users can fix installing errors with the QuickBooks tool hub. You can download and install the QB tool hub by following these steps-
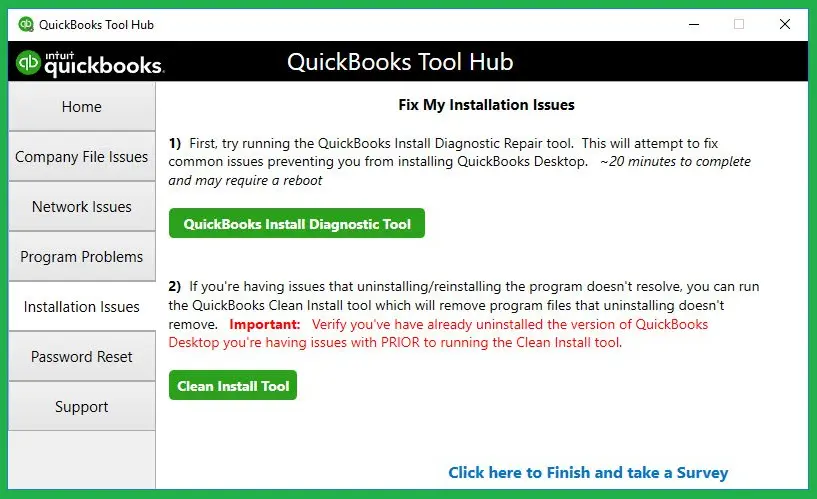
- Close the QuickBooks software.
- Download the QuickBooks Tool Hub’s most recent version (1.5.0.0).
- Save the file in a location where it is easy to find (like a Windows desktop).
- Open the downloaded file, i.e., QuickBooksToolHub.exe.
- To install, accept the terms and conditions, and follow the on-screen instructions.
- Double-click the icon on your Windows desktop to launch the tool hub after the installation is complete.
Note: You can determine which version you have if you’ve already installed Tool Hub. You can do so by choosing the Home tab, version information will be at the bottom. We recommend you use the latest version.
- Open QuickBooks Tool Hub.
- Click Installation Issues in the tool hub.
- Now choose the QuickBooks Diagnostic Tool.
- Run the tool. It can take around 20 minutes.
- Restart your computer after the tool run is complete.
If you still encounter QuickBooks error 1303, consider checking the QB installation directory access permissions as detailed below.
2. Verify the Access Permissions for QuickBooks’ Installation Directory
As we mentioned above, Sometimes not having control over the installation directory can cause this issue. This is the method to resolve the QuickBooks Enterprise Error 1303 manually. By following these instructions, you can allow permission and change these settings:
Change permissions To Full Control for Folder C:\Documents and Settings\All Users.
- Press the buttons Windows + R on your keyboard and open the Run window.
- Enter the path C:\ProgramData\COMMON FILES\ and then click OK. The folder contents are shown in an opening window.
- Select Properties by clicking Organize in the Folder Window.
- On the folder window’s top ribbon, click Properties (Windows 10).
- Click Edit on the Security tab.
- Select SYSTEM or Everyone in the Group or User Names area, then click Full Control in the Allow column. (You must add it if SYSTEM or Everyone is not already present. Click the Add button to start).
- The window to select Users or Groups will now appear. Enter Everyone or SYSTEM in the section labeled “Enter the object names to select,” then press the Check Names button.
- Click the OK button if your entry is valid. Now, the group SYSTEM or Everyone will be included.
- Check Full Control in the Allow column after selecting it.
- To save changes, click Apply and OK.
- With the Everyone group, repeat steps through a to h (if it exists).
- Click on the box that states Replace all existing inheritable permissions on all descendants with inheritable permissions from this object.
- Click OK in the COMMON FILES Properties panel and the Advanced Security Settings window.
Try installing the application once more after making the necessary adjustments to see if the issue has been fixed. If, however, you continue to run into QuickBooks error 1303, try revising the Windows file-sharing permissions as mentioned below.
3. Reconfigure Windows File Sharing Settings
- Press ‘Windows + R’ on your keyboard> open the Run window.
- You must copy and paste RunDll32.exe, shell32.dll, Options RunDLL 0, and then press Enter.
- Scroll down to the Advanced Settings list on the View tab.
- Uncheck mark from Use simple file sharing (recommended).
- Choose OK to save the revised settings.
Finally, you can seamlessly download & install QB Desktop on your computer.
Some Tips to Prevent QuickBooks Desktop Installation Issues
Here are a few key preventive measures that you can implement for different QB installation error codes:
- Fix Your System Files: Ensure that your system files are scanned & repaired using System File Checker.
- Review System Requirements: Check that your system satisfies the necessary requirements to install QB Desktop.
- Download & Install Windows Updates: Use an updated Windows version on your system with the latest bug fixes & patches.
- Verify Your System Disk Space: Ensure that your system drives have sufficient free space to install QuickBooks.
- Update Your Windows Firewall: Always use an updated version of Windows Firewall on your computer.
- Check Different Hardware Components: Verify that all system hardware components are running correctly.
Winding Up
In this extensive blog, we showed you how you can eliminate QuickBooks error 1303 using various techniques. Hopefully, you can now seamlessly download & install QB Desktop. If, however, you still run into various difficulties or have a query, you can connect with a QB professional for real-time guidance.
Frequently Asked Questions
You might face QuickBooks error 1303 due to the following causes:
1. Insufficient Access Permissions to the QB Installation Directory: You might not have sufficient access rights to access the QB installation directory.
2. Inaccurate Windows File Sharing Permissions: Faulty file-sharing permissions in Windows might cause this error.
3. Interference By Antivirus Software: Restrictive settings of your antivirus app might block the QB installation process.
4. Damaged System Hardware Components: Faults in various system hardware components can cause multiple problems.
5. Damaged QB Installation Files: Any fault in the QB installation files can provoke authentication issues on your system.
6. Corrupted System Files: Defects in various system files might trigger internal glitches when installing any app, including QB.
You can fix QuickBooks error 1303 using the tactics explained below:
1. Verify Access Rights to the QB Installation Directory: Ensure that you have complete access to the QB installation directory.
2. Revise the Windows File Sharing Permissions: Make sure that the Windows file sharing permission settings are valid.
3. Run the QB Install Diagnostic Tool: Use the QB Install Diagnostic Tool to eliminate installation issues.
4. Utilize System File Checker: Fix your system files by running the System File Checker utility.
5. Delete Junk Files: Remove junk files from your system to get additional free disk space.
6. Switch Off Your Antivirus Software: Disable your antivirus app to ensure that there is no unnecessary interference during the QB installation process.
Yes, security apps, such as Windows Firewall, functioning in the background might prevent the QB installation process, eventually triggering QuickBooks error 1303. To fix this glitch, you should switch off your antivirus apps on the computer.