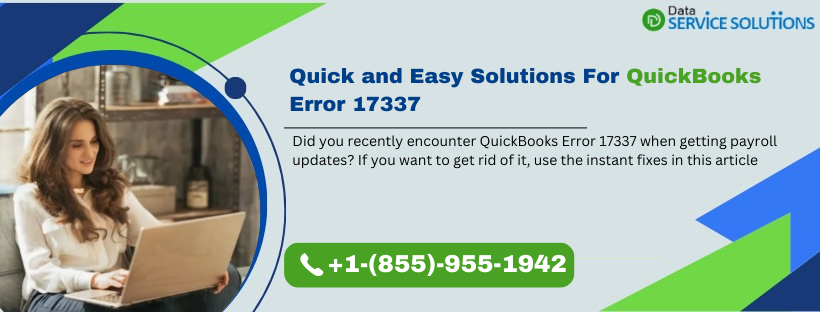Updating QuickBooks payroll can become difficult due to various problems. One of the major issues that you might face is QuickBooks error 17337. Once this error code occurs, the payroll update process will stop immediately. The lack of recent payroll updates will prevent you from performing crucial payroll operations, such as managing employees’ salaries & taxes.
Once this glitch manifests on your computer, you are likely to observe the following:
- The Windows operating system will function quite slowly.
- QuickBooks Desktop will freeze, and it might even crash suddenly.
- Third-party apps may become inaccessible.
- Your computer might abruptly close, triggering a loss of unsaved data.
It is essential to troubleshoot this issue as quickly as possible to ensure that your business efficiency & productivity is not adversely affected. Fortunately, experts have designed several methods to fix this error. Let’s navigate through the article to learn about the causes of this problem & find out how we can resolve it immediately.
If you want immediate assistance to eliminate QuickBooks error 17337, dial +1-(855)-955-1942 to contact a QB professional.
Why Do You Face the 17337 Payroll Error Code in QuickBooks?
With extensive research, we have found the following reasons behind QuickBooks error code 17337.
- If the Internet Explorer properties are not in sync with the QuickBooks application, it can prevent QB from downloading payroll updates.
- Improper SSL settings might provoke QuickBooks error 17337.
- If third-party software or Windows Firewall settings are not correctly set up, QuickBooks will be restricted from downloading recent updates.
Now that you understand the main reasons behind this problem, let’s scroll down to the next section to discover how to resolve it.
Use 3 Expert-Recommended Hacks to Fix QuickBooks Error 17337
The following are the solutions that can quickly help you get rid of error code 17337 in QuickBooks:
1. Reconfigure the Internet Explorer’s SSL Settings From Outside QB
The following are the detailed instructions to set up SSL settings correctly from inside Internet Explorer.
- Move to the desktop and double-click the Internet Explorer icon to open it.
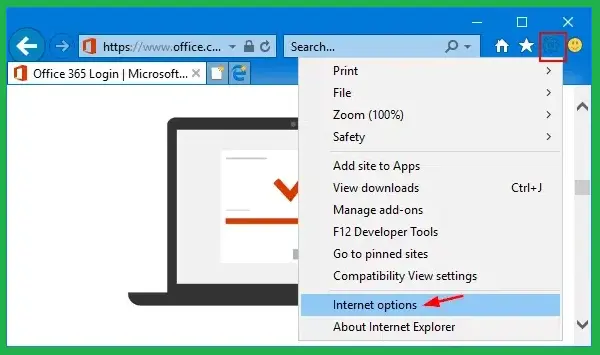
- Choose the Tools tab or the Gear icon and click Internet options.
- Select the Advanced tab and choose Settings.
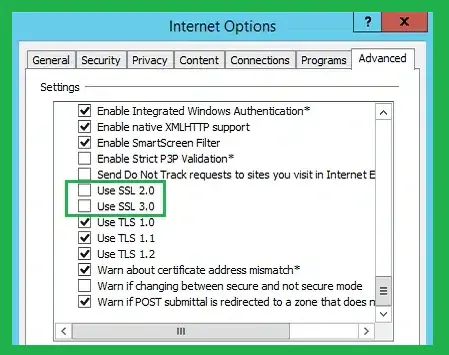
- Tick mark the SSL 2.0 and SSL 3.0 checkboxes from the Security tab.
- Choose the Apply option and close the Internet options window.
- Click OK.
If the above troubleshooting method does not help you eliminate QuickBooks error 17337, move to the next troubleshooting method.
Know Also – How to Resolve Error 2107 in QuickBooks Payroll
2. Adjust the Internet Explorer’s SSL Settings From Inside QB
Follow the steps to re-configure the SSL settings in the QuickBooks software to get rid of QuickBooks error code 17337:
- Launch the QuickBooks Desktop application and choose the Help Menu.
- Under the drop-down menu, select Internet Connection Setup and choose the proper Internet connection.
- Click the Next option.
- Choose the Advanced Connection Settings option, and in the Advanced section of the window, scroll down the list until you see the following options:
- SSL 2.0
- SSL 3.0
- Select the checkbox next to SSL 2.0 and SSL 3.0 and click Apply.
- Choose OK and click Done.
- Re-launch the QuickBooks application to re-download the latest tax table.
If the above troubleshooting method does not help you eliminate QuickBooks error 17337, try troubleshooting with the next method.
3. Reorganize the Windows Firewall Settings
Executable files (.exe) are used to perform different tasks in QuickBooks, and one such task is downloading payroll updates. But if you haven’t created exceptions for these executable files in Windows Firewall, you might encounter QuickBooks error 17337. To resolve it, follow the steps and make exceptions for every file listed in the table below:
- Go to the desktop and choose the Windows Start tab.
- Type Windows Firewall in the search field and hit Enter.
- From the Windows Defender Firewall window, choose Advanced Settings and right-click the Inbound Rules options.
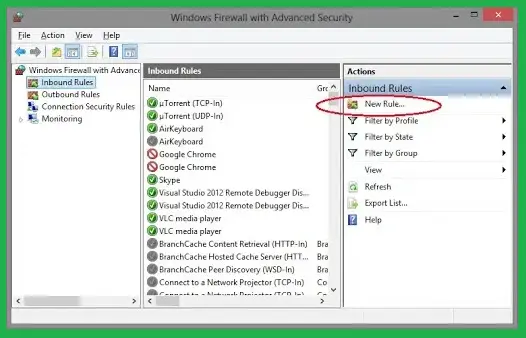
- Choose a New Rule, click Program, and proceed to select Next.
- Click This Program Path and afterward select the Browse option to find and choose the QuickBooks files mentioned in the table below.
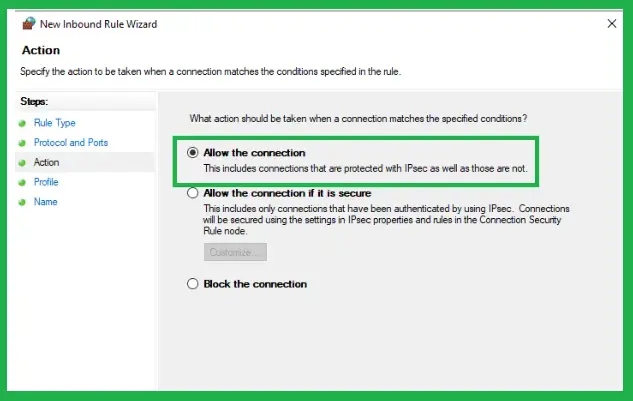
- Choose Next and Click Allow the Connection.
- Choose Next, and when prompted, verify all the profiles are selected and click Next.
- Create and name this rule as QBFirewallException(name.exe).
Important Note: Repeat the instructions given above to make outbound rules.
| Executable Files | Location |
| AutoBackupExe.exe | C:\Program Files\Intuit\QUICKBOOKS YEAR |
| Dbmlsync.exe | C:\Program Files\Intuit\QUICKBOOKS YEAR |
| DBManagerExe.exe | C:\Program Files\Intuit\QUICKBOOKS YEAR |
| FileManagement.exe | C:\Program Files\Intuit\QUICKBOOKS YEAR |
| FileMovementExe.exe | C:\Program Files\Intuit\QUICKBOOKS YEAR |
| QuickBooksMessaging.exe | C:\Program Files\Intuit\QUICKBOOKS YEAR |
| QBW32.exe | C:\Program Files\Intuit\QUICKBOOKS YEAR |
| QBDBMgrN.exe | C:\Program Files\Intuit\QUICKBOOKS YEAR |
| QBServerUtilityMgr.exe | C:\Program Files\Common Files\Intuit\QuickBooks |
| QBCFMonitorService.exe | C:\Program Files\Common Files\Intuit\QuickBooks |
| QBLaunch.exe | C:\Program Files\Common Files\Intuit\QuickBooks |
| QBUpdate.exe | C:\Program Files\Common Files\Intuit\QuickBooks\QBUpdate |
| IntuitSyncManager.exe | C:\Program Files\Common Files\Intuit\Sync |
| OnlineBackup.exe | C:\Program Files\QuickBooks Online Backup |
After creating inbound and outbound rules for each executable file (.exe) given in the table above, launch QuickBooks and try to get payroll updates.
Key Preventive Steps For QuickBooks Payroll Update Issues
Here are some really important preventive steps that you can implement for QB payroll update errors:
- Maintain a Reliable Internet Connection: Ensure that you have a robust Internet connection to your computer.
- Update Your Operating System: Download & install the latest updates of your operating system to ensure that you can use fresh patches & fixes.
- Deactivate Your Security Programs: Ensure that various security apps, such as Windows Firewall, are temporarily disabled.
- Regularly Update QB Desktop: Use an updated version of QB Desktop to ensure that you can install payroll updates seamlessly.
- Create Backup Company Files: Save backup company files to ensure adequate data protection before initiating the payroll update process.
- Check System Hardware Components: Verify your system hardware components & ensure that they are functioning accurately.
Winding Up
In this exhaustive guide, we have discussed various methods to eliminate QuickBooks error 17337. Hopefully, you can now seamlessly install the latest QB payroll updates. If, however, you still encounter different issues or have a query, you can contact a QB professional for real-time guidance.
Frequently Asked Questions
Yes, you need to have an active or registered QuickBooks payroll subscription; otherwise, you can never download the QB payroll and are bound to get errors like QuickBooks error 17337.
You might run into QuickBooks error 17337 due to the major factors described below:
a. Outdated payroll subscription: An inactive payroll subscription will stop the payroll update process immediately.
b. Obsolete QB Desktop Version: Using an outdated QB version might cause internal issues.
c. Interference By Security Apps: Regular interference by different security programs can hinder the update process.
d. Inconsistent Internet Connection: Any disruption in the Internet connection will trigger error codes.
e. Defective System Files: Corruption in system files might hinder you from running QB Desktop smoothly.
f. Faulty Hardware Components: Defects in different hardware components can stop the update process.
Here’s the process that you should follow to check if your QB payroll subscription is active or not:
a. Open the QB company file and navigate to the Employees menu.
b. Choose My Payroll Service and select the Account/Billing Info tab.
c. At this point, access your Intuit account page and go to Status.
d. You can now check if your payroll subscription is active or not. To activate the payroll subscription, you must tap Resubscribe & follow the steps that show up on the screen.
Here are some really effective methods to troubleshoot QuickBooks error 17337:
a. Use an Updated QB Desktop Application: Ensure that you are running an updated QB application on your computer.
b. Repair Your System Files: Run System File Checker to ensure that your system files are repaired.
c. Revise Windows Firewall Settings: Reorganize the Windows Firewall configuration to create exceptions for QB programs.
d. Disable Your Antivirus App: Temporarily deactivate your antivirus software installed on the system.
e. Update Your Web Browser App: Ensure that your web browser is updated on the computer.
f. Fix Installation Issues: Run the QB Install Diagnostic Tool to repair your QB application.