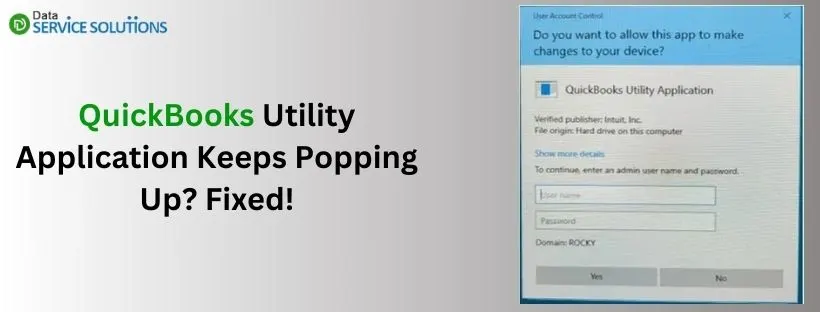Numerous problems regularly trouble QuickBooks users when they are working on different tasks. One of the most confusing and difficult issues you might face is that the QuickBooks utility application keeps popping up. Here’s the pop-up window that is likely to appear on your screen:
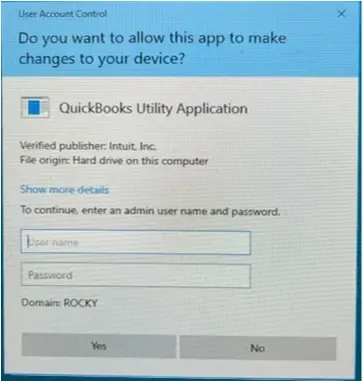
Even after entering the admin user credentials, the pop-up window continues to appear on the screen, preventing you from completing essential tasks. You might not be able to update QB, connect with third-party apps, or carry out major security checks. This issue is most commonly encountered in the following situations:
- When retrieving QB data through a third-party application.
- When non-admin users attempt to connect to the server in a multi-user setup.
The comforting news is that there are several proven methods to resolve this problem. Therefore, let’s continue reading this guide to understand the possible causes of this difficulty and explore effective techniques to fix it promptly.
This extensive article will help you ensure that the QuickBooks utility application window does not show up on your screen. However, if you need immediate guidance to resolve this challenge, dial +1-(855)-955-1942 to contact a QB professional.
Why Do You See Frequent Pop-Ups Of QB Utility Application?
Here’s why you might observe that the QuickBooks utility application keeps popping up on your screen:
- Security software like antivirus programs or firewalls, can mistakenly flag QuickBooks as a potential threat. Consequently, frequent pop-up messages might show up on the screen.
- An incomplete or corrupt installation of QuickBooks Desktop can cause system errors, leading to frequent pop-ups.
- Damaged company file folders can provoke internal issues, ultimately leading to error messages.
- If the system is infected with malware or viruses, essential QuickBooks files may become corrupted, eventually causing frequent on-screen notifications.
- User Account Control (UAC) is a security feature in Windows that helps prevent unauthorized changes to the system.If UAC is set to a high-security level, it may require frequent confirmation prompts whenever QuickBooks or its utilities try to make system changes.
- Running an outdated version of QuickBooks can lead to compatibility issues with Windows, causing different error messages.
- Corruption in the company file can lead to missing or improperly structured data. As a result, QuickBooks might continuously prompt users with different messages to restore data integrity.
Now that you understand the fundamental factors that can trigger this issue, let’s scroll down to the next section to discover how to eliminate it.
9 Things to Do If QuickBooks Utility Application Keeps Popping Up
Here are the detailed solutions that you need to implement each time you find the QuickBooks utility application keeps popping up. Make sure that you utilize these troubleshooting hacks in the exact order as shown below.
1. Install QB Desktop Application Updates
Using an outdated QB application can cause several internal problems. As a result, you might not be able to run the software smoothly, and you might even face frequent pop-ups of the QB utility app. To overcome this difficulty, ensure that you have installed QuickBooks updates on your computer. Doing so will also allow you to run QB Desktop more efficiently.
If, however, you still find the QuickBooks utility application keeps popping up, try the next troubleshooting method.
2. Switch Off the User Account Control (UAC) Facility
The User Account Control (UAC) feature enhances system security by managing program permissions. However, it can sometimes interfere with QuickBooks Desktop operations, leading to frequent pop-ups of the QB utility application. To resolve this issue, consider disabling UAC. Here’s how:
- Press Windows + R to quickly open the Run dialog box.
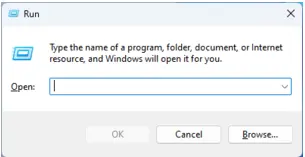
- Type Control Panel in the search field and click OK to access system settings.
- In the Control Panel window, select User Accounts.
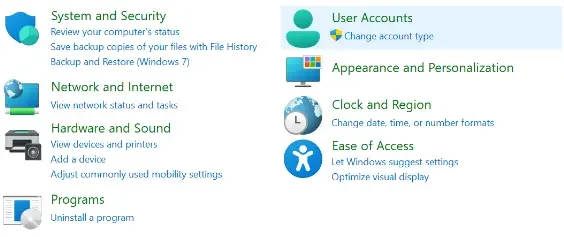
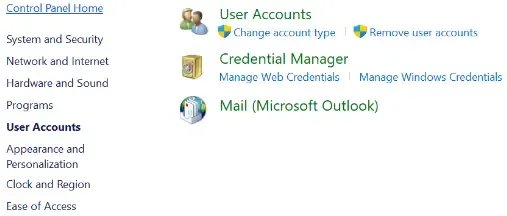
- Click on User Accounts (Classic View) to modify account settings.
- Choose Change User Account Control Settings.
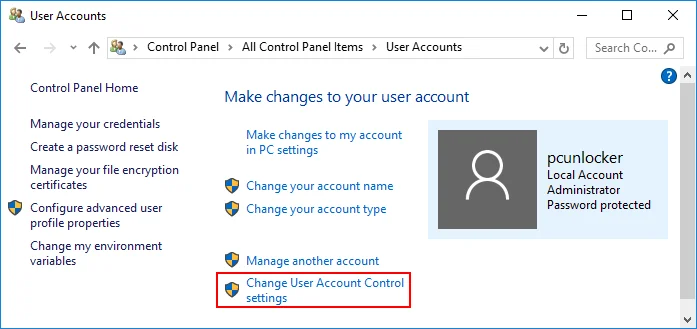
- Move the slider to Never Notify to disable UAC.

- Click OK to confirm the changes.
- Close the Control Panel and restart your system.
- Once restarted, you can seamlessly work on your QuickBooks Desktop projects without interruptions.
Do you still notice the QuickBooks utility application keeps popping up? If so, consider fixing company data as outlined below.
3. Repair QB Company File
Errors in company files can lead to various issues while using QuickBooks Desktop for different projects, often triggering frequent pop-ups of the QB utility application.
To resolve this, use the QuickBooks File Doctor tool to scan for and repair data damage in each company file. Once the issues are fixed, you can seamlessly carry out your tasks in QuickBooks without disruptions.

If, however, you continue to find frequent pop-up messages of the QB utility app, try installing Windows updates as explained below.
4. Download Windows Updates
Running QuickBooks Desktop on an outdated Windows system can result in compatibility problems. This can manifest as malfunctioning features and recurring pop-up messages from the QuickBooks utility application. To fix this, update Windows to the latest version.
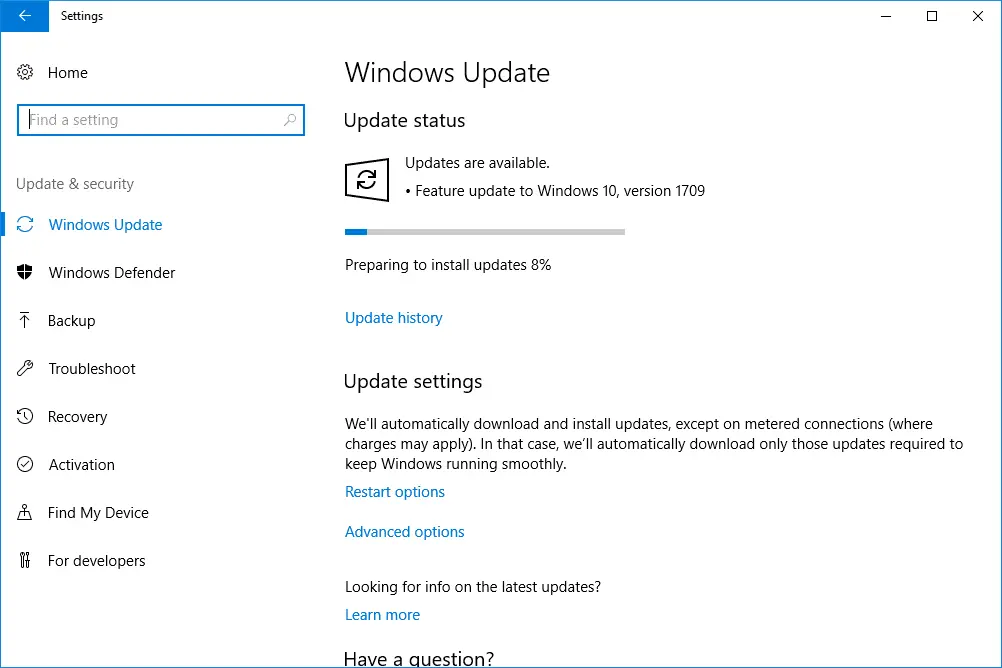
If, however, you still find recurring pop-ups of the QB utility app, try using an anti-malware software as mentioned below.
5. Run an Anti-Malware Software
Malware can prevent QuickBooks Desktop from functioning correctly, causing persistent QB utility pop-ups. Protect your system by installing and running strong anti-malware software, or get professional help.
If, however, the QB utility application pop-ups continue after malware removal, consider using the following resolution.
6. Stop Third-Party Programs Running in the Background
Running multiple third-party applications in the background can conflict with QuickBooks Desktop, resulting in frequent QB utility pop-ups that hinder your work. To prevent this, you need to close those programs. Here’s a step-by-step process:
- Press Ctrl + Alt + Delete on your keyboard and select Task Manager.
- In the Task Manager window, navigate to the Processes tab.
- Identify and select all third-party programs running in the background.
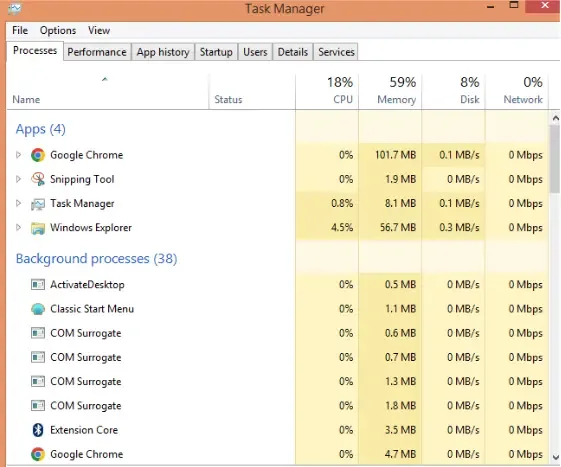
- Click End Task to stop these programs from running.
- Once all third-party processes are closed, exit Task Manager.
- Open QuickBooks and resume your tasks without interruptions.
Do you still find the QuickBooks utility application keeps popping up? If so, consider transferring the company file to a new folder as discussed below.
7. Move the Company File to Another Folder
At times, opening a company file stored in a damaged folder may trigger persistent pop-ups from the QB utility application. To fix this issue, move the company file to a new folder for seamless access. Here’s how:
- Right-click on the Windows Desktop, select New, and then click Folder.
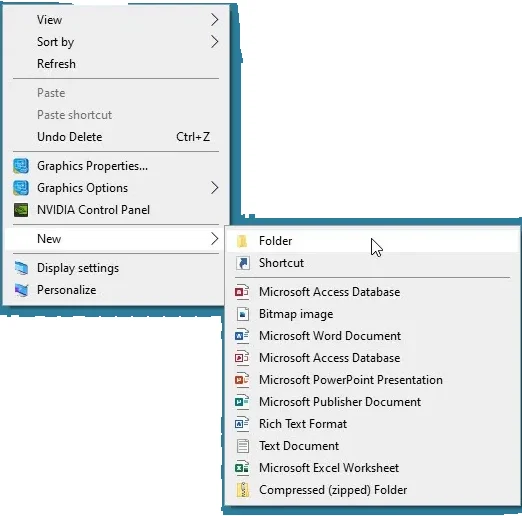
- Name the new folder, such as QBTEXTFOLDER.
- Navigate to the default company file location:
C://Users/Public/PublicDocuments/Intuit/QuickBooks/CompanyFiles.
- Right-click the company file, select Copy, then go to QBTEXTFOLDER and Paste the file.
- To configure folder access permissions:
- Right-click QBTEXTFOLDER and select Properties.
- Open the Sharing tab and click Share.
- Add QBDataServiceUserXX (based on your QuickBooks version).
- Grant Full Control access to all users, and after that, click Share.
- Open QBTEXTFOLDER through QuickBooks Desktop to access the company file smoothly.
If the QuickBooks utility application continues to pop up, consider troubleshooting QB installation issues using the steps provided below.
8. Operate the QB Install Diagnostic Tool
An incorrect QuickBooks installation can lead to various issues, including frequent pop-ups from the QB utility application. To resolve installation errors, run the QuickBooks Install Diagnostic Tool. Once you do so, you can seamlessly run QB Desktop for different tasks.
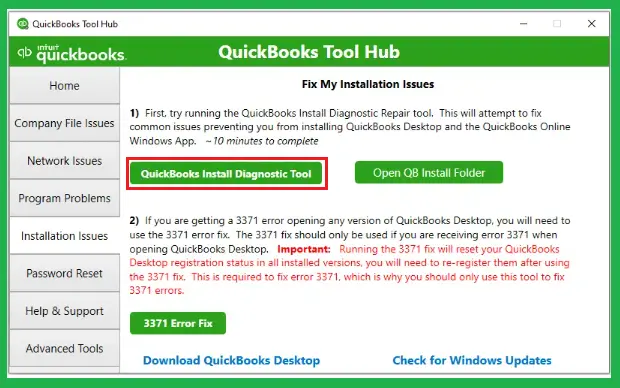
If, however, you still see frequent pop-up messages of the QB utility app, try reinstalling QB as explained below.
9. Reinstall the QuickBooks Application
Internal issues in QuickBooks Desktop can disrupt your workflow and cause the QB utility application window to appear repeatedly. To resolve this, reinstall QuickBooks Desktop. Follow these steps:
Step I: Uninstall QuickBooks Desktop
To remove QB from your system, you can do the following:
- Click the Start menu and type Control Panel in the search bar.
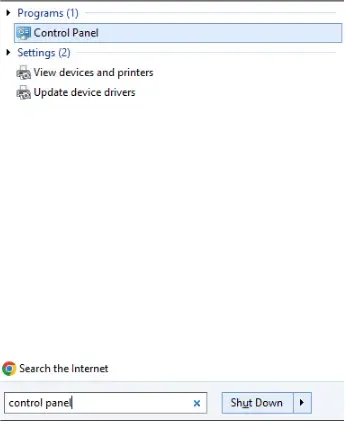
- Select the Control Panel icon to open the window, then click the Programs tab.
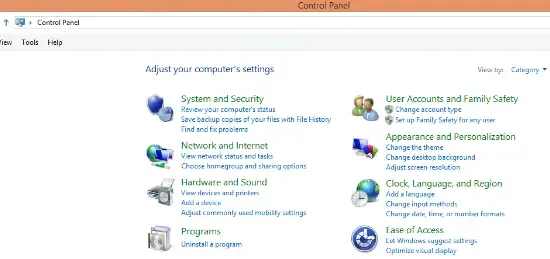
- Navigate to Programs and Features and select Uninstall a Program.
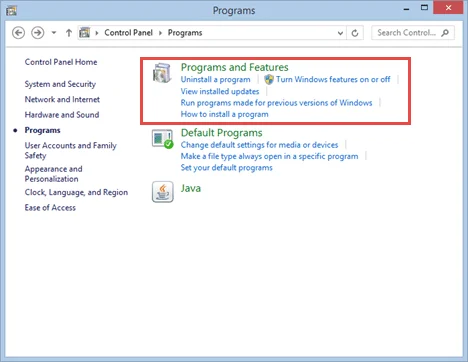
- Locate and select the QuickBooks Desktop version you want to remove.
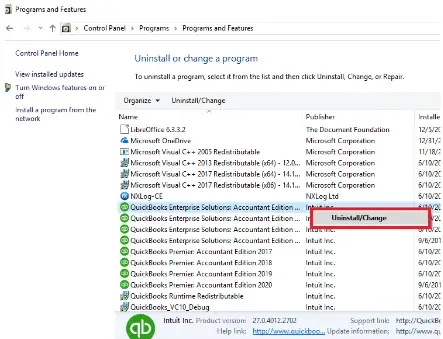
- Click Uninstall/Change, then choose Remove.
- Complete the uninstallation process and restart your computer.
Now, let’s discover how to install QB on your computer, as detailed below.
Step II: Install QB Desktop Application
Here’s how you can install QB again on your system:
- Open your web browser and download the latest version of QuickBooks Desktop.
- Locate and run the downloaded file (QuickBooks.exe), then follow the on-screen installation steps.
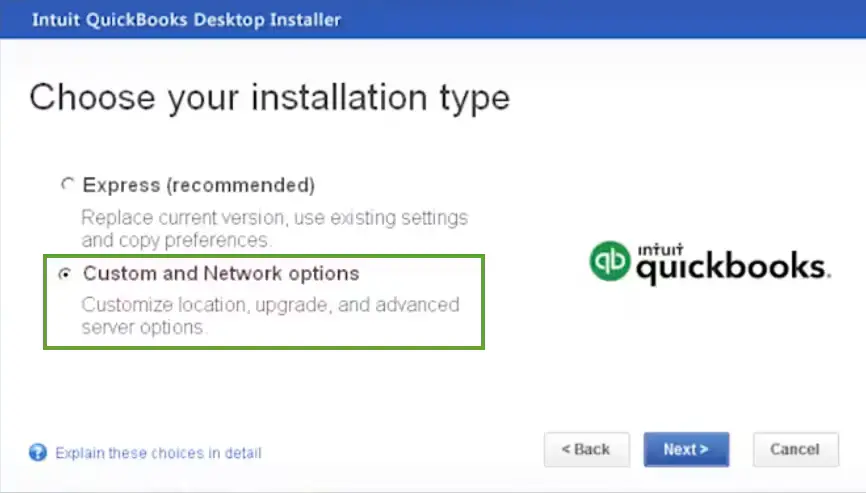
- Select Express Install as the installation type to reinstall QuickBooks over the previous version.
- Click Next, then tap the Install button.
- Wait for the installation to complete and reboot your computer.
Finally, you can successfully begin running QuickBooks for different projects.
Some Measures to Prevent Frequent Pop-Ups Of QB Utility App
Here are some essential measures you must follow to prevent recurring pop-ups of the QB utility application:
- Ensure Proper Installation – Always install QuickBooks correctly using the official setup file to prevent system conflicts.
- Keep QuickBooks Updated – Regularly update QuickBooks to the latest version to fix bugs and improve performance.
- Use a Stable Company File Location – Store the company file in a properly functioning folder to avoid file access issues.
- Check File and Folder Permissions – Set correct access permissions to prevent QuickBooks from repeatedly requesting administrative actions.
- Disable Unnecessary Background Apps – Close unwanted programs running in the background to prevent conflicts with QuickBooks.
- Repair QuickBooks Installation – Use the QuickBooks Install Diagnostic Tool to fix any underlying installation problems.
Wrapping Up
In this extensive guide, we have discussed various troubleshooting hacks that you can use whenever you find that the QuickBooks utility application keeps popping up. Hopefully, you can now smoothly run QuickBooks to finish different projects. If, however, you continue to face challenges or have a query, you can contact a QB professional for real-time guidance.
Frequently Asked Questions
Here’s why you might notice regular pop-ups of the QB utility application:
1. User Account Control (UAC) Settings – If UAC is enabled at a high level, QuickBooks may frequently ask for admin permissions.
2. Incorrect QuickBooks Installation – A corrupted or incomplete installation can cause unexpected pop-ups.
3. Damaged QuickBooks Files – Corrupt or missing program files can lead to repeated prompts.
4. Windows Permissions Issues – If QuickBooks lacks the necessary permissions, it may repeatedly request access.
5. Corrupt Windows Registry – If QuickBooks-related registry entries are damaged, it can result in frequent pop-ups.
6. Background Processes Conflicts – Other applications or security software interfering with QuickBooks can trigger pop-ups.
Here’s how you can stop QB utility application pop-ups on your computer:
1. Disable UAC Feature: Switch off the UAC facility to ensure that QB runs smoothly on your system.
2. Install QuickBooks Updates: Download QB updates to obtain fresh improvements such as enhanced tools & bug fixes.
3. Stop Third-Party Apps From Running: Ensure adequate system resources by stopping third-party apps running in the background.
4. Repair Company Files: Run QB File Doctor to scan and repair your company data.
5. Download Windows Updates: Keep Windows updated to ensure the seamless operation of QuickBooks.
6. Reconfigure Windows Firewall: Reorganize Windows Firewall settings to make sure that QB program files seamlessly run on your system.
7. Eliminate QB Installation Problems: Use the QB Install Diagnostic Tool to remove QB installation issues.
Yes, malware programs can damage QB program files, eventually causing frequent pop-up messages connected with the utility application. To overcome this difficulty, you can use any anti-malware software to eliminate malware programs from your computer.