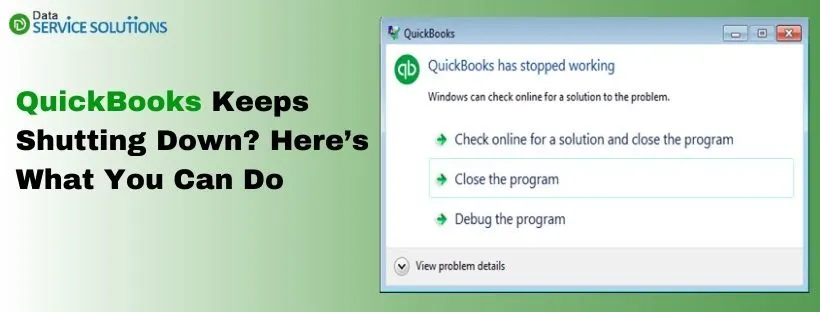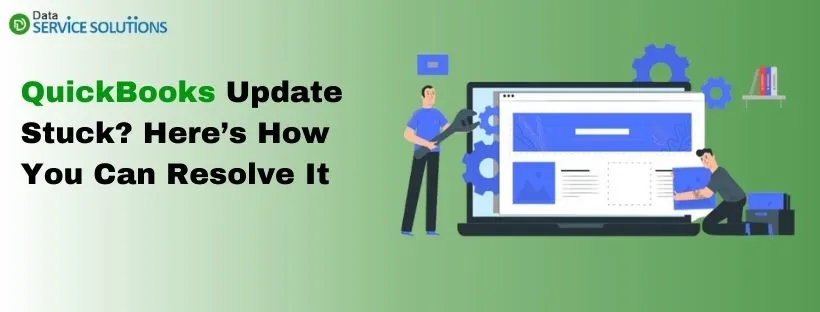When working on different projects in QB Desktop, you may sometimes notice QuickBooks keeps shutting down. Consequently, your workflow will be disrupted, potentially leading to data loss. Moreover, you will have to deal with a decline in overall business productivity.
You are likely to face an unexpected closing of QB Desktop in the following situations:
- Modifying the company file data.
- Emailing a large business report.
- Using several reports for different projects.
- Utilizing different centers for multiple reports.
- Working on different sales orders and transactions.
Whenever QuickBooks closes unexpectedly, you might notice any of the following error messages on the screen:
“QuickBooks has stopped working”
or
“QuickBooks – Unrecoverable Error”
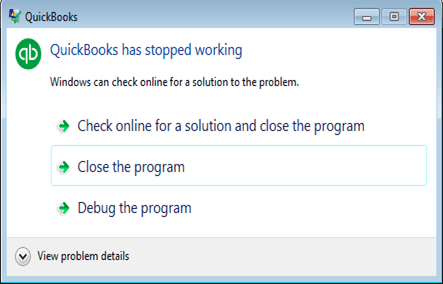
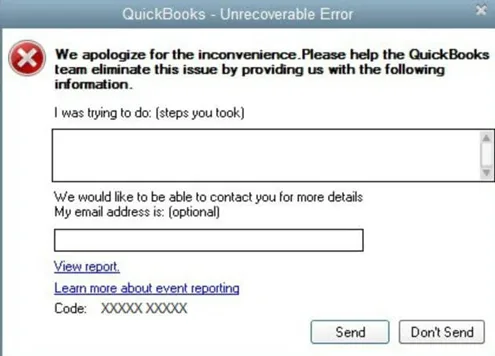
It is also possible that the QuickBooks window closes without any error message. Fortunately, you can effectively fix this issue by using comprehensive tactics. Let’s instantly dive into the article to know the common reasons behind this problem and explore how we can resolve it easily.
If you need prompt guidance regarding QuickBooks keeps shutting down, dial +1-(855)-955-1942 to connect with a QB professional.
Why Do Unexpected Shutdowns of QuickBooks Desktop Occur?
The following factors can trigger unexpected shutdowns of QuickBooks:
- Obsolete QuickBooks software version
- Inappropriate company file name
- Insufficient system resources and a damaged hard drive
- Outdated Windows operating system edition
- Incomplete installation of QuickBooks
- Malware invasion in system program files and folders
Now, let’s immediately go to the next section to look at some really quick hacks to fix this issue.
Quick Ways to Resolve the Frequent Shutdowns of QB Desktop
The following table includes verified fixes that you can easily use if you find QuickBooks keeps shutting down. Go through the table and implement these fixes to ensure the smooth functioning of the QB software.
| Common Reasons | Relevant Fixes |
| Outdated QB Desktop | Install the latest QB updates |
| Imprecise company file name | Affix a valid name on the company file |
| Malware attacks on different files and folders | Run any antimalware program |
| Faulty system configuration | Check all system components and resources |
| Obsolete Windows version | Install Windows updates |
Let’s move to the following section to learn step-by-step techniques to resolve this problem.
10 Things You Can Do When QuickBooks Keeps Shutting Down
You can seamlessly use the following troubleshooting methods whenever you notice QuickBooks keeps shutting down. Make sure to implement them in a precise order.
1. Install QuickBooks Application Updates
An outdated QB Desktop application responds slowly to various commands, and it does not have the latest bug fixes. You are likely to witness sudden crashes when working on an obsolete QB version. Hence, you should immediately install the latest QuickBooks updates to resolve this problem.
If you still find QuickBooks keeps shutting down, try the next resolution.
2. Use the Quick Fix my Program Utility
Internal defects in the QuickBooks program can cause several problems, including frequent QB application shutdowns. You can fix this issue by using the Quick Fix my Program tool. Here’s how you can do so:
- First of all, you should install QuickBooks Tool Hub on your computer.
- Now, identify the icon of QuickBooks Tool Hub on Windows Desktop and double-click it.
- Jump to the Program Problems tab and click the Quick Fix my Program option.
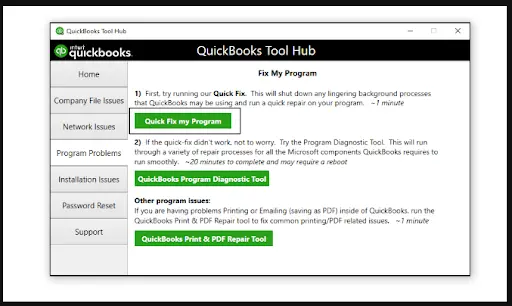
- When you have run the Quick Fix my Program utility, open QB Desktop and start working on your projects.
Do you still find QuickBooks keeps shutting down? If that’s the case, consider renaming the QBWUSER.ini file as described below.
3. Modify the Name of the QBWUSER.ini File
The QBWUSER.ini file is a crucial configuration file that stores user-specific preferences and settings. You can witness improper shutdowns of QuickBooks if this file is corrupted. To fix this file, you will need to rename it. Here’s how to do so:
- First and foremost, tap Windows + E to open up the File Explorer window.
- Now, access the QuickBooks folder using the following path: C:\Users[User Name]\Downloads\Intuit\QuickBooks[Year]
- At this point, identify the icon of the QBWUSER.ini file and right-click it.
- Tap Rename and immediately affix a new word to the filename as per the following example: QBWUSER.ini.oldsystem.
- Hit Enter and jump out of the File Explorer window. After that, open QuickBooks and start working on your tasks.
Are you still seeing that QuickBooks keeps shutting down? If so, try installing Windows updates as discussed below.
4. Download and Install Windows Updates
An obsolete Windows operating system version can obstruct the smooth operation of QuickBooks Desktop. As a result, you might experience abrupt QB Desktop shutdowns when working on crucial tasks. You need to install Windows updates to fix this problem. The latest Windows updates will enable the flawless operation of QB Desktop on the system.
However, if you find QuickBooks keeps shutting down even after installing Windows updates, consider verifying the company file name, as discussed below.
5. Check the Company File Name If QuickBooks Keeps Shutting Down
An imprecise name of the company file can cause multiple problems when running QuickBooks. You need to carefully verify the company file name to ensure flawless operation of QB Desktop. Here’s how you can do so:
- Tap Windows + E and open the File Explorer window. After that, access the company file folder from the default location: C:\Users\ Documents\Intuit\QuickBooks\Company File Folder.
- Now, identify the icon of the company file and immediately right-click it.
- Select Rename and erase all the special characters (%, &, #, @, etc.) from the name of the company file.
- At this point, make sure that there are no unnecessary spaces in the company file name.
- Ensure that the company file has an appropriate file extension (‘.QBW’).
- Now, tap Enter to save the modified company file name.
- Finally, open QuickBooks Desktop and immediately start working on your projects.
Are you still noticing QuickBooks keeps shutting down? If so, consider suppressing QB Desktop as described below.
6. Suppress Your QuickBooks Desktop Application
When you suppress QuickBooks Desktop, you can open it while sidestepping certain startup processes. As a result, you will be able to successfully access your company file data. Here’s how you can do so:
- Firstly, you have to press and hold down the Ctrl key while double-clicking the QuickBooks icon.
- Once you get the No Company Open window, you can choose the relevant company file.
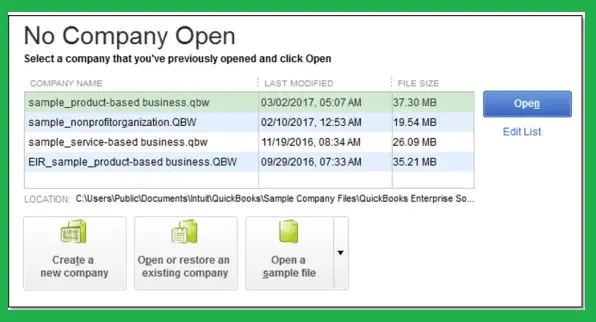
- At this point, press and hold down the Alt key while tapping Open.
- You can release the Alt key if you are asked for the login information. Keep holding down the Alt key until you have opened the company file.
If you are still finding QuickBooks keeps shutting down, try utilizing a fresh QB user account, as explained below.
7. Create & Use a New QuickBooks Desktop User Account
A damaged QB user account may trigger unexpected shutdowns of QuickBooks on your system. To fix this, you need to utilize a fresh QB user account when completing various tasks. Here’s how you need to do so:
- First and foremost, open QuickBooks and go to the Company menu.
- Select Set Up Users and Passwords, and after that, choose Set Up Users.
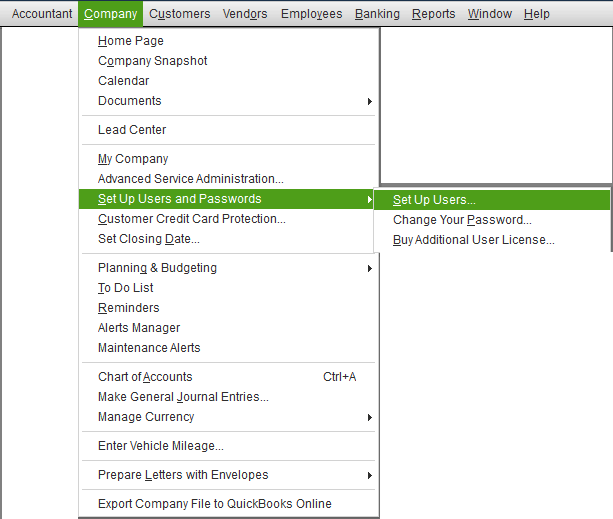
- At this point, click the Add User option and type a new username & password.
- Click Next and fill in all the details to customize the new QB user account.
- Tap Finish and move back to the File menu.
- Now, you have to click Close Company/Logoff and access the company file using the fresh QB user account.
Are you noticing QuickBooks keeps shutting down even after creating and using a new QB user account? If that’s the case, consider accessing the company file from a new folder, as discussed below.
8. Access the QB Company File From a New Folder
You might see an abrupt closing of the QuickBooks application if the company file is saved in a corrupted folder. To resolve this, you need to copy your company file to a new folder created on Windows Desktop. Once done, you can open the company file saved in the new folder successfully. Here’s how you need to do so:
- Right-click anywhere on Windows Desktop, and after that, select New.
- Choose the Folder option and assign a new name to the folder, such as QBFILETEST.
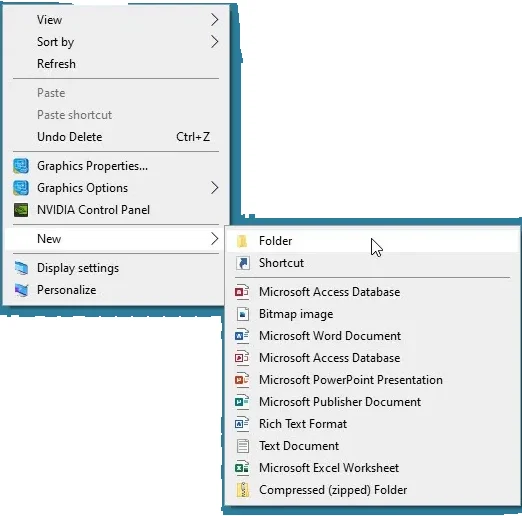
- At this point, press Windows + E to launch the File Explorer window.
- In the File Explorer window, go to the following location: C:\Users\Public\PublicDocuments\Intuit\QuickBooks\CompanyFiles
- Search for your company file and right-click its icon. After that, select Copy and navigate back to Windows Desktop.
- Open the QBFILETEST folder and right-click the screen to choose Paste.
- Double-tap the QuickBooks Desktop icon while holding down the Ctrl key on the keyboard.
- In the No Company Open window, choose Open or Restore an Existing Company.
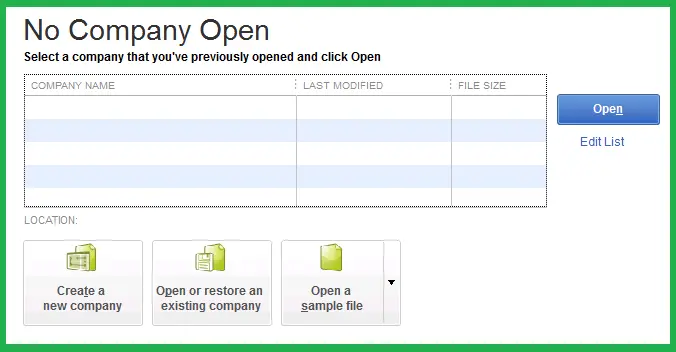
- Move to the QBFILETEST folder and successfully open the company file.
Are you still noticing QuickBooks keeps shutting down? If so, consider repairing your QB company file data using QB File Doctor, as detailed below.
9. Utilize the QuickBooks File Doctor Utility
You are likely to witness abrupt QuickBooks shutdowns if the company file data has been damaged. To resolve this problem, you should immediately run the QuickBooks File Doctor utility. This utility will promptly repair your company file data and fix various network issues. After that, you can successfully access your company file data for different business projects.

However, if you continue to observe the frequent closing of QuickBooks, you need to repair it, as discussed below.
10. Repair Your QB Desktop Application Software
You won’t be able to properly use QB Desktop on your system if you haven’t correctly installed it. It is crucial to repair the QB application and fix various installation issues. Here’s how you can do so:
- Tap Start and immediately click the Control Panel icon.

- Go to the Programs and Features tab on the Control Panel window.
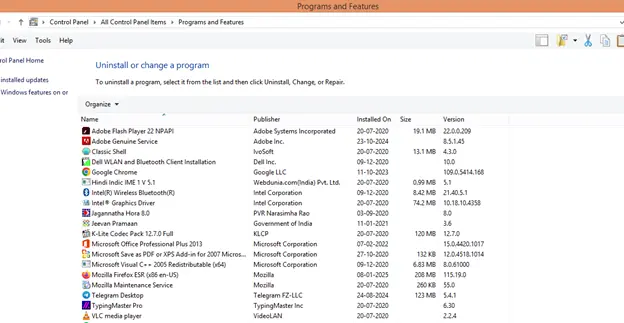
- Choose QuickBooks from the list of applications shown on the screen.
- Click the Uninstall/Change option, after which you should tap Repair.
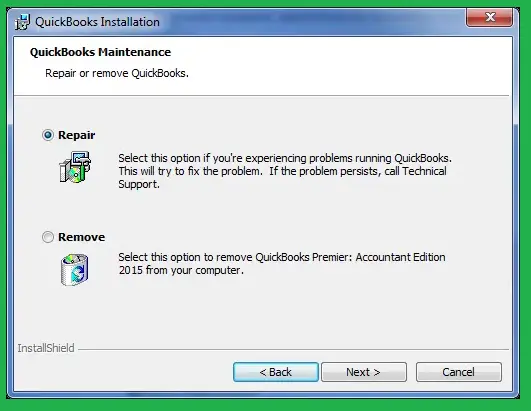
- Finish the repair procedure and restart your computer.
Finally, you should open QuickBooks and start finishing all your important business projects.
Wrapping Up
In this detailed guide, we showed you what you can do if you find that QuickBooks keeps shutting down. Hopefully, you can now effortlessly access and utilize QB Desktop for all your projects. If, however, you continue to encounter major challenges or have a query, you should connect with a QB professional for effective guidance.
Frequently Asked Questions
A. QuickBooks may shut down suddenly due to damaged company files, corrupt installation, system overload, or outdated software. Here’s what might help:
a. Run QuickBooks Tool Hub and use the Quick Fix my Program tool.
b. Update QuickBooks to the latest release.
c. Suppress automatic opening of company file (press Ctrl key while launching).
d. Check system compatibility — especially after a Windows update.
e. Disable conflicting third-party applications or antivirus.
If the problem continues, it’s smart to consult a certified QuickBooks technician for a deeper analysis.
A. When QuickBooks crashes right after opening a company file, the issue is likely related to data corruption or missing file components. Here’s what you can try:
a. Copy the company file to desktop and open it from there.
b. Use QuickBooks File Doctor to scan and repair the file.
c. Check for special characters in file names or folders.
d. Rename .ND and .TLG files to force QuickBooks to recreate them.
e. Run Verify and Rebuild Data utility.
Still not working? Contact a QuickBooks specialist for advanced troubleshooting or file repair service.