When downloading bank transactions in QuickBooks Desktop, you might run into various errors sometimes. One of the most common errors that you can face is the QuickBooks error code 309. This is a bank feed error code that generally occurs due to issues in the online banking connection. Additionally, you can encounter the following OL and OLSU bank feed errors in QB Desktop:
- OL-301, OL-332, OL-334, OL-392, or OL-393
- OLSU-1011, OLSU-1013, OLSU-1014, or OLSU-1016
- OL-202, OL-203, OL-205, OL-206 or OL-209
- OL-221, OL-231, OL-232, or OL-249
Here is a common error message that you might see on the screen:
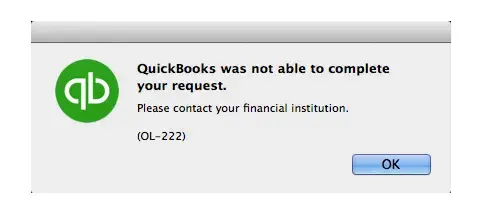
When you are unable to download your bank transactions in QB Desktop, you cannot finish crucial projects, and as a result, your overall efficiency & productivity levels take a hit. The comforting fact is that you can resolve this error using various methods easily and effectively.
Alright, then, let’s navigate through the article to know why we face this error code and discover how we can eliminate it effortlessly.
Why Do You Face the 309 Error Message in QuickBooks Desktop?
Here are the factors that can trigger the QuickBooks error code 309:
- Technical issues in your official bank’s server can hinder you from downloading bank transactions.
- QuickBooks won’t be able to access the download transaction file if your bank doesn’t use the ‘.QBO’ file extension.
- If you have an inactive bank account, you might not be able to download bank transactions using QB Desktop.
- Faults in the company file can provoke errors when you want to connect to the online banking service.
- Defective online bank accounts can trigger problems when you download & categorize your banking data.
- Interference by Windows Firewall can hinder your access to the online banking portal using QuickBooks Desktop.
- An inconsistent Internet service connection is another major cause of this problem.
- You might not have acknowledged pending alerts on your official bank’s website, and thus, you might face issues when connecting to the online banking portal using QuickBooks.
- If your banking file doesn’t work properly in Advanced Mode or Express Mode, you can run into various errors.
Now that you understand all the reasons behind this error code, let’s scroll down to the following section to learn how to troubleshoot it.
9 Powerful Methods to Resolve QuickBooks Error Code 309
Before implementing any resolution for QuickBooks error code 309, you need to do the following:
- Create a backup company file to ensure that your crucial business data remains secure. Having a backup file will allow you to implement various troubleshooting hacks without worrying about the possibility of data loss.
- You should reconcile your banking transactions to ensure that your banking data remains balanced & accurate.
Now, you can utilize the solutions detailed below in the precise order.
1. Download Bank Feed Transactions in a New Company File
To begin with, try downloading transactions in a new company file for testing purposes. Here are the points that you need to follow:
- Open QB and go to the File menu, followed by New Company.
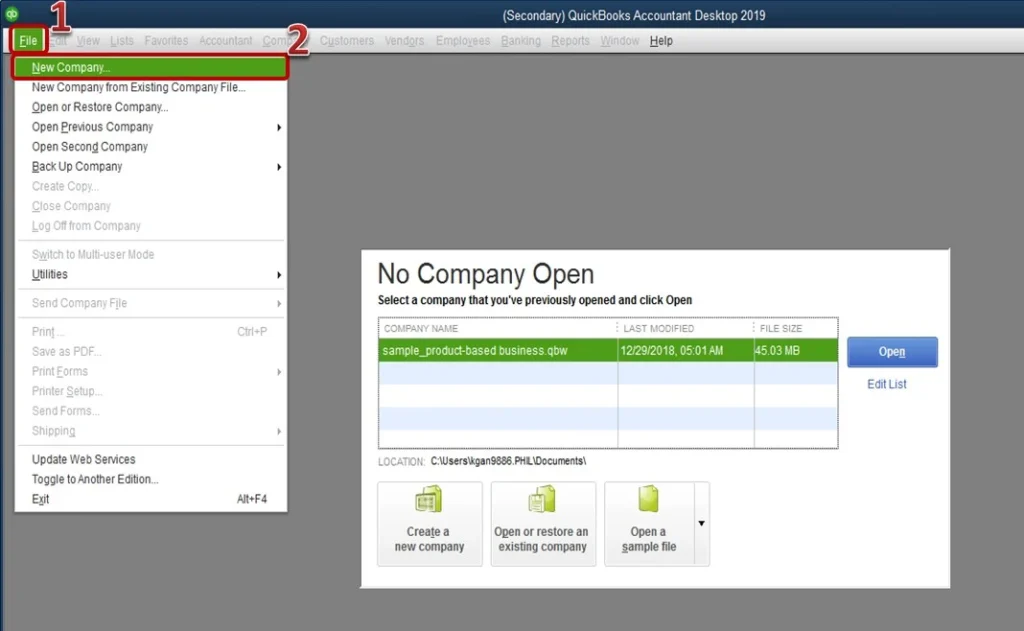
- Choose Express Start or Start Setup.
- Now, set up bank feeds for the account with which you faced QuickBooks error OL-309.
- Check if you can download transactions now.
If you still face the QuickBooks error code 309, this means the bank server, not the company file, has an issue. Connect to your bank and give them a copy of your bank feed logs for reference.
However, if you find no issue in the test company file, consider using the following resolution.
2. Check If Bank File Works With QuickBooks
For the bank file to work with QuickBooks, the file needs to be in the .qbo extension, the only extension QuickBooks supports.
Let us download transactions from the bank and check if they are in an extension compatible with your bank. Here’s what you need to do:
- Log in to your bank’s website on your browser, not QuickBooks.
- Open the bank transactions and download them as a .qbo file.
- Now, import the transactions to QuickBooks.
If you still can’t open the .qbo file after finishing the import process, your bank might have some issues. Contact your official bank’s support center for guidance.
However, if you can open the .qbo file you just downloaded, try refreshing the banking connection as explained below.
3. Refresh The Connection With the Bank
Refreshing the banking connection with the affected account can help you fix the 309 error code in QuickBooks. You should also switch off the online banking connection to the inactive accounts. Here’s what you need to do:
- Open the Company menu followed by the Chart of Accounts.
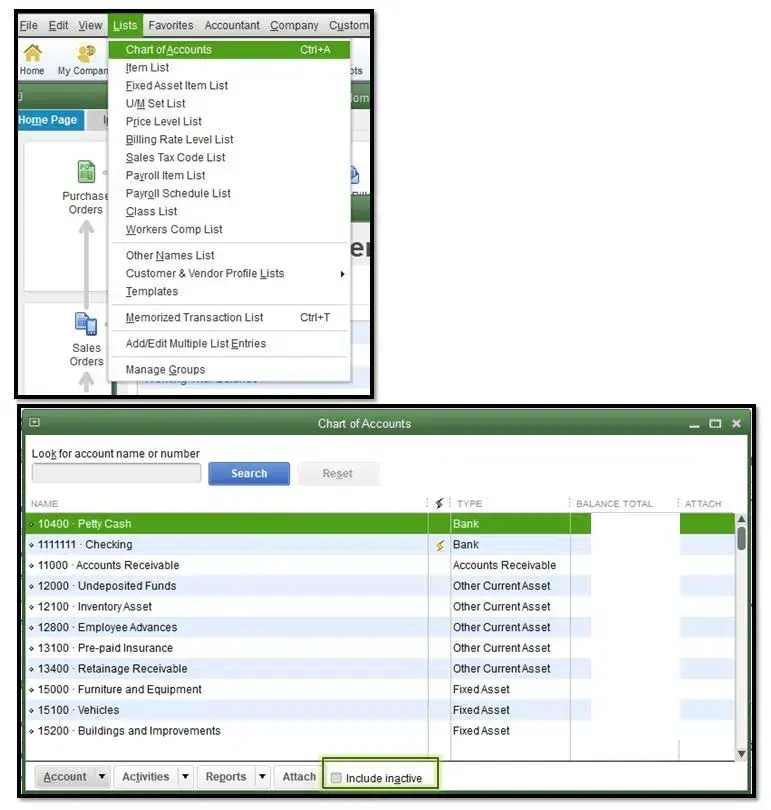
- Mark the checkbox to Include Inactive.
Do you see an inactive account with a lightning bolt (this implies that the account is already set up for online banking)? If you see an inactive account that is already set up (has a lightning bolt), here’s how to turn off online banking:
- Right-click the inactive account and choose Edit Account.
- Open Bank Feed Settings and choose Deactivate All Online Services
- Click on OK, followed by Save & Close.
- Close the company file and open it again.
- Check and verify that the lightning bolt is gone.
Do you find that the QuickBooks error code 309 still persists? If so, consider creating and merging your accounts, as mentioned below.
4. Create and Merge Bank Transaction Accounts to Resolve QuickBooks Error Code 309
Problems with the company file can cause the 309 error message in QuickBooks. To fix company file issues, you can create a copy of your account and merge it with an existing one. Here’s what you need to do:
- Access the Chart of Accounts, and after that, you should right-click the affected bank transaction account.
- Click Edit Account and copy the account’s name. After that, put an asterisk (*) at the end of your account’s name.
- Choose Bank Feeds Settings, and after that, you have to tap the Deactivate All Online Services option.
- Click OK and tap Save & Close. After that, create a fresh account in the Chart of Accounts with the account’s name that you copied earlier.
- Reopen your company file and move back to the Chart of Accounts.
- At this point, right-click the account’s name (with an asterisk) and choose Edit Account.
- Erase the asterisk and tap Save & Close.
- Finally, you can set up bank feeds and download your transactions.
Do you continue to get the QuickBooks error code 309? If that’s the case, consider turning off & activating the online banking as detailed below.
5. Switch Off and Activate the Online Banking For All Accounts
If any specific account has trouble connecting to your official bank’s server, it can adversely affect other accounts. You need to turn off and activate the online banking service for each account. Here’s how to do so:
- First and foremost, you have to select the Chart of Accounts and click the Include Inactive checkbox.
- Identify the accounts that have been set up for online banking. After that, you should turn off the online banking for the selected accounts, as discussed in Solution 3.
- Once you have switched off the online banking for various accounts, you must navigate to the Banking menu.
- Choose Bank Feeds and click the Set Up Bank Feeds For An Account tab.
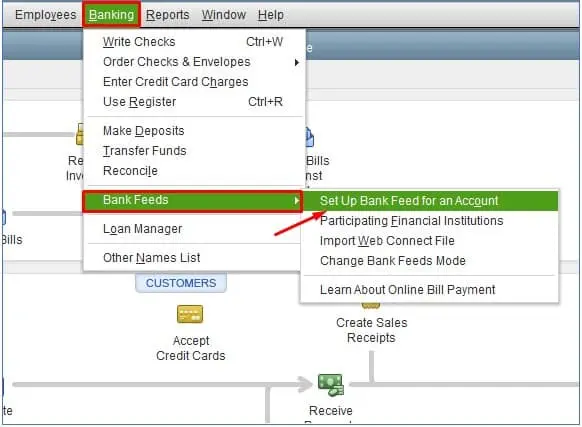
- Find your bank’s name in the Enter Your Bank’s Name field.
If you are connecting for the first time, you need to select the Enrollment Site link. Moreover, you should contact your bank to approve your application process. After that, you can do the following:
- Click Continue and type your online banking credentials.
- Tap Connect to connect your QB Desktop application to your bank’s server.
- Select your bank account and tap Finish to complete the connection.
If, however, you still encounter the QuickBooks error code 309, try checking your Internet connection speed as detailed below.
6. Review Your Internet Connection Speed
An inconsistent Internet connection can trigger errors when downloading and categorizing banking transactions in QuickBooks. You need to use any Internet speed test website, such as Cloudflare, to find out your current Internet speed. If you note that you don’t have at least 10 Mbps Internet speed, you can switch to any Internet service provider that guarantees it.
If, however, you encounter the QuickBooks error code 309 even after ensuring a higher Internet speed, consider using the following troubleshooting method.
7. Access Your Bank’s Website Outside Of QuickBooks
All banks issue new notifications and service alerts from time to time. If you haven’t implemented any new changes required by your bank, you might run into errors when downloading transactions using QB Desktop. You should review your online banking portal and implement all the new changes as per your bank’s policies. Here’s what you must do:
- Close QB Desktop and open your web browser to access your official online banking portal.
- Type your login credentials and open your online banking account.
- Identify all the new notifications and service alerts issued by your bank. You should take appropriate actions to implement all the fresh changes required by your bank.
- Finally, you can save the new changes and reopen QB Desktop to download your transactions.
Do you still run into the QuickBooks error code 309? If that’s the case, consider revising your Windows Firewall settings as mentioned below.
8. Exempt QB Programs From Windows Firewall
Windows Firewall can block you from downloading your banking data, causing the 309 error message in QB Desktop. This happens because the Windows Firewall app starts perceiving QB programs as a threat to system security. To resolve this problem, you need to exclude QB programs from Windows Firewall. Once you do so, you can seamlessly download your banking transactions.
If, however, you still encounter the QuickBooks error code 309, try downloading your banking data in Classic Mode as outlined below.
Read more:- Windows Firewall is Blocking QuickBooks
9. Use the Classic Mode Option to Download Transactions
Multiple bank feed modes are available in QB Desktop. If you cannot download transactions in any mode, you can switch to another mode. It is possible that your banking file works best in the Classic Mode. To utilize the Classic Mode, you should download QuickBooks updates. After that, you can follow the process explained below:
- Open QB Desktop and go to the Edit menu to choose the Preferences option.
- Choose Checking, and after that, you have to tap Company Preferences.
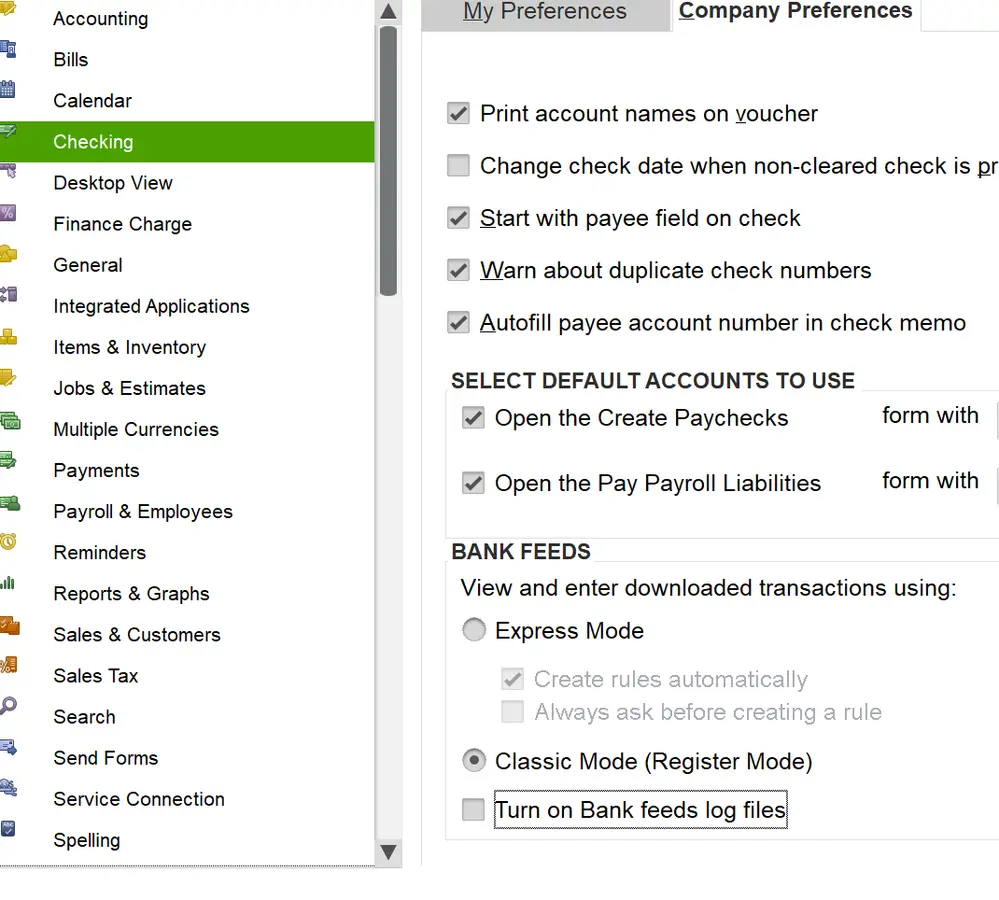
- At this point, move to the Bank Feeds Section and select the Classic Mode.
- Tap OK to save the Classic Mode option to download your banking data.
Finally, you can reopen QB Desktop and seamlessly download your banking transactions.
Winding Up
In this comprehensive guide, we have discussed different troubleshooting methods for the QuickBooks error code 309. Hopefully, you can now effortlessly download and categorize various banking transactions using QuickBooks Desktop. If, however, you continue to get this error code or have a query, you can contact an experienced QB professional for real-time guidance.
Frequently Asked Questions
You can run into various errors, such as the QuickBooks error code 309, when downloading banking transactions due to multiple factors, such as the inconsistent Internet connection, problems at the bank’s server, interference by Windows Firewall, and internal software issues. Additionally, defects in the company data can provoke bank feed errors.
To fix the QuickBooks error code 309, you can do the following:
a. Refresh your online banking connection.
b. Ensure a consistent Internet connection with a higher speed, preferably 10 Mbps.
c. Exempt QB programs from security apps, such as Windows Firewall.
d. Install the latest QB Desktop updates.
e. Use the Classic Mode option to download banking data.
You can implement the following measures to ensure that you don’t run into bank feed error codes, such as the QuickBooks error code 309:
a. Always keep your QB Desktop application updated on your system.
b. Download and install the latest Windows updates.
c. Run antimalware scans on your computer.
d. Check your online banking portal and implement all the new changes required by the official bank.
e. Regularly review your entire Internet connection setup.
f. Repair your company data using various tools, such as QuickBooks File Doctor.

