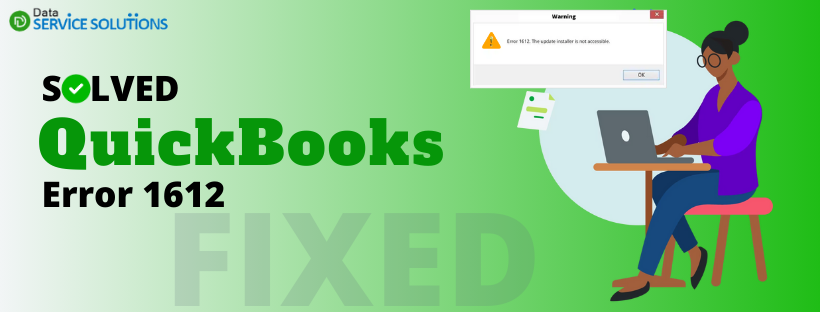QuickBooks provides regular updates and security patches to elevate the user experience and safety. But when trying to install these updates, you might experience QuickBooks error code 1612 on your screen with an error message stating, “Error 1612: The update installer is not accessible.” It means the component required to install the update is unavailable. QuickBooks Desktop might become highly vulnerable to security threats if not updated.
These issues when installing the updates mainly occur if some of your crucial program files are deleted.
What Causes QuickBooks Desktop Error 1612?
Before moving to the troubleshooting solutions, you must get to know the possible reasons that trigger QuickBooks Update Error 1612 when updating QuickBooks. Below is a list of all these causes; let’s get familiar with them.
- A damaged or corrupted QuickBooks installation.
- The QuickBooks program files are deleted mistakenly.
- The installation CD used to install QuickBooks is defective, due to which installation error 1612 occurred.
- Malware or antivirus might be blocking QuickBooks from performing such operations.
- Incorrect Windows Firewall or antivirus settings might be stopping QB from installing the recent program updates.
- A corrupted or damaged Windows registry can also be responsible for error code 1612.
Visit here to update QuickBooks desktop to the latest release {2024}
Top 7 Solutions to Fix QuickBooks Error Code 1612
Use the following troubleshooting solutions to fix QuickBooks Desktop Error 1612 and install the QuickBooks update without any issues
Solution 1: Re-install the Patch
Reinstalling the patch means resetting it to the original settings or discarding the changes you previously made.
- Go to the Intuit’s official website to download the patch.
- Select the Off button under the Share Download folder and then click Save.
- Choose the ON button to turn it back on and select Save.
- Once done, try again to install the QuickBooks update.
If this solution doesn’t help you resolve error 1612, move to the next solution.
Solution 2: Run the System File Checker/Scannow Tool
System File Checker is a command-line utility used for scanning, repairing, and restoring missing or corrupted Windows files. It helps to replace the corrupted files with a cached copy from a compressed folder at %WinDir%\System32\dllcache.
- Press the Windows and R keys together to open the Run Command window on your desktop screen.
- Type cmd in the Run dialogue box and click OK to open the Command Prompt window.
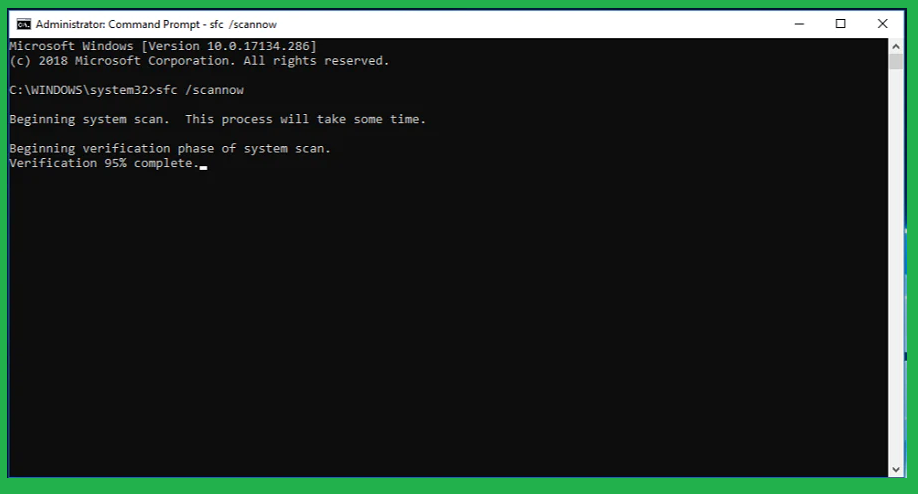
- A black box with a Blinking cursor will appear. Type SFC/Scannow and hit Enter.
- The scanning process will start, and as it ends, you will see any one of the following messages:
- ‘Windows Resource Protection did not find any integrity violations.’ It means there is no issue, and the system does not find any corrupted files.
- ‘Windows Resource Protection found corrupt files and successfully repaired them.’ That means you must run the SFC scan in safe mode. Also, ensure that the Pending Deletes and Pending Renames folders come under %WinDir%\WinSxS\Temp.
- Reboot your system and then open your QuickBooks application. Now, try again to download or install QuickBooks updates.
If you still see QuickBooks error code 1612, move to the next solution below.
Solution 3: Manually Repair the Issue in QuickBooks Desktop
To rectify QuickBooks error 1612, run a manual repair from the Windows OS; here is the following procedure to do so:
- Tap the Windows icon key on your keyboard to open the Windows Start menu.
- In the search box, type Control Panel and press Enter.
- Choose Programs from the options displayed on your screen.
- Further, select Uninstall a Program.
- From the list of programs, choose the version of QuickBooks you want to remove and then click Uninstall/Change.
- Select Continue/Next, and then click on Repair.
- Click Next until the finish is displayed on your screen. Then click Finish.
If this solution helped you fix QuickBooks Update Error 1612, you’re good to go. If not, move to the solution mentioned below.
Solution 4: Uninstall the Windows Installer
You can only remove the corruption in the Windows installer database file by uninstalling it from the system. Different Windows OS versions have separate ways to uninstall the .msi corrupted file.
For Windows 7 and Vista Operating System
- Tap the Windows Start key on your keyboard.
- In the Windows Start search box, type Control Panel and press Enter.
- Choose the Programs and Features option.
- Click Uninstall/ Change a Program.
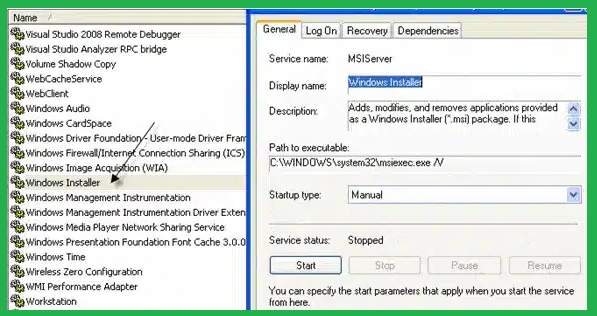
- A list of installed applications on the Windows OS will appear. From there, find the Windows installer file (.msi file.)
- Click Uninstall and restart your computer.
- Now, try to install the QuickBooks update.
For Windows 8 Operating System
- Press the Windows Icon key on your keyboard and type Control Panel in the search field. Then, press Enter.
- Choose Programs and Features and browse the location to find the Windows installer.
- Select the Windows installer-related entry and then click Uninstall/ Change.
- Follow the on-screen instructions to remove the file and then reboot your system.
Finally, open QuickBooks Desktop to check if error code 1612 is fixed.
For Windows XP Operating System
- Open the Control Panel on your system.
- Select the Add/ Remove Program from the options displayed on your screen.
- Find and select the error 1612-related Windows installer key under the list of installed software.
- Select the entry and click on Remove.
- When it’s done, install the QuickBooks Desktop again.
If this solution does not help you resolve QuickBooks error 1612, move to our next solution.
The Following Blog Can Help You : Error Code 80029c4a in QuickBooks Desktop
Solution 5: Re-check the Firewall and Anti-Virus Settings
Due to incorrect settings, the Windows firewall or antivirus might consider QB a threat and block it. Consider these points to make sure these settings are not preventing you from installing the update.
- Ensure you have added the Windows Firewall port exception for QuickBooks.
- Also, check if QuickBooks is not in the list of blocked list section of your antivirus. If QuickBooks is blocked, you must re-configure the antivirus settings and provide permission to run the update.
After following this solution, make sure error code 1612 is fixed. If not, jump to the next solution.
Solution 6: Remove the Antivirus Program
If even after re-configuring the settings does not resolve QuickBooks update error 1612, uninstall the third-party antivirus application installed on the system:
- Go to the Taskbar and click the Windows icon to open the Windows Start menu.
- Type Control Panel in the search field and then press Enter.
- Click on Uninstall a Program from the options displayed on your screen and choose your Antivirus program from the list.
- Select Uninstall and Yes when asked for confirmation.
- Lastly, restart your computer and check if QuickBooks Installation Error 1612 is fixed.
In case the error persists, try to fix it by following the solution mentioned below.
Solution 7: Install the QuickBooks Desktop Again
Downloading and installing QuickBooks again will ensure that the components are installed and registered securely. Doing this will also help you fix the common issues with the QB program and install the updates without any issues.
Also, you don’t have to be concerned about QuickBooks data, as the clean install procedure will not affect it.
Note: Keep your QuickBooks license number handy, as you will need it during the installation. If you bought it online, you can find it in the purchase confirmation email.
Step 1: Uninstall QuickBooks Desktop
Use the instructions below to remove the damaged version of QuickBooks from the system.
- Click on the Windows icon from your computer’s taskbar to open the Windows Start menu.
- Type Control Panel in the search field and press Enter.
- Click on Uninstall a Program, then select the QuickBooks Desktop version you want to remove from the Windows OS.
- Finally, select Uninstall/Change, Remove, and click Next.
Note: If you cannot find the Uninstall/Change, Remove option, log out of Windows, and sign in to Windows as administrator again.
Step 3: Download QuickBooks
- Go to the Download & Updates page.
- Now, you will be asked, ‘Will you be using QuickBooks Desktop on multiple computers simultaneously (multi-user mode)?’
- If you choose Yes or Not Sure, it will take you to the Standard Setup window.
- Choose your country, product, and version of QuickBooks from the drop-down menu.
- Select the Search option and then click Download.
- If you choose No, it will redirect you to the setup window. Choose Express Install and then click Download.
- When it’s done, the QuickBooks downloaded file will be automatically saved on the system in the Downloads folder.
Step 3: Re-install QuickBooks
Use the following procedure to re-install the QuickBooks application:
- Go to the download folder and find the QuickBooks.exe file. Double-click on this file to start the installation and follow the on-screen instructions.
- Accept the terms and license agreement and then click Continue.
- Enter the License and Product number of QuickBooks and then click Next.
- Choose the installation path as Express Install and click Install.
Restart the system, open QuickBooks, and try to update the application to check if QuickBooks error 1612 has been eliminated.
Conclusion
You should be able to fix QuickBooks error code 1612 and install the update successfully with the solutions mentioned above in this guide. However, if the error persists even after implementing all the troubleshooting methods, you must connect with QB professionals directly. Dial +1-(855)-955-1942 and contact QB experts to consult the issues you are facing. Their years of experience handling QB issues will help you fix error 1612 quickly.
Frequently Asked Questions
Ans: The clean installation procedure removes the damaged version of QuickBooks and installs QuickBooks in its newest version. Doing this will help you fix the issues going on with the program and help you get it updated.