Sometimes, QuickBooks displays an error message that reads, ‘QuickBooks Company File in Use Please Wait’ and suggests that the file is being used by another user. However, this is not always true, as some users have reported getting the same error while accessing the company file only on a single workstation. When you run into the same issue in a multi-user environment, the workstation(s) display a ‘Company file in use‘ error, and the server simultaneously displays an ‘Unrecoverable error.’ Additionally, this message is not specific and arises while performing any task, which makes troubleshooting this issue more complex. Further in this guide, we have comprehensively discussed the top five instances where you might get this error message and solutions to resolve the same easily.
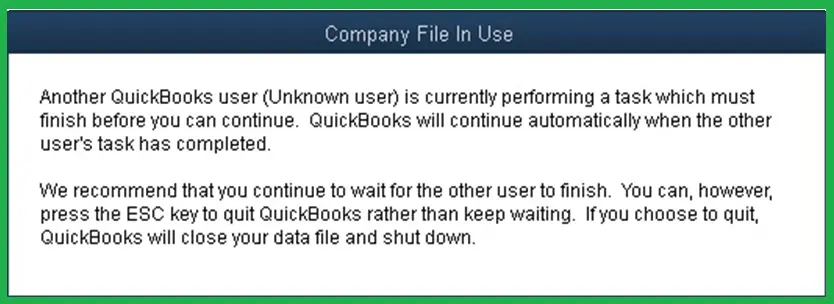
Looking for professional help as you can’t recover from QuickBooks locked file error in the multi-user environment? Dial +1-(855)-955-1942, and our technical team will clarify all your doubts and provide quick solutions to the issue
First Instance: When QuickBooks Says Another User is Doing Something
When QuickBooks says, ‘Company file is in use please wait,’ it sometimes means that another user is performing a task, which is limited to one user at a time. The other user must wait until the first user finishes the ongoing task and exits the company file. Also, if you know the current user performing the task, you can ask that user to notify you once the task is finished. But If you are sure this error isn’t because of another user, try the solutions below from the troubleshooting section.
Second Instance: When Error Message Constantly Refers to a Specific User
If QuickBooks says company file in use and constantly indicates towards a user who is not even performing the task in QuickBooks Dekstop, then follow these steps:
- The user getting the company file in use error message should close and relaunch the QuickBooks application on its designated workstation.
- On another workstation, launch QuickBooks and move to the Company menu. Choose Users and then click the View Users option.
- The user that this error message indicates must sign out of QuickBooks on its workstation.
- Move back and check that the user no longer appears as signed in. Now, the other users can continue to perform tasks without any errors. But if the user is still listed as signed in, follow the troubleshooting solutions in the artic
Third Instance: If an Error Message Shows ‘Waiting for company file’ or ‘Company File in Use. Please Wait.’
These messages are an indication of performance issues. It indicates network issues, conflicting programs, and database issues. Also, you can see these messages when the server system or workstation does not meet the system requirements for the QuickBooks Desktop.
Fixing the Performance Issue of QuickBooks by Managing the System Configurations
You can remove the QuickBooks file in use please wait error message by rectifying the performance issues. You need to optimize the server system and workstations following the steps given below:
1st Step: Make System Enhancement
The system must meet specific requirements to run the QuickBooks program smoothly. Make the following upgrades if required to avoid errors due to performance issues.
- You can calculate the amount of RAM required for QuickBooks by multiplying the size of the company file in GB by the number of users in the network (multi-user mode). Add additional RAM if required.
- Increase the system’s Virtual Memory to 2 GB plus 2 GB for every primary application and ensure the VM runs on an internal hard drive.
- Upgrade the Windows operating system, as the older Windows operating systems have lower limits on the amount of RAM they can support
- Consider upgrading the system hardware.
- Upgrade the RAM on the Terminal Server. If you are running the QB Desktop in a terminal server environment, there are two ways to estimate the amount of RAM on the server. First, you need 0.5 GB of available RAM for every user, and second, you need 2.5 GB of RAM if there are five users.
Note: Intuit supports Terminal Services mode only for QuickBooks Enterprise.
- Windows OS will allocate more RAM space to QuickBooks Desktop if you remove or transfer the competing programs and processes you are not using on the system. A competing program runs at the same time as QuickBooks.
2nd Step: Change the Location of the Company File
The performance of QuickBooks is also affected by the location of the company file.
QB uses this default location on Windows 10 and later versions: C:\Users\Public\Public Documents\Intuit\QuickBooks\Company Files. You must always:
- Save the company file on the internal hard drive on the server system in a network.
- If you do not have a dedicated host or server, in that case, save the file on a workstation when it fulfills these conditions:
- It has a full version of the QuickBooks application on it.
- The workstation you use the most will reduce data transfer over the network.
- That runs the least applications.
- Has more space on RAM.
- Must have the fastest clock speed.
- The workstations which have the least non-QuickBooks activity.
3rd Step: Optimize the Network Interface Card (NIC) Settings
The network can be sluggish if you run workstations with different link speeds and have duplex settings for their respective NICs. To avoid this complication, you must reset all of the NIC’s Link Speed and Duplex settings into automatic settings.
Fixing the Performance Issue of QuickBooks by Managing the Data Files
Sometimes, the company file might be the root cause of the performance issues in QuickBooks Desktop. When the company file size increases, the QuickBooks application becomes slow. However, there is no prescribed limit on the size of the company data file, so issues can happen if the network can’t handle extensive data files. To enhance the performance and get rid of company file in use QuickBooks error, you must follow the steps below:
Note: Prior to following the steps below, Update the QB application and the QB Database Server Manager on the system.
1st Step: Setup the Company and Personal Preferences
If you have enabled automatic pop-ups in QuickBooks, it can cause a slow response. To prevent it, you should turn off the auto pop-ups for:
Note: If QuickBooks is in Multi-user mode, switch it to Single-user mode. Also, choose Yes to save all the changes before you disable the notifications for the below mentioned options.
- Bills preferences
- Items and inventory preferences
- Search
- Sales and customers
- Desktop view
- Reminders
- Automatic updates
- Reports and graphs
2nd Step: Minimize the Size of the Company File
- To reduce the file size, you can run the Condense Data utility, which merges multiple transactions into journal entries based on the month’s last day.
- But if you want to start a new company file.
- Utilize the Condense Data utility that deletes all transactions and creates a copy with only your lists.
- Create a new company file from scratch. But remember, this option is more time-consuming.
3rd Step: Improve the Performance of QuickBooks Desktop
- Clean up the unnecessary or additional data.
- Try to improve the workflow by:
- Running reports on an accrual basis rather than on a cash basis.
- Reboot the workstations on a daily basis.
- If you are the only user, run QB in single-user mode.
- Ensure the lists are updated and sorted to enhance the performance.
Fourth Instance: When you see an Error Message on Multiple Workstations (Multi-User Mode)
The following are the top ways to eliminate QuickBooks company file in use please wait message showing up on multiple workstations. Before you proceed, ensure that the company file data is backed up to prevent data loss while troubleshooting.
1st Solution: Keep the QuickBooks Desktop Software Updated
Update the QuickBooks software on all the workstations where you are facing this error. Updating the application helps promptly eliminate the ‘Company File in Use’ error.
If you want to check the version you are currently using, these are the steps:
- Launch QuickBooks Desktop and hit the F2 or Ctrl + 1 key to open the Product Information window on the screen.
- At the bottom, you can see QuickBooks’s current version and release.
To update the QuickBooks Software, follow these steps:
- Under the Help menu, choose the Update QuickBooks Desktop option.
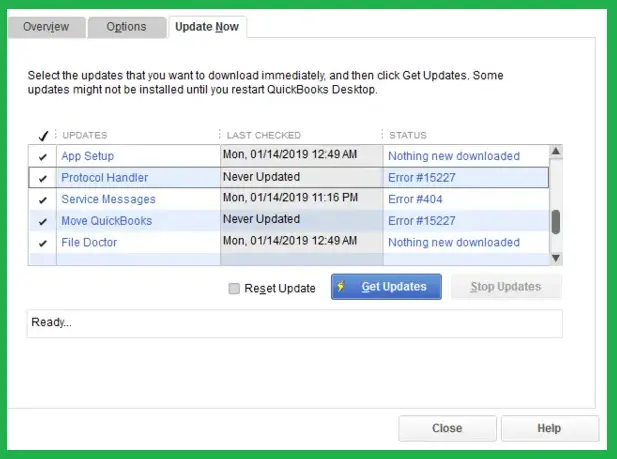
- Select the Update Now tab. You can also click the checkbox to Reset Updates to clear all previous updates installed in the application.
- Hit Get Updates to download the new updates, and when the process is completed, reboot the system.
- Finally, when prompted, click the Yes option to install the updates.
2nd Solution: Fix the Hosting Setup on the Server and Workstations
Check to verify if the server system is the only one hosting the company file, not the workstations. If not, re-configure the settings in the multi-user mode to fix the company file in use in QuickBooks error message.
- Open the QuickBooks software on the server system, move to the File tab, and select Utilities.
- From there, verify that the Stop Hosting Multi-User Access option is selected.
- But, if you see Host Multi-User Access, click on it and then Yes to confirm.
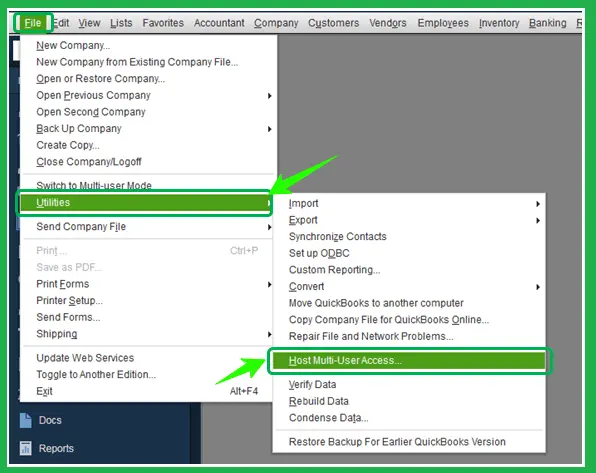
- Open the QB software on any workstation, select the File tab, and click Utilities.
- If the Stop Hosting Multi-User Access option displays, click on it to change it and then select Yes to confirm.
- If the Host Multi-User Access option is displayed, close QuickBooks and move to another workstation.
- Also, you need to repeat these steps on all workstations.
After checking and fixing the hosting settings on the server system and the workstations, try to perform the same task that triggered the QuickBooks company file in use error message.
3rd Solution: Verify and Rebuild the Data
You can remove the ‘Company File in Use’ error message by running the QuickBooks verify utility and rebuild tool. It helps you repair the data damage that can result in errors.
- Choose the File menu, and from the drop-down, click Utilities.
- Select the Verify Data option.
- You must rebuild the damaged data if you see a message that the data has lost integrity.
- Again, choose the File menu, and from the drop-down, click Utilities.
- Click the Rebuild Data option, choose OK on the QB information window, and follow the steps to create and save a backup.
- Wait until the tool repairs the company file. It can take some time, and QuickBooks Desktop might look stuck, but if you can move the cursor, the tool is properly working.
Lastly, as the tool repairs the data file, click OK.
You can also Backup QuickBooks Desktop company file, know how.
4th Solution: Reconfigure the Database Server Manager
A misconfigured QBDSM can trigger Company File in Use Please Wait error on the workstations. Restart QB Database Server Manager on the Server and follow the instructions below to reconfigure it properly.
- From the File menu drop-down, choose Open or Restore Company.
- Choose Open a Company File option.
- Look for the company file to open it and select Next.
- Select the checkbox to Open the file in multi-user mode, click Open, and log in to the company file.
- Click the Close Company/Log off option from the File menu drop-down to close the company file on the server system.
- Select the Windows Start button and type Database in the search box.
- From the result page, choose QuickBooks Database Server Manager.
Launch QB to see if this error message is eliminated. If not, try the solution below.
5th Solution: Restart the QB Software Services
Before you follow the steps to launch QuickBooks on the server system, ensure QB is closed on all workstations.
- You should press the Windows + R keys to open the Run command window and type services.msc in the text field.
- Select OK.
- From the Name column, choose QuickBooksDBXX.
- The item you choose relies on which version of the QuickBooks application you have:
- QuickBooksDB30 is for QuickBooks 2020
- QuickBooksDB29 is for QuickBooks 2019
- QuickBooksDB28 is for QuickBooks 2018
- Click the Stop to disable the company file access in multi-user mode.
- After that, click the Start to let all the users reaccess the company file
Re-launch QuickBooks, perform the same task that triggered the error earlier and follow the next solution if the error is unresolved.
6th: Utilize QuickBooks Tool Hub
Run the Quick Fix My Program and Program Diagnostic to remove the Company file in use please wait error message. Download and install QuickBooks Tool Hub and then follow the steps laid out below:
1st Step: Utilize the Quick Fix My Program from Tool Hub
This utility closes all the background processes QuickBooks uses and runs a quick repair on the QuickBooks application.
As you open the QB Tool Hub, click the Program Problems tab, and from there, click Quick Fix My Program.
The Tool will take a minute or two to repair the application.
As the process ends, re-launch QB to check if the error message is eliminated.
2nd Step: Run the QB Program Diagnostic Tool
If running the above utility does not eliminate the company file in use error message, follow the steps below to repair the QB application thoroughly.
Move to the Program Problems tab again and choose the Program Diagnostic Tool. This tool will take around 20 minutes to identify and fix the issues.
Lastly, re-launch the QB application to check if the QuickBooks company file in use error message is eliminated.
7th Solution: Clean Install QuickBooks on the Server System
If none of the solutions helped you eliminate the QuickBooks company file in use please wait message, then clean install QuickBooks Desktop by following the instructions below:
Step 1: Download the Installer
To download a new installer of the QB application you are currently using, visit the Downloads and Updates page.
Select the Yes option when you see this question: Will you be using QB Desktop on multiple computers simultaneously (multi-user mode)?
In the Standard Setup window, choose your Country, Product, and Version from each drop-down and hit the Search button.
On the next window, click the option to download the product.
Step 2: Remove the QuickBooks Application from the System
- Hit the Windows Start button, enter the Control Panel in the search field, then press Enter.
- To open the list of programs, click Uninstall a Program or Programs and Features.
- Choose the QuickBooks Desktop application version you want to remove and click the Uninstall/Change / Remove option.
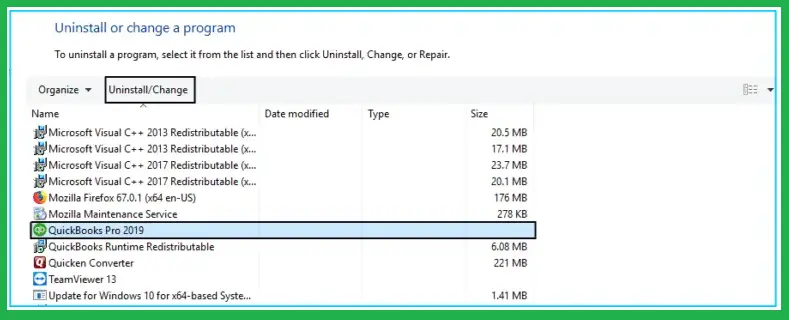
NOTE: If you do not see the option to Uninstall/Change, Remove, sign out, and sign in Windows as an admin again.
- Select Next and complete the uninstallation process.
Step 3: Rename the Left-Over QB Installation Files
- After removing the QB application, the next step is to display the hidden files. Click the folder icon on your desktop to open the File Explorer window.
- Click the View tab and then Hidden Items. In the File Explorer, look for the folder that conatins all the QB company files.
- You can find the folder in one of the below locations:
- C:\ProgramData\Intuit\QuickBooks (year)
- C:\Users\(current user)\AppData\Local\Intuit\QuickBooks (year)
- C:\Program Files\Intuit\QuickBooks (year)
- 64-bit version C:\Program Files (x86)\Intuit\QuickBooks (year)
- As you find the folder, select the Rename option after right-clicking on the folder.
- Remember to add old at the end of the folder while renaming it. It prevents QuickBooks from opening the files when you reinstall the application.
Step 4: Install QuickBooks
Ensure a stable internet connection while downloading the application to avoid installation issues.
- Find the file you downloaded in the first step.
Note: The default location for all downloaded files on Windows is the Downloads section in the File Explorer.
- As you find the QuickBooks.exe file, open it.
- Carefully read and follow the on-screen instructions, then accept the license agreement.
- Select Next, type your 16-digit product and license numbers, then click Next.
Once QuickBooks is installed and activated, open the company file.
5th Instance: When you Get the Error Message on a Single Workstation
If an error message keeps popping up on a single user’s workstation, it suggests there might be issues with QuickBooks or Windows permissions. The following are the two solutions that can assist you in rectifying the QuickBooks company file in use error.
1st Solution: Create a New User in QuickBooks
When you see a QuickBooks company file in use please wait error message on a specific workstation; you need to create a new user. You can also modify and re-assign roles to the new user, which ultimately helps you eliminate the company file in use error message.
- From the Company tab, click Users and then choose Set up Users and Roles.
- Click New from the Users and Roles window and type a new name in the User Name field. You can also add and confirm a password.
- Choose a Role in the Roles window and click Add, then OK.
- Choose the Role List tab; if you need to make more changes to the role, click Edit.
- You can add or re-assign permissions as required and choose OK.
- Move to the Users and Roles window and click Close.
- Sign out and sign in with the newly created user account in QB on the workstation.
- Test the user’s access to ensure the setup is created as you want.
As a new user, attempt to perform the exact task again. If you still see an error message, follow the next troubleshooting solution.
2nd Solution: Create a New Windows User with Admin Rights
In this solution, you must create a new local user on Windows and give that specific user admin rights. Admin privileges are necessary to modify firewall settings and folder permissions. To make it easy, we divided this solution into two steps to quickly get rid of the QuickBooks company file in use please wait error.
1st Step: Create a Local User Account
- Move to the Start menu > Settings > Accounts.
- Choose the Family & Other Users option.
- Beside the Add Other User option, click Add Account.
- When you see I don’t have this person’s sign-in information, click it.
- Click the option to Add a User Without a Microsoft Account from the next page, type in a new username and password, and then select Next.
Step 2: Give Admin Rights to the New Local User Account
- Select the Start button > Settings > Accounts.
- Choose the Account owner’s Name (you will see the Local account below the Name) under the Family & Other Users.
- Click Change account type.
Note: If you click on an account that displays an email address or does not show a Local account, you are giving administrator rights to a Microsoft Account instead of a Local account.
- From the Account type, click the Administrator option and then OK.
- Sign in with the new account as a Windows Admin.
- Finally, right-click on the QuickBooks Desktop icon and choose the option to Run as Administrator.
Conclusion
We do believe that with the help of the information above, you would have eliminated ‘QuickBooks Company File in Use Please Wait.’ But if you still can’t access the company file because of the same issue, call our technical experts at +1-(855)-955-1942 and let them take charge from here!!
Frequently Asked Questions
Ans: If you cannot update QuickBooks, this indicates interruptions from QuickBooks background processes that need to be refreshed. To fix it:
1. Close QuickBooks and hit CTRL + Shift + ESC to open the Task Manager.
2. Move to the Details tab, search for the following background processes, and choose the End task for each:
A.) QBW32.exe or QBW.exe
B.) QBDBMgr.exe or QBDBMgrN.exe
C.) QBMapi32.exe
D.) QBCFMonitorService.exe
E.) qbupdate.exe
3. Click the Run as Administrator option by right-clicking the QuickBooks shortcut.
4. Finally, rerun the QuickBooks Desktop update.
Ans: You can implement the following solutions to fix company file in use error on a Mac system.
1. Update the QuickBooks Desktop for Mac to get bug fixes and the latest advancements to eliminate the error.
2. Use the Verify and Rebuild Tool to repair the damage in the data that results in the error.
Ans: No, getting the company file in use error message doesn’t affect the company data.
Ans: You can face any of the following messages on the workstations along with or right after the QuickBooks company file in use error message. The instances might differ, but the issue will remain the same.
1. Company File in use. Please wait. Only one user at a time is allowed to do (a task).
2. Sorry, you cannot change this (transaction) now. (Another user) is currently doing a task that uses that in this transaction.
3. Another QuickBooks user is currently performing a task which must finish before you can continue.
4. The automatic entry of (transactions) is being skipped because (another user) is accessing them.

