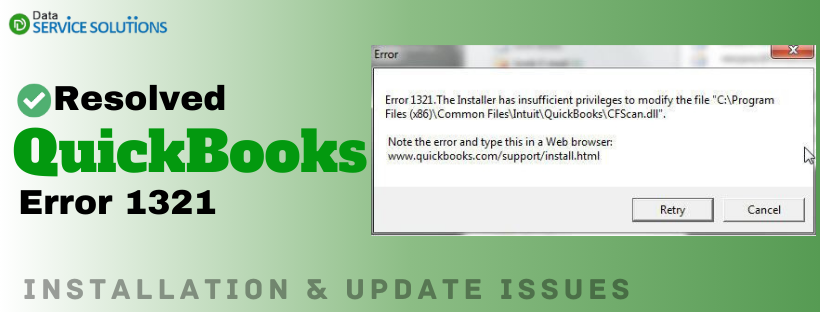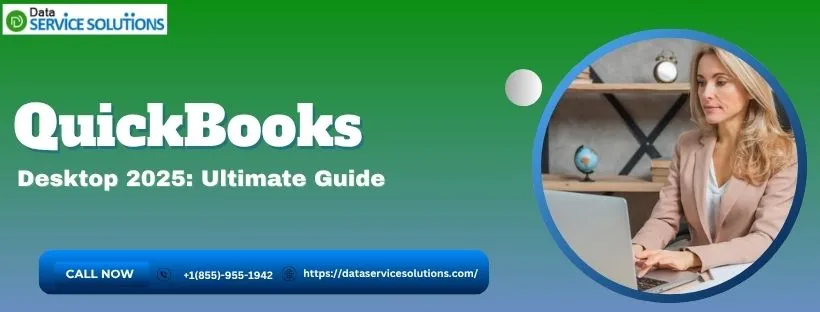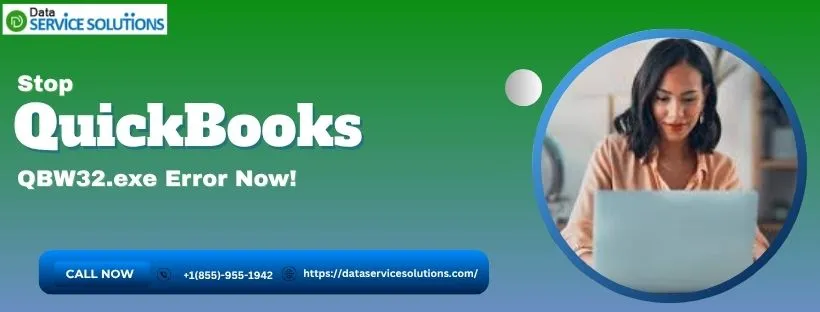Whenever you install or update QuickBooks, the Windows installer needs to modify several QuickBooks Desktop program files. However, you run into several installation and update errors when the Windows installer does not have the required privileges. In such an instance, you receive QuickBooks error 1321 right after initiating the QuickBooks Desktop update or installation. Along with this error, you also get notified about the QuickBooks program’s .dll file that the Windows installer can’t modify. The error message that appears on your screen reads, ‘The installer has insufficient privileges to modify the file at [.DLL File Path].’ In this article, we will discuss every possible reason why you get error code 1321 in QuickBooks and tried and tested solutions to resolve it like a pro.
![the installer has insufficient privileges to modify the file at [.dll file path]](https://dataservicesolutions.com/wp-content/uploads/2021/10/Error-message-1321.jpg)
Not being able to install or update QuickBooks instantly restricts all financial operations it can handle. To resume your business operations without dealing with troubleshooting hassles, reach out to the Data Service Solutions team at +1-(855)-955-1942
Common Error Messages Associated with Error Code 1321
Depending on the file that the Windows installer fails to modify due to insufficient privileges, you can receive different error messages while installing or updating QuickBooks Desktop. Given below are some of the error messages reported by users with the occurrence of QuickBooks error 1321.
- The installer has insufficient privileges to modify the file at C:\Program Files\Intuit\QuickBooks YEAR\QBONLI32.DLL
- The installer has insufficient privileges to modify the file C:\Program Files\Intuit\QuickBooks\CfScan.DLL
- The installer has insufficient privileges to modify the file C:\Program Files\Intuit\QuickBooks\sdkeventl.DLL
- The installer has insufficient privileges to modify the file [2]
- Error 1321: System has insufficient privileges to modify this file
- Error 1321: The installer has insufficient privileges to modify the file
- The installer has insufficient privileges to modify the file C:\Program Files\Intuit\QuickBooks Point of Sale X.0\dataimporter.exe
The .dll file mentioned in the error messages can vary. Also, when you click the Retry option with the error, you can receive multiple error messages, which can instantly terminate the update and the installation. Now let’s proceed to know why you started getting QuickBooks Desktop error code 1321.
Reasons Behind QuickBooks Desktop Error 1321
As already discussed, the most common reason for the occurrence of QuickBooks Enterprise Error 1321 is the lack of required privileges. All other reasons that can trigger ‘QuickBooks Error 1321 the Installer has Insufficient to modify the file’ are listed below.
- If the file update process is faster than the file copy process.
- QuickBooks is incompatible with or blocked by your antivirus or security software.
- Access to the folder containing the file is restricted by Windows permissions.
- The file mentioned in the error code is currently in use or has been damaged.
- Lack of admin permissions to your Windows user account.
In the next section of this article, we will discuss detailed troubleshooting solutions that can eliminate all the causes mentioned above.
Read additional information: Fix QuickBooks Out Of Memory Error – QBmapi64 Memory Issue
Instant Solutions to Fix QuickBooks Installer Error 1321
Given below are the most effective solutions suggested by the experts and work best to resolve the error when followed in the same order as given.
Solution 1: Repair QuickBooks Desktop Installation
QuickBooks Install Diagnostic Tool is a specialized tool developed to tackle malfunctions in the Windows components required to install QuickBooks Desktop. Thus, running this tool is one of the most effective ways to resolve QuickBooks error 1321.
Step 1: Download QuickBooks Tool Hub and Install it on the System
The first step in this troubleshooting solution is to download and install QuickBooks Tool Hub to access the QuickBooks Install Diagnostic Tool.
- Exit QuickBooks and any other program running on the system.
- Download the QuickBooks Tool Hub setup file from HERE and save it to a convenient location.
- After the download is complete, go to the download location and run the QuickBooks Tool Hub setup file (QuickBooksToolHub.exe).
- Follow the instructions as they start appearing on the screen and agree to the terms and conditions to complete the installation.
- Once the installation is complete, launch QuickBooks Tool Hub using the shortcut icon created on the desktop. If you can’t find the icon for Tool Hub, run a manual search on the system and open it from there.
Step 2: Run Quick Fix My Program Tool
Before running the QuickBooks Install Diagnostic Tool, it is important to run the Quick Fix My Program to ensure you get the desired troubleshooting results.
- Go to the Program Problems tab in Tool Hub and select the Quick Fix My Program tool.
- Let it run to identify and resolve minor glitches and breakdowns in QuickBooks.
- Once the repair is done, follow the next step.
Step 3: Run QuickBooks Install Diagnostic Tool
- Relaunch QuickBooks Tool Hub if you have closed it and go to the Program Problems tab.
- Select QuickBooks Install Diagnostic Tool and let it run for around 20 minutes to detect and repair installation issues.
- Once the repair process is complete, check if QuickBooks Desktop error 1321 is resolved.
If you still find yourself getting error 1321 while installing or updating QuickBooks, follow the next troubleshooting solution.
Solution 2: Temporarily Disable Your Anti-virus Program
Disabling the antivirus program ensures that QuickBooks installation and updates are not restricted by its security features.
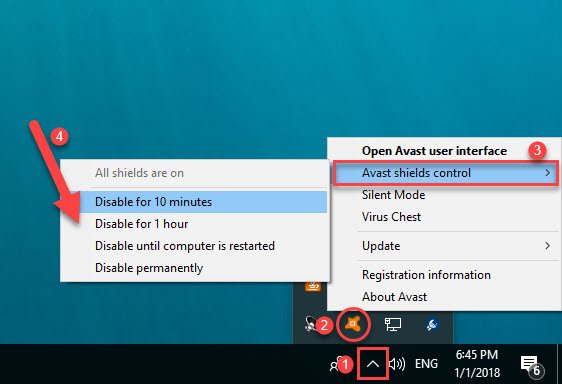
- Click the System Tray icon at the bottom-right of your screen and right-click your antivirus program’s icon.
- Select any relevant option to disable the program temporarily.
- If you can’t find an option to temporarily disable the antivirus program, visit its official website for detailed instructions.
- Once the antivirus program is disabled, retry to install or update QuickBooks.
- If you successfully avoided error 1321, re-enable the antivirus protection.
Note: It is not recommended to disable antivirus software while connected to the Internet via a persistent connection such as DSL or cable. Before disabling antivirus software, disconnect the computer from the Internet. Before reconnecting to the Internet, ensure that the antivirus software is re-enabled.
If disabling the antivirus program does not help you fix QuickBooks error 1321, follow the next troubleshooting solution.
Solution 3- Create a New Windows Administrator Account
Creating a new Windows admin account ensures that the installation and update are not restricted by a lack of administrative rights.
- Click the Windows Start icon and choose Settings.
- Go to Accounts and then choose the option that says Family & Other Users. (Some Windows versions might display Other users)
- Select the Add account option next to the Add other user section.
- Click the I don’t have this person’s sign-in information option and choose Add a user without a Microsoft account on the next page.
- You will now need to enter a Username, Password, and Password Hint and choose security questions.
- Click Next and go to the Accounts settings once again.
- Now select the Local Account that you have just created under the Family & Other Users section.
- Choose the Change account type option and select Administrator under the Account type section.
- Click OK to save the changes and log in to the system with this new admin account.
Check if you can now install and update QuickBooks with this new admin user account. If not, follow the next troubleshooting solution and make the necessary changes to the Windows folder permissions.
Solution 4- Edit Windows Permissions for the Company File Folder
In this solution, we will change the Windows permissions set for the company file folder to get rid of error code 1321.
NOTE: This solution requires you to be aware of the version of Windows you are using (32-bit or 64-bit). You go to Start > Settings > System > About section and find the version next to System Type under Device specifications.
- Open the Run dialog box by pressing Windows + R on your keyboard.
- In the text field, type the path to the folder containing the QuickBooks program files and press Enter.
32-bit versions of Windows (10, 8, 7)
- Desktop Enterprise
- C:\Program Files\Intuit\Enterprise Solutions 20.0
- C:\Program Files\Intuit\Enterprise Solutions 19.0
- C:\Program Files\Intuit\Enterprise Solutions 18.0
- Pro and Premier
- C:\Program Files\Intuit\QuickBooks 2020
- C:\Program Files\Intuit\QuickBooks 2019
- C:\Program Files\Intuit\QuickBooks 2018
- Point of Sale
- C:\Program Files\Intuit\QuickBooks Point of Sale 12.0
- C:\Program Files\Intuit\QuickBooks Point of Sale 11.0
64-bit versions of Windows (10, 8, 7)
Desktop Enterprise
- C:\Program Files (x86)\Intuit\Enterprise Solutions 20.0
- C:\Program Files (x86)\Intuit\Enterprise Solutions 19.0
- C:\Program Files (x86)\Intuit\Enterprise Solutions 18.0
Pro and Premier
- C:\Program Files (x86)\Intuit\QuickBooks 2020
- C:\Program Files (x86)\Intuit\QuickBooks 2019
- C:\Program Files (x86)\Intuit\QuickBooks 2018
Point of Sale
- C:\Program Files (x86)\Intuit\QuickBooks Point of Sale 12.0
- C:\Program Files (x86)\Intuit\QuickBooks Point of Sale 11.0
- Select View > Customize this folder in the new window.
- Go to the Security tab in the Properties window.
- Click Administrators on the Security tab.
- Put a checkmark in the box that says Allow next to the Full Control option.
- Select the SYSTEM user on the Security tab.
- Next to Full Control, select the Allow checkbox.
- Now close the Properties window by selecting the option that says OK.
Retry updating or installing QuickBooks to check if editing the Windows folder permissions helps resolve error 1321 in QuickBooks.
Solution 5: Update Insufficient User Privileges
Apart from the error messages mentioned at the beginning of this post, you can encounter a few more depending on the components you use with QuickBooks Desktop. AcrobatConnect.cfg, for example, displays one of the following error messages on the screen.
- Error 1321 in QuickBooks Desktop. The Installer does not have sufficient permissions to change the file. C:\Windows\system32\Macromed\Flash\FlashPlayerTrust\AcrobatConnect.cfg. InstallValidate action ended at 11:21:48.
The privileges for the folder specified in the error message, for example: \Windows\system32\Macromed\Flash\FlashPlayerTrust\AcrobatConnect.cfg.
Instructions for Windows XP Professionals
Before following the instructions below, ensure that Windows displays hidden files and folders.
- Open Windows Explorer by pressing the Windows + E keys.
- Go to the parent folder that is displayed in the error message.
- Once you can see the folder on the screen, right-click on it.
- Select the Properties tab from the drop-down menu.
- Select the Security tab.
- For the Group or User Names tab, choose the Administrators option.
Instructions for Windows XP Home Users
- First, shut down the computer and restart it after a few seconds.
- When the Windows logo appears, press the F8 key.
- After that, select Safe mode with the networking option and press Enter.
- Now, follow the prompts to update user privileges, restart the computer, and install QuickBooks.
- From the Group or User Names tab, select the System icon
- Now, you will need to set the Full Control option to Allow in the Permissions for System section.
- Go to the Advanced tab in the Security section and move to the Permissions tab in the Advanced Security Settings window.
- Now, select the option that says ‘Replace Permission Entries on All Child Objects With Entries Shown Here That Apply To Child Objects’ and click OK.
- Close the Properties window by clicking OK.
- Re-enable simple file sharing and try to perform the same action that triggered the error.
Conclusion
In this troubleshooting guide, we discussed what QuickBooks error 1321 is, the reasons for its occurrence, and solutions that can help resolve it with the least effort possible. In case the error persists, contact us for assistance by giving us a call at QuickBooks Data Service Solutions Helpline Number +1-(855)-955-1942.
Frequently Asked Questions
If fixing the installation using the QuickBooks install diagnostic tool doesn’t help resolve QuickBooks error 1321, you can try clean installing it. In the clean install procedure, you will need to uninstall QuickBooks, rename the residual files, and reinstall it.
QuickBooks error 1321 arises because of inadequate privileges to the Windows installer program and can affect several other programs that you run on Windows. These programs could be Adobe, SlingTV app, Autodesk, Business Objects Enterprise XI R2 SP3, etc.
If the error 1321 results from the restrictions imposed by your antivirus, removing it can help resolve the error. However, it is not an ideal way to rectify the issue as it leaves your system. Unprotected from external threats like viruses and malware. What you can do is temporarily disable the antivirus after disconnecting your system from the internet.