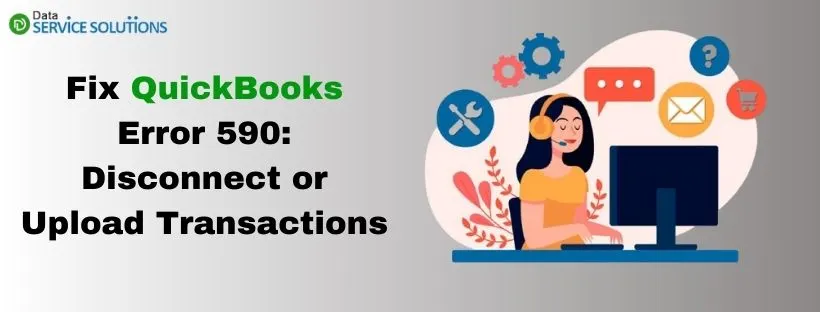QuickBooks error 590 occurs when the users try to access the banking section in the QuickBooks application. When the error strikes the screen, the users can not sign in to their bank accounts and undertake any further operation via QuickBooks. The error message generally affects most of the QB users having their accounts with financial accounts like Bank of America, Capital One, Wells Fargo, Chase Bank, and many others. So, if you are also someone struggling to connect your bank account with QB due to this error 590 in quickbooks online, then this blog might help you.
Need expert’s advice to resolve QuickBooks Error 590? Talk to our professionals at +1-(855)-955-1942 and get your issue resolved in minimum time.
QuickBooks error 590: The Description and Error Message
The error 590 in quickbooks online is an online banking error code in QuickBooks that appears when you try to connect with your financial institution in QuickBooks. The error message for the error code 590 appears on the screen as,
| “Something unexpected happened, and we can’t connect to (BANK NAME) – Business Banking” Try again in a few hours. (590) Please enter your (BANK NAME) Business Banking Username and Password required for login. OR “We found the right bank but still need to find the right transactions there. Let’s search the list of banks to find the specific one that has your transactions. (107)” |
The error code, when it appears, interrupts your workflow; thus, you need to fix it as soon as possible. So that you can continue your work on QuickBooks. The possible reasons for its appearance and the troubleshooting solutions to fix it are given in the next part of the blog below.
QuickBooks error 590: Possible Causes that Trigger It
One of the possible reasons for the QuickBooks error 590 is the Google captcha that appears while adding the bank connection. When the Google captcha verification takes quite a long time, the bank’s website might get a timeout error and this can ultimately give rise to quickbooks error code 590. The other possible reason for the error 590 in quickbooks online are given below:
- You might have poor internet connectivity or unstable internet connection.
- Some of the QB components might be missing.
- Your bank feeds might be deactivated in QuickBooks.
- Your bank server or website is facing some issues, and this is not responding to your sign-in request.
- Your QB software might have got affected by a virus or malware.
- The Google Captcha verification is taking longer time.
- You might not have updated your bank information in QuickBooks.
- You can also face QuickBooks error 590 because of a corrupted QB Web Connector.
- Restrictions from the firewalls and security software can also lead to this error code 590 in QuickBooks.
- You might be entering an incorrect or old username or password for your bank account.
QuickBooks error 590: Signs that help you identify the error
Apart from the error message being displayed on the screen, the other signs that can help you identify the error in your QuickBooks are
- You are not able to connect your bank account to QuickBooks.
- Your banking activity on QB is getting affected by the error 590.
- Your system gets frequent shut down every now and then.
- You are getting slow responses to your inputs.
- You can not sign in to your bank account.
QuickBooks error 590: Methods to Troubleshoot the Error
Before you move on to troubleshooting the QuickBooks error 590, you need to take care of some prior considerations. These are important steps to ensure seamless functioning and data protection.
- Go to the Help menu and update the QuickBooks Desktop application to make sure you have up-to-date services.
- Make sure to form a backup for all of your files.
- Note down all the essential information about the QB application and bank account like product number and license number, handy for later use.
Method 1: Disconnect and Reconnect your Bank Account Again
The first method that you can opt for to resolve the QuickBooks error 590 is to disconnect your bank account from QB Online and reconnect it again to create a fresh connection with your bank. However, it is important for you to know what effect it would have if you disconnect your bank account from QuickBooks. It can affect your transactions and other QuickBooks Online activity. We have mentioned two main points for the way disconnecting your bank account would affect QB Online.
- If you disconnect your bank account, it will stop the service of getting your bank transactions in QuickBooks, but you can still find your bank account details in QuickBooks Online.
- In case you have any transaction under the For Review section of your QuickBooks, then it may get deleted. So, make sure you take note of them and check them later.
Steps to Disconnect Your Bank Account and Disable the Bank Feeds
- To start the process, go to the left menu and then navigate to the Banking section and then click on the Update option.
- After that, QB will try to connect to your bank account and manually update your account.
- Next, hit the Edit icon close to the bank account name.
- Then, you need to click on Edit Account info button.
- If prompted on the screen, enter your user ID and password.
- Now, under the Account detail window, click on the Disconnect this Account option.
- Finally, hit the Save and Close button to conclude the process.
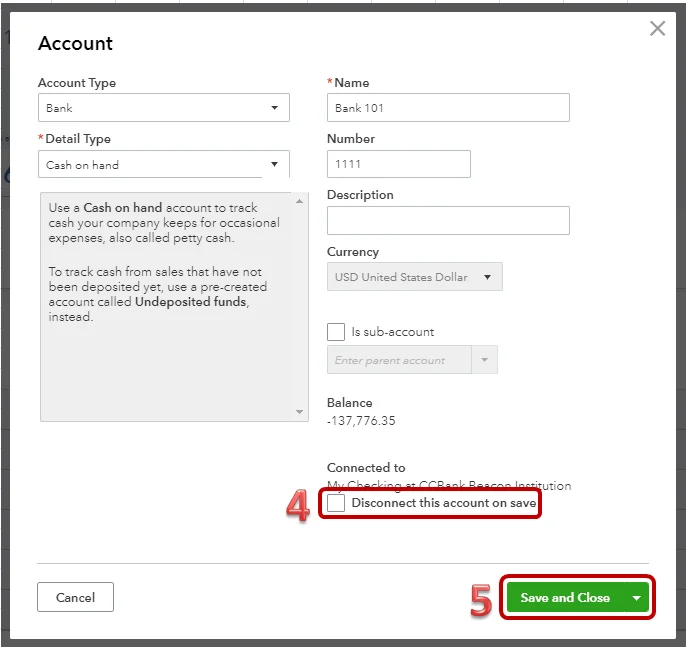
Steps to Reconnect your Bank Account in QuickBooks
Once you have disconnected your bank account, you need to reconnect the bank account in the QuickBooks Online. Follow the given steps to reconnect your bank account.
- Open your QuickBooks Online and go to the Banking section by clicking on the Banking option.
- Then, you need to locate and select your bank from the list of all the banks given there.
- After that, you have to click on the Sign-in option and type in the correct login credentials for your online banking.
- In case you have multiple accounts, then choose the account that you wish to connect now in QuickBooks Online.
- Now, follow the instructions that are displayed on the screen and authorize the QuickBooks Online to download the bank feeds from now.
- Lastly, select the Chart of Account item that you have to link with your verified bank account.
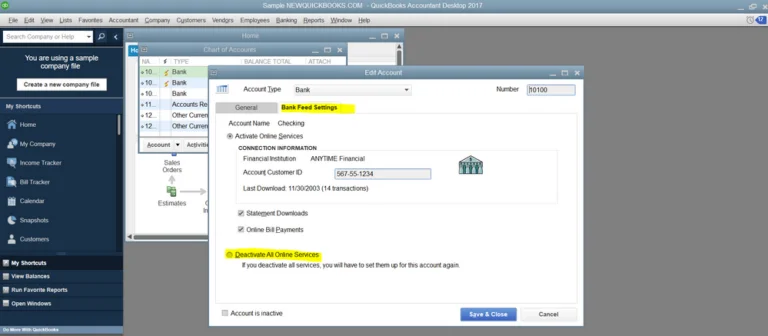
Method 2: Check and Verify your Internet Connectivity
You might also get the error 590 in QuickBooks Online because of the internet connectivity issue on your end. So, you will be required to check your internet connectivity and make sure it is working properly.
Here are the things you can do to check if your internet connection is stable:
- Restart your Modem or router: It will help you reset the internet connection and can fix your problem.
- Ensure your cables are connected: Make sure that all the cables connecting your modem to the computer are well connected and are not damaged.
- Check for any interference: In case you are using a wireless connection, any other device can also cause some interference and can create problems. You can, in this case, try to move your modem to a different location and see if it helps.
- Check DNS settings on your system: If you are using a static IP address, then make sure that the DNS settings on the system are correct. To check the DNS settings, go to your router’s web interface and look for the DNS settings option there.
Method 3: Update Your Sign-in Credentials in QuickBooks to fix QuickBooks error 590
The quickbooks error code 59 can occur if you have changed your sign-in credentials and have forgotten to update them in your QuickBooks software. Whenever you change any type of credentials related to QuickBooks, you need to update it to the software as well to avoid any issues. The steps to update the credentials are as follows:
- First, open your QuickBooks and then go to the Banking tab and click on the Update option.
- Here, click the pencil icon present beside your bank name.
- And select the Edit sign-in info option under the bank & credit cards section.
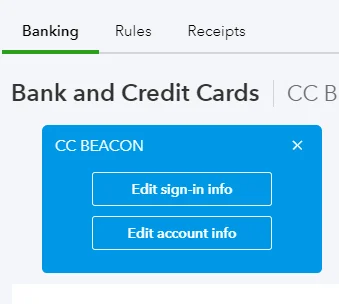
- Then, type the updated username and password.
- Lastly, hit the Save button and single-click on the Apply the Changes button.
Method 4: Manually Upload the Banking transactions in QuickBooks
Since when the QuickBooks error 590 strikes your screen, you can not connect your bank account with QB, it becomes challenging for you to upload the transactions automatically. So, you have to do it manually, as follows:
- First, log in to your bank account through the browser. And look for the option that enables you to download the banking transactions.
- Now, opt for the date range that you want to download the transactions for and make sure that the files have the correct format. The file format can be:
- Comma-Separated Values (CSV)
- QuickBooks Online (QBO)
- Quicken (QFX)
- Microsoft Money (OFX)
- After your banking transactions get downloaded, launch the QuickBooks application again. Now, go to the Banking section on the left menu and choose the Banking option.
- At the top menu, choose the File upload option and hit the Browse button.
- Now, choose the downloaded file and view the downloaded transactions without error 590.
Method 5: Improve The Application Functionality
To check if the error 590 in QuickBooks has occurred due to an issue with your bank’s server or some issue with your application. So, to improve the application functionality, try to create a sample company file and download the transactions.
- From the File drop-down menu, select a new company option.
- Then, write a name for the test file and hit the Save button.
- Then, in the Create New Company wizard, fill out the required fields and then hit the Finish button.
- After that, add the account which was experiencing issues to the Chart of Accounts.
- Now, set up the Online banking option for the account.
- Lastly, opt to download the transactions.
Conclusion
QuickBooks error 590 can easily be resolved through the steps mentioned above. However, before you opt for any of these methods to rectify the error, make sure that you check with your bank first. Many times the error happens because of the server issue on the bank’s end; thus, it gets rectified automatically once the issue at their end resolves.
So contact your bank, look into the matter, and then proceed forward. Additionally, if you require any further assistance regarding QuickBooks, you can call us at the Toll-free number +1-(855)-955-1942. To connect with our QuickBooks Support Experts.
Frequently Asked Questions
To enter the bank account details in QuickBooks, follow the given steps:
1. Make sure that the address bar has the correct QB official website.
2. Check if the problem is with your bank account.
3. Make sure not to mix up multiple bank credentials if you have a lot.
4. Also, ensure to use the latest web browser version.
5. Disable your browser extensions that might interrupt your connection to the bank.
6. Also, make sure to not use VPN while accessing the bank site.
If you find the error 590 happening due to an issue switch your data files, and you can run the Verify and Rebuild Utility Tool. The tool will help you scan data issues for your software and fix them.
1. From the QuickBooks main menu, select the Files and Utilities menu.
2. Then, choose the Rebuild Data option from the other available options.
3. Now, press the OK button on the information window.
4. After that, you have to follow the on-screen prompts and take the appropriate steps.
5. Then wait till the Rebuild data tool takes time and scans the QuickBooks and hit OK when the task completes.