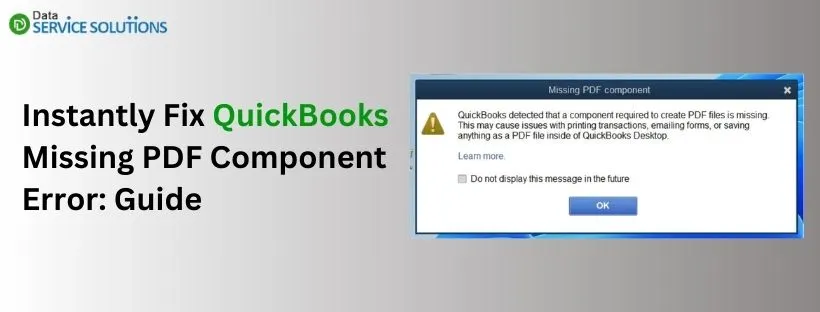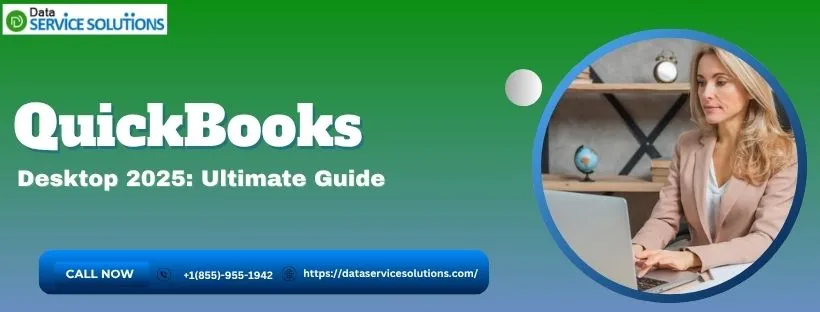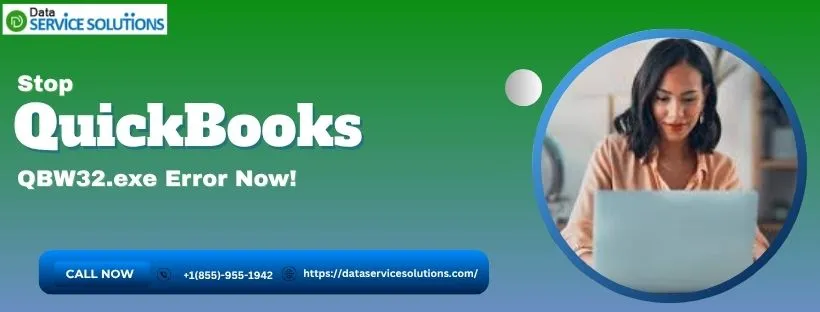Printing problems are quite common in QuickBooks, and users come across one such issue every now and then. A highly frustrating printing glitch that you might run into is the QuickBooks missing PDF component error. This problem arises when you attempt to create, save, and print PDF documents. Here are the messages that are likely to appear on the screen:
| “QuickBooks detected that a component required to create PDF is missing.” |
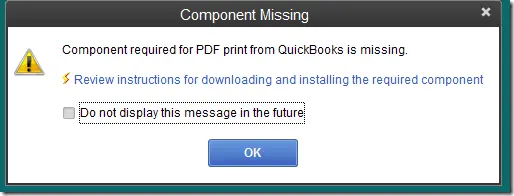
| “Component required for PDF print from QuickBooks is missing.” |
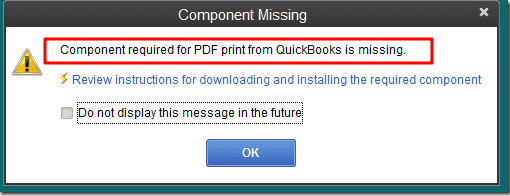
These error messages do not provide much detail regarding the missing PDF component nor do they provide any clue to resolve the problem. Furthermore, the failure to print crucial PDF files can hinder you from finishing relevant projects.
However, you shouldn’t worry as this detailed guide will explain all the possible causes of this issue and you will also discover appropriate troubleshooting hacks. Alright, then, let’s continue to explore the article and overcome this challenge easily and effectively.
If you want immediate help to fix the QuickBooks missing PDF component error, dial +1-(855)-955-1942 to contact a QB professional.
Why Do You Get the Missing PDF Component Error in QB?
Here are the top factors that might give way to the QuickBooks missing PDF component error:
- The Microsoft XPS Document Writer (MXDW) may be disabled on Windows.
- Your QuickBooks Desktop application might not have the latest updates issued by Intuit.
- Compatibility issues between QuickBooks and Windows OS, or running an outdated system, can lead to a missing PDF component.
- Windows Firewall or antivirus software may be blocking QuickBooks from running properly on your computer.
- A damaged, missing, or outdated Adobe Reader may trigger internal issues when you save and print PDF files.
- If your QuickBooks Desktop program is improperly installed or corrupted, it may interfere with PDF printing operations.
- A damaged or corrupted QBPrint.qbp file may disrupt the printer setup, causing different error messages.
- Corruption in system files can provoke various difficulties when you run QuickBooks.
- Internal issues linked with the Printer Spooler Service can hinder you from printing PDF files.
Now that you know the common reasons behind this error, let’s navigate to the next section to learn how to resolve it.
11 Ways to Eliminate QuickBooks Missing PDF Component Error
Below are some really effective hacks to eliminate the QuickBooks missing PDF component error. Make sure that you use these solutions in the exact order as shown here.
1. Update QuickBooks Desktop Application
The QuickBooks missing PDF component error may occur due to an outdated version of QuickBooks Desktop. Therefore, it’s crucial to update QuickBooks to the latest version available. When you have the most recent QB updates on your computer, you can run the software more effectively and reliably.
After updating your QuickBooks software, try printing or saving a document as a PDF. If the error persists, proceed to the next troubleshooting method.
2. Use the QuickBooks PDF & Print Repair Tool
The Print and PDF Repair Tool in QuickBooks Tool Hub can help resolve issues related to printing, saving, or emailing PDFs in QuickBooks. Here’s how to run this utility:
- Firstly, you have to download and install QuickBooks Tool Hub on your system.
- Open the QB Tool Hub app by double-clicking its icon. After that, navigate to Program Problems.
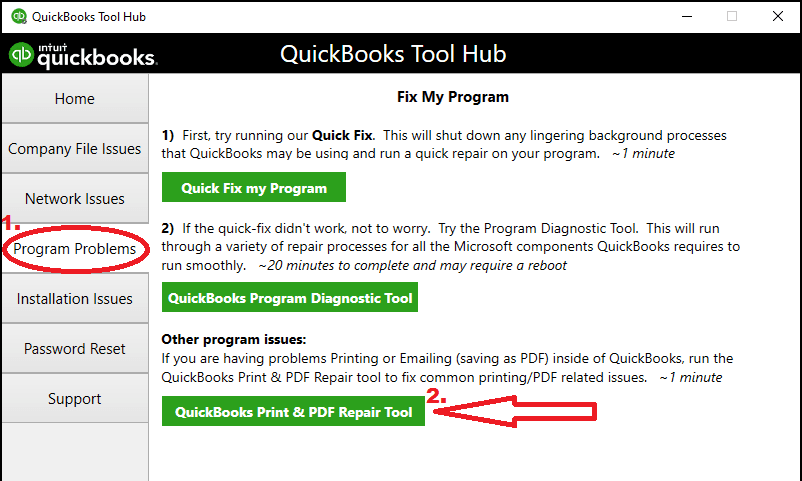
- Choose the QuickBooks PDF & Print Repair Tool and allow it to run for about a minute.
- Try printing, emailing, or saving a document as a PDF in QuickBooks Desktop again.
Are you still getting the QuickBooks missing PDF component error message? If that’s the case, try resetting the temp folder permissions as detailed below.
3. Reconfigure the Temp Folder Settings
QuickBooks may display the missing PDF component error if it is unable to access the necessary file for printing PDFs. This can occur due to insufficient access permissions for the Windows Temp folder. To fix the issue, try resetting the permissions for the Temp folder. Here’s how:
Step I: Restart Your Computer
Firstly, you need to reboot your system and check if it fixes the problem. If, however, you continue to get the error, move to the next step.
Step II: Reorganize the Temp Folder Settings
To reset the temp folder permissions, follow these steps:
- Press Windows + R to open the Run dialog box.
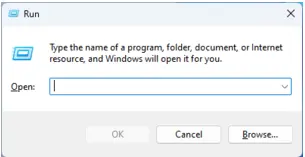
- Type %TEMP% and press Enter.
- Right-click on an empty space within the Temp folder and select Properties.
- Go to the Security tab and ensure that all user names and groups have Full Control.
- After updating the permissions, try saving the file as a PDF in QuickBooks again.
If, however, you continue to witness the missing PDF component error message in QuickBooks, consider checking the functioning of the XPS Document Writer as explained below.
4. Verify the Functioning Of the XPS Document Writer
QuickBooks relies on Microsoft’s XPS Document Writer to save documents as PDFs. If you encounter the Missing PDF Component error in QuickBooks Desktop, it’s important to check whether the XPS Document Writer is functioning properly.
Follow these steps to test if you can print to the XPS Document Writer outside of QuickBooks.
- Open Notepad and type the word Test.
- Go to File and select Print.
- Choose XPS Document Writer as the printer and click Print.
- Enter a filename and save it to your desktop.
- Navigate to the desktop and open the XPS document to check if it was successfully printed.
If you are unable to print using the XPS Document Writer outside of QuickBooks, consider seeking expert assistance. However, if printing works outside QuickBooks but you still receive the missing PDF component error, proceed to the next solution.
5. Activate the Microsoft XPS Document Writer
The Microsoft XPS Document Writer is a print-to-file driver that allows QuickBooks and other applications to generate XPS document files needed for printing tasks. Here are the steps that explain how you can enable the XPS Document Writer:
- Press Windows + R to open the Run dialog box.
- Type optional features in the search field and click OK.
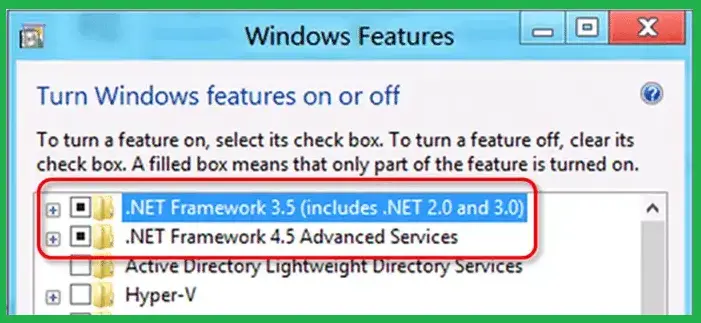
- The Turn Windows Features On or Off window will appear on your screen.
- Locate Microsoft XPS Document Writer and check the box to enable it.
Do you notice the QB missing PDF component error even after enabling the XPS Document Writer? If so, try updating Windows as mentioned below.
6. Download Windows Updates
Running an obsolete Windows version might cause compatibility issues with QuickBooks. In other words, QB Desktop might not efficiently run when you use an outdated Windows version. To overcome this challenge, you have to install the latest Windows updates. This will grant you necessary bug fixes, tools, and other general improvements.
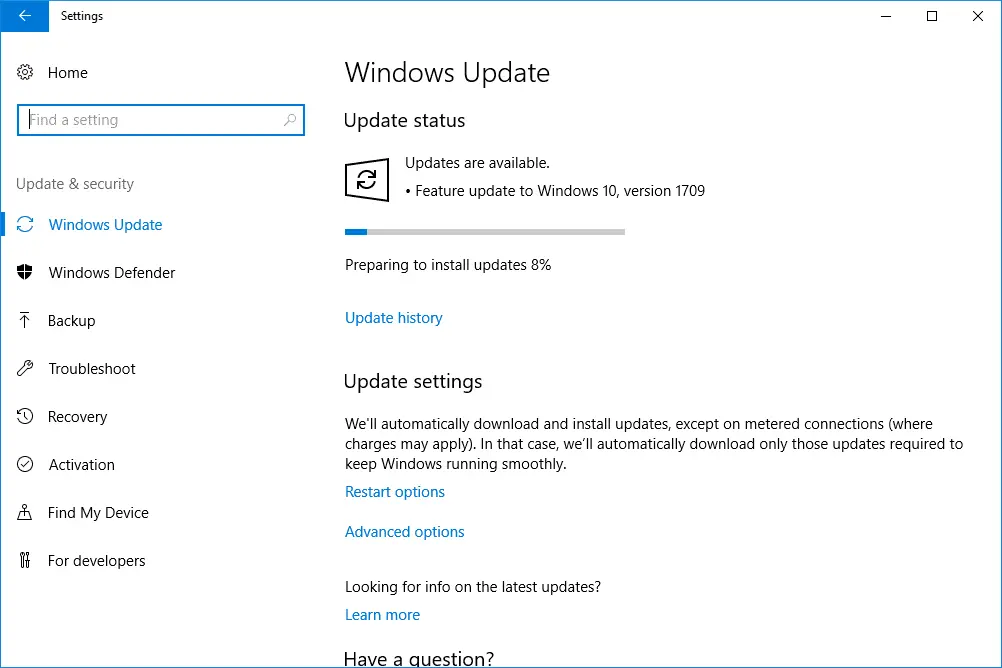
If, however, updating Windows doesn’t prove fruitful in fixing the QB PDF component error message, consider reconfiguring the Windows Firewall settings as highlighted below.
7. Reorganize the Windows Firewall Settings
Windows Firewall can occasionally perceive QB program files as a security threat, and as a result, it might block them from operating on your computer. This can lead to failure when you try to save and print PDF files. To resolve this problem, you must create exclusions for QB files in Windows Firewall.
Now, check if you can print PDF files in QuickBooks. If you find that the missing PDF component error persists, consider updating Adobe Acrobat Reader as explained below.
8. Install Adobe Acrobat Reader Updates
Using an outdated Adobe Acrobat Reader can contribute to the missing PDF component error in QuickBooks Desktop. QuickBooks relies on PDF-related components for printing, saving, or emailing documents, and an outdated or corrupt Adobe installation can cause compatibility issues.
Therefore, you must install Adobe Acrobat Reader updates on your computer. Once done, verify if you can save and print PDF documents. If you continue to get the missing PDF component error message in QB Desktop, consider using the following resolution.
9. Operate the QB Install Diagnostic Tool
You won’t be able to save or print PDF documents if you haven’t installed QB Desktop using the proper procedure. To explain further, installation problems linked to QuickBooks might hinder you from printing PDF files.
The best way to resolve these issues is to run the QuickBooks Install Diagnostic Tool. This advanced utility will scan & repair necessary installation files and folders, thereby allowing you to run QB perfectly.

If, however, you still get the QuickBooks missing PDF component error, try updating the Print Spooler Service properties as illustrated below.
10. Reconfigure the Print Spooler Service Settings
QuickBooks relies on the Print Spooler Service to process PDF printing, invoice printing, and reports. If the Print Spooler Service is stopped or malfunctioning, various error messages can appear. You need to reorganize the relevant settings to make sure that this service starts once again. Here’s what to do:
- Right-click on Start, select Run, then type services.msc and click OK.
- Locate the Print Spooler service in the list.
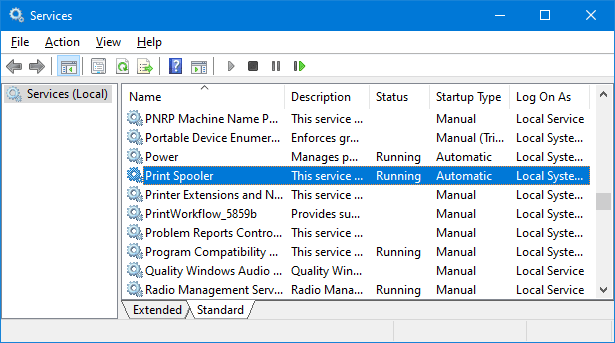
- Right-click on Print Spooler and choose Properties.
- Under Startup type, select Automatic, then click Apply and OK.
- Finally, right-click on Print Spooler again and select Start to initiate the service.
If, however, the QB missing PDF component error continues to appear, try using the following method.
11. Rename the QBPrint.qbp File
The QBPrint.qbp file stores information about form customizations and printer settings in QuickBooks, making it essential for printing PDFs. Here, we will rename the file, prompting QuickBooks to generate a new one. This ensures the file is free from corruption or damage. Follow these points:
- Open File Explorer by pressing Windows + R, then navigate to C:\ProgramData\Intuit\QuickBooks 20XX.
Note: “XX” represents your QuickBooks Desktop version. You may need to enable hidden files and folders to locate the QBPrint.qbp file.
- Find the QBPrint.qbp file, right-click it, and select Rename. Add .old to the end of the file name (e.g., QBPrint.qbp.old).
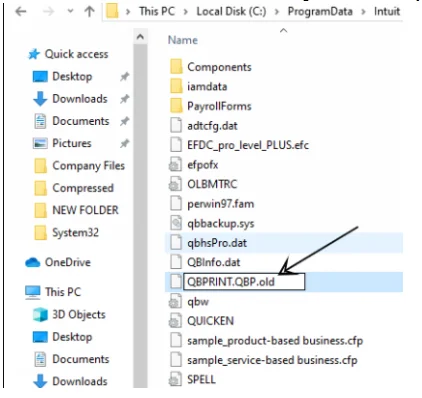
- Next, open QuickBooks Desktop and go to File > Printer Setup.
- Select any transaction from the Form Name list and click OK.
- At this stage, QuickBooks will generate a new QBPrint.qbp file.
Finally, you can open QuickBooks Desktop and successfully begin saving and printing PDF documents.
Top Measures to Prevent QB Desktop PDF Printing Issues
Here are some things you can do to prevent the QuickBooks missing PDF component error:
- Update QuickBooks – Ensure QuickBooks is updated to the latest version to prevent compatibility issues.
- Reinstall Microsoft XPS Document Writer – This ensures the essential printing components are correctly installed.
- Run QuickBooks PDF & Print Repair Tool – Use this built-in tool to fix PDF-related errors automatically.
- Repair System Files – Use the System File Checker to make sure that all the system files are functioning properly.
- Check Windows Permissions – Grant full control permissions to the TEMP folder so QuickBooks can access necessary files.
- Use QuickBooks in Admin Mode – Running QuickBooks as an administrator can prevent permission-related errors.
Conclusion
In this detailed article, we have discussed various methods to eliminate the QuickBooks missing PDF component error. Hopefully, you can now seamlessly save and print PDF documents in QB Desktop. If, however, you still encounter various issues or have a query, you can contact a QB professional for instant guidance.
Frequently Asked Questions
Here are the points that detail the common factors behind the QuickBooks missing PDF component error:
1. Outdated QuickBooks Version: An older version of QuickBooks may not support the latest PDF functionalities.
2. Windows Print Spooler Issues: If the Print Spooler Service isn’t working correctly, it can affect the PDF generation process.
3. Incorrect or Corrupted Installation of QuickBooks: A faulty installation can lead to missing or broken components required for PDF tasks.
4. Missing XPS Document Writer: QuickBooks uses the Microsoft XPS Document Writer to create PDFs; if it’s missing, PDF features may not work.
5. Damaged Windows System Files: Corrupted or missing system files in Windows can interfere with QuickBooks’ ability to generate PDFs.
6. orrupted QBPrint.qbp File: Any damage in the QBPrint.qbp file might prevent you from initiating the printing process for PDF documents.
To resolve the QuickBooks missing PDF component error, you can do the following:
1. Update QuickBooks: Ensure you’re using the latest version of QuickBooks, which includes necessary PDF components and bug fixes.
2. Enable Microsoft XPS Document Writer: Make sure that the XPS Document Writer is set to function automatically on your computer.
3. Check Temp Folder Permissions: Ensure QuickBooks has access to the temp folder, which it uses to create PDFs.
4. Run QuickBooks PDF & Print Repair Tool: Use this tool from the QuickBooks Tool Hub to automatically detect and fix PDF-related issues.
5. Fix QB Installation Issues: Utilize the QB Install Diagnostic Tool to resolve installation problems.
6. Rename the QBPrint.qbp File: Rename this file to make sure that printer setup is accurate and all PDF files are set to print on the system.
Yes, some security programs, such as Windows Firewall, may block QuickBooks from accessing necessary components to generate PDFs. This happens because these security apps incorrectly detect certain components as a security threat. To overcome this challenge, you can switch off these security programs.