Keeping in mind the need of retail businesses operating from stores, Intuit developed QuickBooks Point of Sale, which offers advanced customer and inventory management tools. However, like other QuickBooks versions, POS is also prone to errors, and in one such instance, right after you launch it or process a transaction in it, it displays QuickBooks error 100. You also receive an error message that reads ‘Error 100 database server not found “08w01″’. After a thorough inspection, we have found several reasons behind error 100 in QuickBooks POS, and in this article, you will find all of them, along with detailed solutions to resolve it quickly.
Need expert’s advice to resolve QuickBooks error code 100? Talk to our professionals at +1-(855)-955-1942 and get all your issues resolved in the least possible time
What Triggers QuickBooks Desktop POS error 100?
QuickBooks POS error 100 is triggered for multiple reasons, like:
- If your system does not meet the “Minimum System Requirements” necessary for running the QB POS application.
- When the QuickBooks Point of Sale Database Server Manager is not running on the system.
- If the Microsoft .NET Framework required to run POS is damaged or not properly installed.
- Issues in the Windows user account that you are using to run QB POS.
- Missing QuickBooks Point of Sale updates is also a reason for getting QuickBooks error code 100.
- When the Intuit Entitlement Client Folder is damaged.
- Restrictions from User Account Control settings can also trigger QuickBooks Desktop POS error code 100.
The above mentioned reasons can trigger error code 100 in QuickBooks POS and several others, which you will find in the FAQs section of this article. Let’s now discuss the solutions that will help resolve this error with the least effort possible.
YOU MIGHT ALSO LIKE TO READ: 3 Easy Troubleshooting Methods For QuickBooks Error 147 [VERIFIED]
Prerequisites to Consider Before Fixing QuickBooks Error POS 100
You need to keep in mind a few things before troubleshooting QB Error 100. This will help in resolving the problem quickly.
Prerequisite 1: Ensure the Minimum System Requirements are Fulfilled for QB POS
Here are the minimum hardware, software, and operating system requirements that you need to fulfill before proceeding with the troubleshooting solutions to fix error 100 in QuickBooks POS.
Operating System Requirement for QuickBooks POS 18.0
- Windows 8.1 (Update 1) all editions, including 64-bit, natively installed
- Windows 10, all editions including 64-bit, natively installed1
- Windows Server 2016
- Windows 7 SP1, all editions, including 64-bit, natively installed (only supported until January 2020)
- Windows Server 2011 SP1
- Windows Server 2012 R2
- Windows Server 2008 R2 SP1 and SP2 (only supported until January 2020)
Operating System and Hardware Requirement for QuickBooks POS 18.0
| Processor | Single user: A minimum of 2GHz minimum (2.8GHz recommended); Multiple users: A minimum of 2.8GHz processor (3.5GHz recommended) |
| RAM | 4GB minimum is necessary. 8 GB Recommended |
| Disk space | 1GB of disk space on the local hard drive (excluding the size of the company file) |
| Windows | US version of WindowsRegional settings are supported when tha language is set to EnglishNatively installed means the Windows OS is set up on the specific platform or environment for which it was intended. This also implies that it does not require the use of emulators or virtual environments. |
| Optical Drive | 4X DVD-ROM drive required for DVD (CD) installations (Not required when you download QB POS directly from Intuit) |
| Screen Resolution | Display optimized for 1280 x 768 screen resolution or higher |
Prerequisite 2: Make Sure QBPOS Database Manager vXX is Running
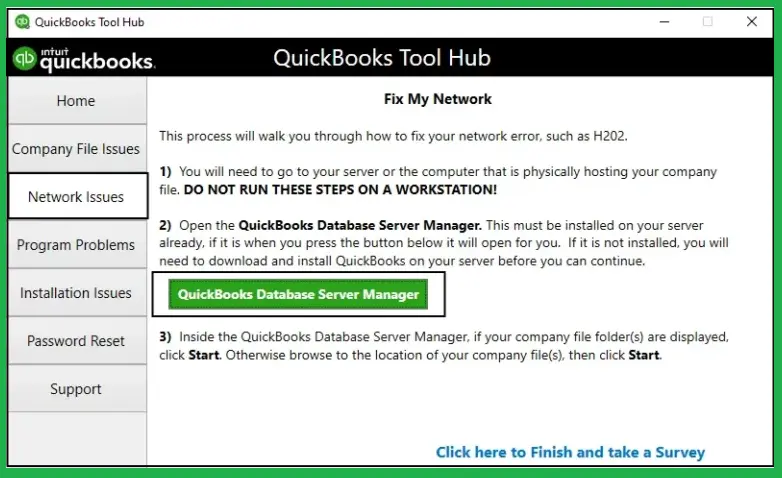
QBPOS Database Manager vXX is a process required for several QB POS operations, so you must ensure it is properly running on the system.
- Go to the Windows Start menu, type “services.msc” in the search field, and click “OK.”
- Right-click “QBPOS Database Manager vXX” and press “Start.”
- If you are unable to see “Start,” press the “Restart” button. (Also, make sure XX displays the highest number version.)
Prerequisite 3: Restart The System
Sometimes restarting the system fixes minor glitches that result in severe errors like error 100 in QuickBooks Desktop POS, and it is also necessary to implement the changes made above. So, restart your system, try to run QB POS, and process a transaction in it to check if the error is resolved. If not, it’s time to implement the expert-suggested solutions given next in this article.
Instant Solutions to Fix QuickBooks Point of Sale Error 100
Below are some of the most effective and tried-and-tested methods to fix QuickBooks Error code 100.
Solution 1: Install the Latest Updates of Your QB POS Program
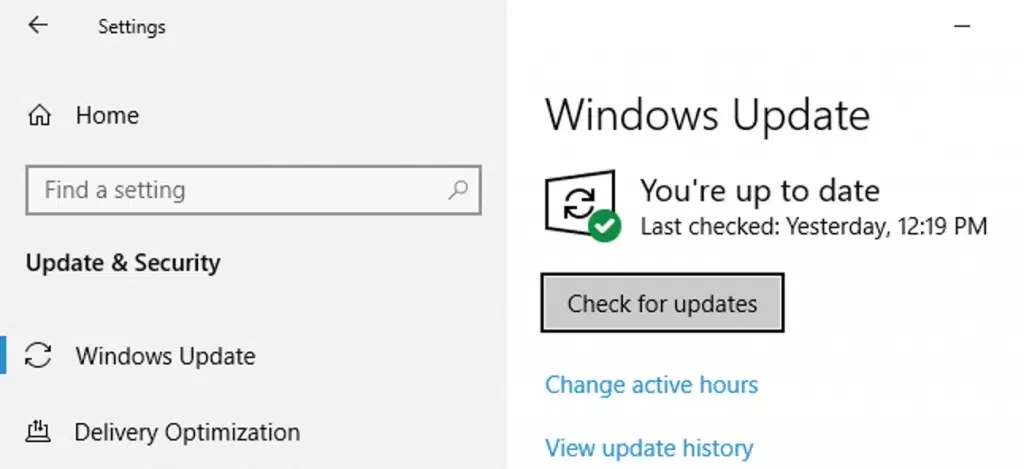
The latest QB POS updates ensure the program is free of bugs that can trigger QuickBooks Point of Sale Error 100. However, experts suggest renaming the Intuit Entitlement Client Folder before installing the updates to avoid any issues. Here is how you can rename Intuit Entitlement Client Folder and install QB POS updates in a few simple steps.
Step 1: Rename Intuit Entitlement Client Folder
- Press Windows + R on your keyboard at the same time to launch the Run command.
- Press Enter after copying and pasting the path C:\ProgramData\Intuit\Entitlement Client\v8.
- Select Rename from the menu after right-clicking the EntitlementDataStore.ecml file.
- Change the file’s name to EntitlementDataStore.ecml.OLD.
Step 2: Install QuickBooks Desktop POS Updates
- Log in as an administrator to your point-of-sale system.
- Navigate to the Help menu in your QB POS program and select Software Update. Next, choose Check for updates. You will get the option to update if QuickBooks detects one.
- Click Update Now and then OK when you are ready.
Once QB POS is updated, restart your system and retry to run POS to check if error code 100 is eliminated. If not, follow the next solution and access QB POS with a new user account.
Solution 2: Access QB POS with a New Windows User Account
This solution will help resolve error 100 if it is occurring from damage to the current user account you are logged in with to access QuickBooks POS.
- Go to the “Start” menu, and in the search field, type “User Accounts”. Then press the “Enter” key.
- On the next window, select “Manage User Accounts.” Then, click on “Manage Another Account.”
- Select “Create a new account” and name it as you like. For user type, choose “Administrator.”
- Once done, log off the Windows and sign in using your new user account.
Retry to run QB POS to check if accessing it with a new user account resolves the error. If you re-encounter error 100 in QuickBooks, disable UAC following the next solution.
Solution 3: Disable User Account Control Settings on Windows
Remove restrictions imposed by the User Account Control setting by disabling it following the instructions below.
- To launch the Run window, press Windows + R on your keyboard.
- Type Control Panel in the text box and then select OK.
- Select User Accounts and then choose the User Accounts (Classic View) option.
- Choose the option that says Change user account control settings. (Note: Press Yes to proceed if UAC prompts you).
- Move the slider to Never Notify and select OK to turn UAC OFF.
- Move the slider to Always Notify and select OK to turn UAC ON (Note: click Yes to proceed if UAC prompts you.)
- Restart the system to implement the changes.
Check if QuickBooks POS error 100 is resolved after disabling the UAC. If not, fix issues with the QBPOSShell process with the instructions in the next solution.
Solution 4: Restart “QB POS Shell” to Fix The Compatibility
Closing multiple instances of the QB POS Shell process and restarting it can help fix QuickBooks POS Error Code 100.
- Close the POS application and then press “Ctrl + Alt + Delete.”
- Click “Start Task Manager” if required.
- Next, select “ProcessesTab” and then click “Image Name Column Title” so that it gets sorted alphabetically.
- Now, right-click “QBPOSShell.exe” and then click “End Process.”
- Close “Task Manager” and open the “Point of Sale” application.
If you find more than one instance of the QBPOSShell.exe process, follow the instructions below to fix compatibility issues with Windows to fix QB error code 100.
- Right-click on the “Point of Sale” icon on your desktop and choose the option that says “Troubleshoot compatibility.”
- Click on “Try Recommendation Settings” and then follow the on-screen instructions.
- Once you are done with both these steps, restart your system and launch the “POS application.”
If fixing issues with the QBPOSShell process does not fix QuickBooks Error POS 100, follow the next solution and rectify issues with the .NET Framework on your system.
Solution 5: Uninstall and Reinstall QuickBooks Point of Sale and .NET Framework
Uninstalling and reinstalling QB POS and .NET Framework is one of the many effective solutions we can try to resolve QuickBooks Point of Sale Error 100.
Step 1: Uninstall QuickBooks Desktop Point of Sale Program
- Open the Run window on your system by pressing the Windows + R keys together.
- Type Control Panel in the text box and press the Enter key.
- Select Small icons from the View by dropdown and choose Programs and Features.
- Select Uninstall after right-clicking QuickBooks Point of Sale XX.
- You must note that the XX in the program represents the version of the application.
- Click Continue in the User Account Control and keep following the on-screen instructions to remove QB POS from the system.
- Once QB POS is removed, rename the following two folders.
- C:\Program Files\Intuit\QuickBooks Point of Sale XX
- QBPOSDBSrvUser in C:\Users.
- Now, you will need to delete the QBPOSDBSrvUser Windows login.
- Press the Windows + letter R keys together to launch the Run window.
- Choose User Accounts> Manage another account > Continue in the User Account Control screen and choose QBPOSDBSrvUser.
- Select the Delete the Account option and click Yes when prompted.
- Close all open windows and restart your system.
Step 2: Uninstalling the .NET Framework 4.5 and 4.0
- Open the Control Panel and go to the “Programs & Features” window.
- Select .NET Framework 4.0 or 4.5, and click “Uninstall” and then “Next”.
- Follow the on-screen instructions to remove the .NET Framework completely from your system and restart your system afterward.
NOTE: If you can’t uninstall the .NET Framework because of errors, reach out to us for help at +1-(855)-955-1942 .
- Restart your system after uninstalling the .NET Framework and proceed with the next step.
Step 3: Proceed with the Installation of .NET Framework 4.5 (4.0 Client and Extended built-in
- The first step is to download the Download .NET Framework 4.5 from the official Microsoft website, which you can access by clicking HERE.
- Save the installation file somewhere you can easily find it and double-click it once the download is completed.
- Restart your system once the installation is completed.
Step 4: Reinstall the QuickBooks Desktop Point of Sale Program
- Visit the QuickBooks Downloads and Updates Page to download your preferred version of QB POS.
- Open the downloaded QB POS installation file, and when prompted to overwrite the existing extracted file, click the Yes to All option.
- Click Next to initiate the installation and click I accept the terms in the license agreement on the License Agreement page.
- Click Next and enter your product and license number when prompted.
- Click Next and choose the installation type.
- Two or more computers: If multiple users require access to POS.
- Only this computer: If only one user will use QB POS.
- Select the type of workstation if you want to select QB POS on two or more systems.
- Client workstation: Usually a cash register with access to the program; this workstation assists clients with their daily sales.
- Server workstation: This is the workstation that creates the company data and holds it.
- Click the Install option to start the installation process.
- Once installed, activate QuickBooks Point of Sale, restart Windows, and launch QB POS to start using it.
Recheck if QuickBooks POS error 100 is resolved after implementing this solution. If not, follow the next solution.
Solution 6: Use the Clear Entitlement File Tool
If the files in the Entitlement Client folder are corrupted, you will need to delete them to fix QuickBooks Point of Sale error 100. Intuit offers an automated tool to help you delete the contents of the Entitlement Client folder, which you can use with the help of the instructions below.
- Download the Clear Entitlement File tool by clicking HERE.
- Locate the file and unzip it on your system.
- Double-click the program file to run it and relaunch QuickBooks.
- Proceed with the registration process and check if the error is resolved.
If you re-encounter error 100 in QB POS even after deleting the contents in the Entitlement Client folder, follow the next solution.
Read more:- Error initializing QBPOS application log
Solution 7: Restart QBPOS Database Manager
Restarting QuickBooks QBPOS Database Server Manager will be the last solution we will try to resolve error 100 in QuickBooks Desktop Point of Sale.
- Close QuickBooks Desktop POS if it is running on the server system and press the Windows Start button.
- Type Services.msc in the search box and press Enter.
- Find and select the QBPOS Database Manager X service in the list of services on your screen.
- Select the highest version in the list if you find more than one version of QBPOS Database Manager.
- Right-click service, select Properties, and select Automatic for the Startup type under the General tab.
- Now, to restart the service, click Stop and then Start.
- Move to the Log On tab and run QuickBooks POS on the client and server system.
Retry to process transactions after launching QB POS to check if following this solution helps resolve QuickBooks error code 100.
Conclusion
In this article, we discussed the most common instances and reasons for the occurrence of QuickBooks POS error 100 and the most effective solutions that can help rectify it instantly. However, resolving errors like 100 in POS requires implementing advanced Windows troubleshooting, which can sometimes be complex and require expert assistance. If you get stuck while troubleshooting QuickBooks error 100 and require additional assistance, contact the QuickBooks Data Service Solutions Team at +1-(855)-955-1942 now.
Frequently Asked Questions
Answer. In most cases, when you encounter QuickBooks error POS 100, you will not be able to run the QuickBooks POS program. However, even if you launch it successfully, you cannot process any transactions because of the frequent occurrence of error code 100.
Answer. You may face QuickBooks Error 100 because of the following reasons:
1. If your QB Point Of Sale database manager is not functioning properly.
2. If your system does not fulfill the minimum requirements to run the QuickBooks POS application.
3. If the installation of Microsoft .NET frame has been corrupted.
Answer. QuickBooks POS Error Code 100 indicates several issues in the QuickBooks Desktop Point of Sale application and your Windows operating system that restrict you from running it or processing transactions in it. Once error 100 strikes QuickBooks, you get an error message that reads ‘Error 100 database server not found “08w01″’.
Answer. While opening or working in the QB POS application, you can receive one or more of the following errors.
1. Unexpected error happened. The error is: Value cannot be null. Parameter:s
2. Unexpected error happened, please restart Point of Sale. Exception from HRESULT: 0x88980406
3. Error: Exception has been thrown by the target of an invocation
4. Unable to open the program through the Point of Sale icon
5. Error 100 database server not found “08w01”
6. Configuration system failed to initialize
7. Error: QBPOSShell has stopped working
8. Error: 176120 invalid license key status, key

