QuickBooks is a versatile accounting application meant to manage and boost the financial stability of every business. QuickBooks Desktop is available for Windows and Mac operating system users. Therefore, no one can lose the chance to integrate this marvelous accounting software into their business. On the other hand, errors and issues are unpredictable when it comes to software. One such error that has recently resurfaced is the Crash Catcher QuickBooks Mac Error. Numerous QuickBooks for Mac users have complained about encountering crash catcher error messages after they updated their Mac to the latest version. If you are also one of the Mac users whose work is interrupted due to the Crash Catcher Error in QuickBooks Desktop, then you have landed on the right page. Understand the core reasons and each of its troubleshooting comprehensively with this article.
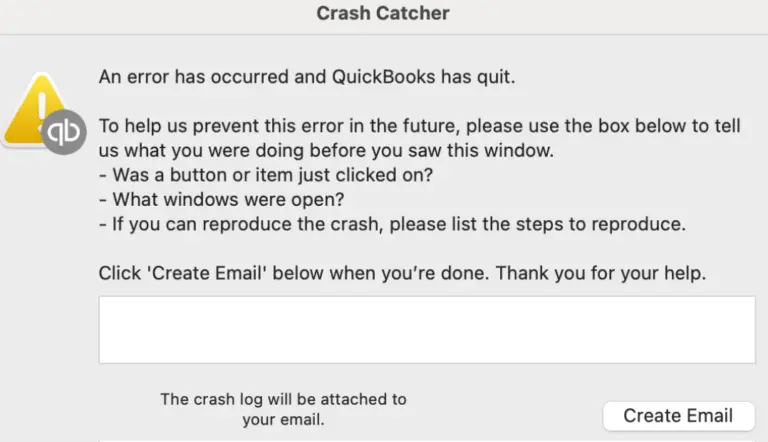
Is an error message stating crash catcher displaying while using QuickBooks for Mac on your screen? Chat with us for assistance if you are also witnessing this unexpected error. Call us at +1-(855)-955-1942 and let our technical team explain to you the methods to get rid of this issue instantly!!
What is QuickBooks Crash Catcher Error All About?
The crash catcher QuickBooks Mac error message in QB software primarily shows up when QuickBooks encounters an unexpected issue. This error is provoked when there are significant incompatibilities between the QuickBooks Desktop and the MacOS. Recently, these conflicts have been seen after Mac users have updated their system to MacOS Sonoma 14.0. This new update was released on the 26th of September, 2023. Therefore, soon after installing these new updates, the notification of crash catcher error in QuickBooks constantly popped up on the screen.
What are the Top Reasons Provoking QuickBooks Crash Catcher errors in Mac?
If the crash catcher displaying while using QuickBooks for Mac, the following might be the critical factors behind it. Read these reasons carefully and further troubleshoot them with the help of the solutions given below:
- Not updating the QuickBooks application on time can give rise to incompatibilities between the Mac operating system and the QuickBooks Desktop.
- If there are severe damages to the company file, it might spark off the QuickBooks Crash Catcher error.
- When there are conflicts between the QuickBooks Desktop and other applications installed on the MacOS.
- If you are running QuickBooks Desktop without admin rights. In other ways, you can say when you are not signed in to the system as an Admin User, it might trigger the crash catcher QuickBooks Mac error.
- If you incorrectly set up permissions on the system for the QuickBooks Desktop, it might interrupt the QuickBooks for Mac to work smoothly.
Also See: QuickBooks Crashing When Opening the Company File?
How to Troubleshoot Crash Catcher QuickBooks Mac Error?
The following are the troubleshooting methods for all the MacOS users who are distressed because of the error crash catcher in QuickBooks. If you want these solutions to be effective, go through and follow the steps attentively.
1st Method: Ensure the QuickBooks for Mac is Up-to-Date
The first step to troubleshoot most errors in the QuickBooks application is updating it. So you must ensure updating QB for Mac to resolve the crash catcher QuickBooks Mac error. You have two ways to update QB: first, you can do it from inside the QB software, and second, from the product and updates page. However, before you start, reboot the system. It is because sometimes QuickBooks Desktop processes get stuck, and restarting the system might prove to be effective.
Update QuickBooks from inside the software
- Begin the steps by selecting the Check for QuickBooks Updates option under the QB drop-down list.
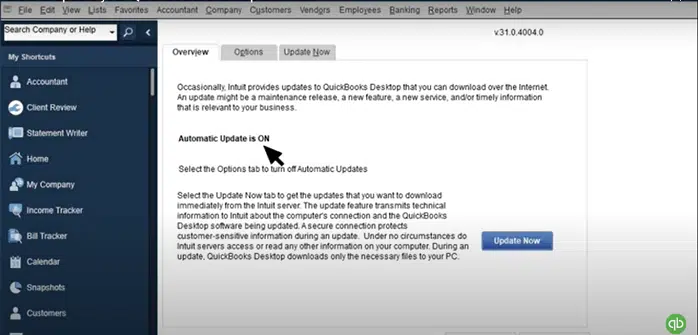
- Then, choose the option to Install Update to get a newer version
- Now, when you get a prompt, choose Install and Relaunch.
- As the update process ends, the QuickBooks for Mac will automatically launch.
Manually updating the QB for Mac
The following are the steps to remove QuickBooks from the system and again freshly install the latest version to fix the QuickBooks crash catcher error
Step 1: Uninstall QuickBooks Desktop for Mac
- First, close the QuickBooks program.
- Now, under the Finder menu, click on the Go Applications option.
- Finally, pull or drag the QuickBooks Desktop icon to the Trash Can.
Step 2: Reinstall the most recent version
- First, visit the QB Downloads & Updates page to download a new version of QB Desktop for Mac.
- Proceed to select your country, product, and version from the drop-down.
- Further, choose the option to Search.
- On the next page, click the Download option to download the installer file.
- Then, double-click the .dmg file and further drag the QB icon towards the Application folder.
Note: In case you want to verify the update or check the release number, launch QB and hit Cmd+1.
Step 3: Restore the company file and see if all these steps help you eliminate the Crash Catcher error in QuickBooks.
2nd Method: Employ the Verify and Rebuild Utility
QuickBooks verify and rebuild tool thoroughly search the application to find the standard data issues and rectify them. If you want to learn how, follow the steps below and find out the issue setting off the crash catcher QuickBooks Mac error.

How to Verify the Data?
Prior to rebuilding the company file, utilize the verify tool in QB Desktop for Mac to scan files for data damage and errors.
- First, choose the File tab and move to the Utilities option.
- Proceed to click the option to Verify Data, then choose OK to close all windows.
- After running the Verify utility, if you see the message stating, ‘Your data has failed the integrity check,’ you must rebuild the file.
- However, if there are no issues in the data, you don’t need to use the Rebuild utility.
How to Rebuild the Data?
The following are the steps to fix the problems in the data that are causing the QuickBooks Crash Catcher Error In Mac.
- Start launching the QB and choose the File tab.
- Then, move to Utilities and select the option to Rebuild Data.
- Further, choose OK if QB asks you to create a backup before you rebuild the data.
- If you previously did not set up the backup preferences, update them in QuickBooks. To do that, choose Backup Preferences to edit. Further, click OK.
- Finally, when the backup process ends, select the Show in Finder option to find the backup or simply choose OK
- When the QuickBooks data is finally rebuilt, choose the OK option.
Note: Verify your company file again to double-check if the file is permanently free from this error. Then, once again, employ the rebuild utility or move to the next solution.
3rd Method: Run the System in Safe Start Mode
You can use this method to reason out whether there are incompatibilities between QuickBooks and some other software installed on the computer.
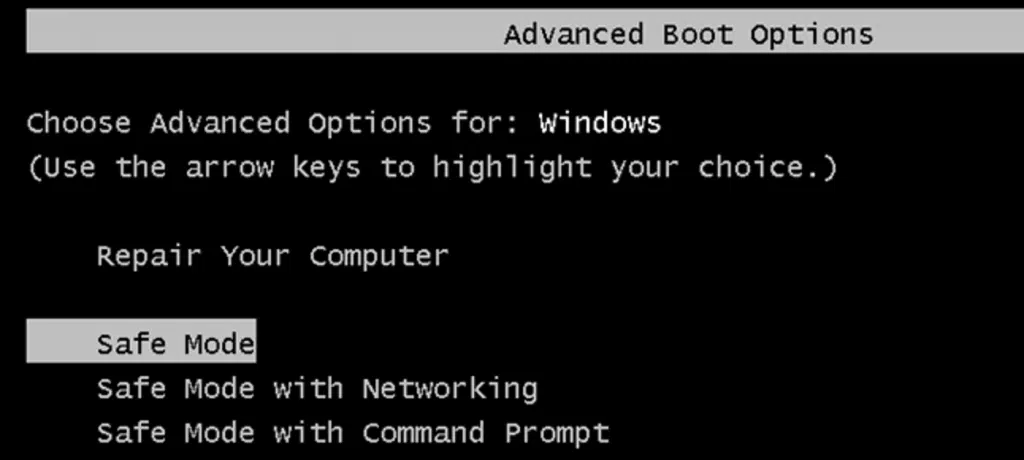
- From the Start menu, reboot the system.
- Then, hold the Shift key to boot the system in Safe Mode.
- After that, launch the QB Program to execute the exact task you were trying to complete before the crash catcher error appeared in QuickBooks Desktop.
- Note: If the issue does not arise again, it is a sign that there might be a conflict between QB and third-party software.
- Switch back to the normal mode, and if you again witness the same issue, you can call an IT professional.
Related Post: Fix Intuit QuickBooks Unrecoverable Error?
4th Method: Adding a New User in Mac OS
If the inadequate permission setup of the user account is provoking the crash catcher error in QuickBooks, then go on and add a new user.
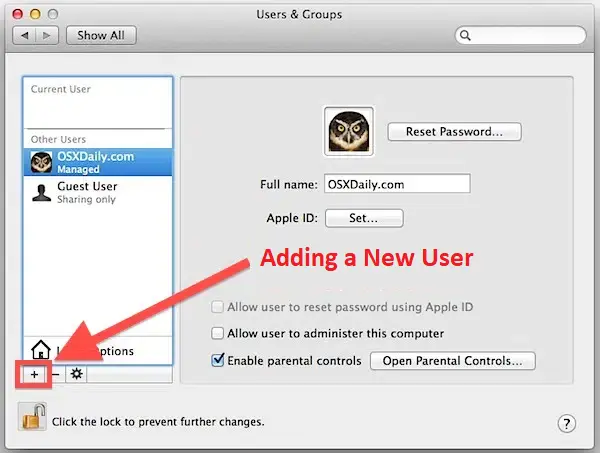
- Firstly, move to the Apple menu and click on it.
- Then, select the System Settings.
- Proceed to click the Users & Groups icon.
- Then, choose the Add (+) button and give the new user Administrator permissions.
- Further, Sign in to the system with the New User Account and launch the QB Desktop to see if the above steps eliminated this error.
5th Method: Removing the .plist Files
By deleting the current .plist file in QB, create a replacement. This action will ensure that there isn’t any damage to the file. However, replacing the files with a new one will clear all the preferences you previously set.
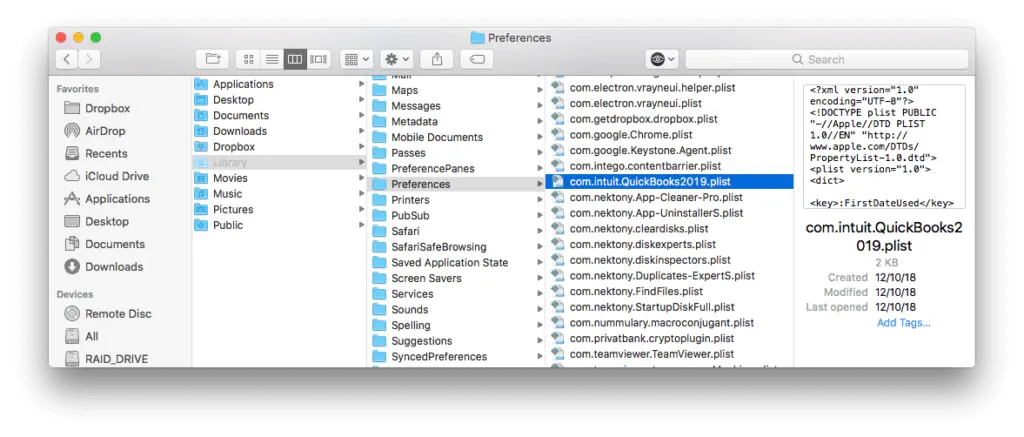
Step 1: Remove the User .plist files
- Begin by clicking the Finder menu from the Desktop.
- Then, choose Go and proceed further to press and hold the Option key.
- Now click Library, then the Settings folder.
- Find the following .plist files, including the QB and CrashCatcher, in the name of the recent version. (Search all versions installed on the system if upgrading.) For Instance,
- com. intuit.QuickBooks2019.plist
- com. intuit.QuickBooks2019.CrashCatcher.plist
- Furthermore, move the files to the Trash Can
- Then, empty the trash can as you complete moving the files.
Step 2: Remove the System .plist files
- Click to open the Finder and select Macintosh HD.
Note: If you cannot see the Macintosh HD, you must enable it in the preferences section. Click Finder>Settings. Then, from the Sidebar tab, place a tickmark on the disks.
- Begin by selecting the Library and choose the Settings folder from there.
- Find the following .plist files, including the QB and CrashCatcher, in the name of the recent version. (Search all versions installed on the system if upgrading.) For Instance:
- com.intuit.QuickBooks2019.plist
- com.intuit.QuickBooks2019.CrashCatcher.plist
- After finding the files, transfer them to the trash.
- Remember to empty the trash after you are done moving the files.
- Finally, restart the system.
Summing Up!!
After going through the article, we hope you finally understand the practical ways to rectify the crash catcher QuickBooks Mac error notification. If you want to avoid this error in the future, do not ignore any QB software updates. Moreover, there are some periodic updates, which are known as maintenance updates. They will help you automatically get rid of specific bugs or introduce a new feature in the QB program. Nonetheless, if at any point you feel the need for extra help, contact us at +1-(855)-955-1942 immediately.
Frequently Asked Questions
Ans: You must update the company file if you recently upgraded the QB Desktop for Mac from a previous version. It is crucial because if the company file is not updated, it will not work on the latest version.
1. First, Open the company file in the upgraded version.
2. Then, click the option to Upgrade; after QB prompts you to update the company file, select Upgrade.
3. Then, after receiving the prompt, click the OK option.
4. Finally, check balances, reports, and accounts to verify if the update is completed.
Ans: The Mac has introduced a new update on September 26, 2023. The new updates come with exciting features arriving on Mac systems with Sonoma 14. It made modifications to widgets and introduced a new Game Mode. Additionally, you can now quickly turn web pages into web apps.
But most importantly, it gives the Mac users a fix for an issue with Remote Widgets. Similarly, it addressed the issue of Wallet and WidgetKit.
Ans: If you want to get rid of the crash catcher QuickBooks Mac error, you can also try to update the QB server for MacOS. The following are the steps to update the QuickBooks server:
Begin by clicking on the QuickBooks [year] Server. You will find it next to the Apple logo.
Then, choose the option to Check for QuickBooks Server updates.
After that, click the Install Update option.
Lastly, choose Install and Relaunch.
Ans: QB Desktop for Mac creates a DMG file when you make a backup. This DMG file holds a copy of the QB company file and other vital documents you saved in QuickBooks. For instance, forms and PDFs. If you forget or cannot find the location where you save the backup, then follow the steps below:
1. First, choose the Settings option from the QuickBooks menu, then click Backup.
2. Then, click Reveal Backup Folder.
3. After that, double-click to open the folder where you keep the backup files.
4. Next, select the Date Modified option for sorting the files. Now, you can see your most recent backup.
