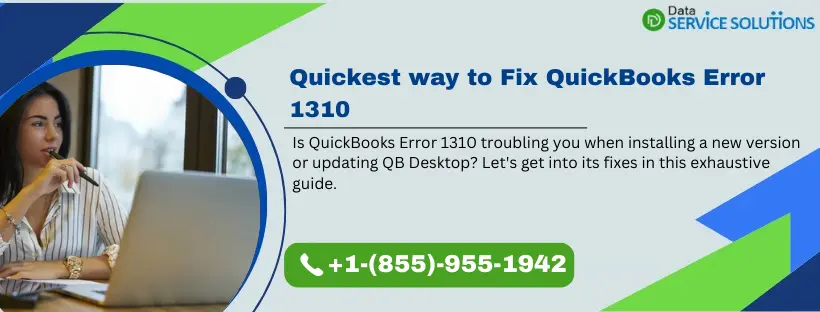Error 1310: Error writing to file is one such error that not only affect QuickBooks but every application that runs on Windows. This happens when Windows suspects that the application you are trying to install will overwrite an already installed app or the application installer does not have the required access to the installation folder. QuickBooks Error 1310 emerges when you update QuickBooks Desktop or install the latest version of the program. The following error messages commonly arise with this error:
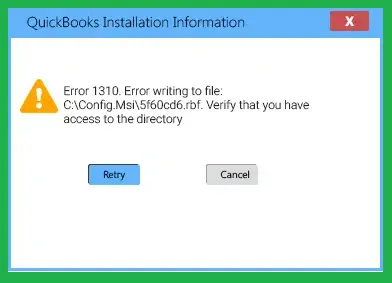
- Error “1310: Error writing to file: C:Config.Msi…”
- Error writing to file C:\Program Files\Intuit\QuickBooks 20xx\BusinessObjectProvider.dll
So, let’s go through the professional recommendations to rectify it.
QuickBooks Error 1310 can cause problems when it doesn’t install or update per expectations. You can dial our toll-free number +1-(855)-955-1942 for any queries and doubts while troubleshooting this error.
General Causes Behind Error 1310 in QuickBooks
Here is a list of common reasons that can instantly trigger error 1310 while installing QuickBooks Desktop on the Windows operating system.
- General issues with the Windows installer can trigger such installation errors.
- Overly strict User Account Control Settings can also be a reason for installation error 1310.
- Lack of admin-level access to the Windows installer program.
- Interruptions in the installation by some other thyroid-party application installed on the system.
- Not having the required admin rights to the installation folder.
- Having more than one version of QuickBooks Desktop already installed on the system.
Solutions to Resolve QuickBooks Error 1310
Resolve error 1310: error writing to file implementing the following solutions:
Fix 1: Run QuickBooks Install Diagnostic Tool
QuickBooks Tool Hub offers an excellent utility that can help you resolve installation problems in QuickBooks. This utility is QuickBooks Install Diagnostic Tool, which helps fix installation glitches that result in installation errors like 1310:
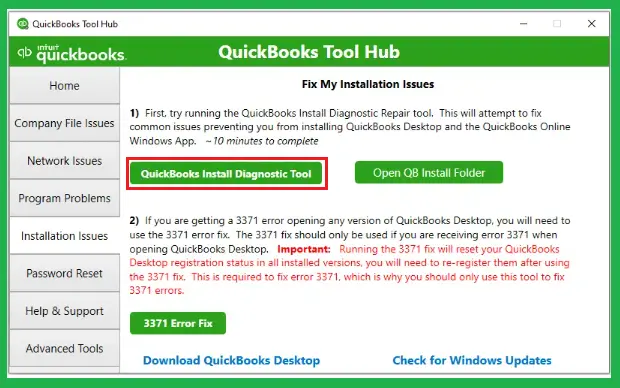
- Download QuickBooks Tool Hub on the system from the official Intuit website.
- Double-click the QuickBooksToolHub.exe file, and this will initiate the installation.
- Go through the InstallShield Wizard and accept the License agreement.
- Open QuickBooks Tool Hub and click Installation Issues.
- Run the QuickBooks Install Diagnostic Tool, wait for the results, and retry the installation to check if the error is fixed.
Fix 2: Manage the User Account Control Settings
The User Account Control (UAC) settings in Windows offer protection to all users. However, it may also block user’s access and prevent QuickBooks from installing. So, let’s try changing these settings:
- Access the Run window (Windows + R keys).
- Input Control Panel and hit OK.
- Tap User Accounts, then click User Accounts (Classic View).

- Tap the Change User Account Control Settings button. If UAC asks, press Yes to proceed.
- Toggle the slider in the following ways:
- Choose Never Notify and OK to turn UAC off.
- Choose Always Notify and OK to turn UAC on. If UAC requests, click Yes.
- Reboot the system.
Fix 3: Register the Microsoft Windows Installer again
Re-registering Microsoft Windows Installer can help resolve the QuickBooks Desktop error 1310:
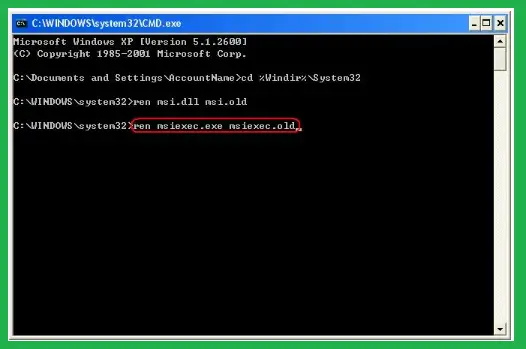
- Choose the Windows Start menu.
- Input msiexec/unreg in search and hit Enter.
- Then, tap the Windows Start menu.
- Input msiexec/regserver in search and press Enter.
- Install QuickBooks and check if this resolves error 1310.
You May Also See Related News: Update QuickBooks Desktop 2023
Fix 4: Assign Full Admin Access to the Installer through Command Prompt
You may require additional administrative access through Command Prompt to fix error 1310 during installation:
- Access the Start menu on your system.
- Click All Programs and hit Accessories.
- Right-click Command Prompt and hit Run as administrator.
- Input icacls “C:\Config.Msi” /T /C /grant administrators:F in Command Prompt. Replace Config.Msi with the folder referenced in the error.
- Hit Enter and exit the Command Prompt.
- Now, Install QuickBooks.
Fix 5: Use Clean Boot to Reinstall the Program
Interruptions by third-party apps can trigger the QuickBooks error 1310. Exclude their interferences as follows:
- Open the Run box (Windows + R).
- Input msconfig and hit Enter to open System Configuration.
- Access the Services tab and checkmark Hide all Microsoft services.
- Click Disable All and move to the Startup tab.
- Tap the Open Task Manager button.
- Right-click every program individually and click Disable.
- Return to System Configuration, hit Apply, and OK to save the changes.
- Reboot the system and reinstall QuickBooks.
Fix 6: Uninstall Multiple Instances of the Same Program
If you have various instances of QuickBooks, you may encounter QuickBooks error 1310. Proceed with the instructions below to get rid of this particular reason for the error.
- Access the Run dialog box by pressing Win + R.
- Enter ‘appwiz.cpl’ and hit OK to access the Programs and Features window.
- If multiple instances exist of the QuickBooks application, right-click each and choose Uninstall.
- Complete the uninstallation process with on-screen commands.
Fix 7: Make Changes to the Folder Permissions
Lack of permission to read or write the folder or file can trigger QuickBooks error 1310 Windows 11. So, get the critical permissions as follows:
- Right-click QuickBooks, click Properties, and choose Security.
- Hit Edit and tap Administrators Group in the new wizard.
- Mark the Allow box for Full Control and tap Apply.
- Click OK and reboot the system.
Conclusion
We hope our expert-recommended solutions keep QuickBooks Error 1310 away from your system. You shouldn’t encounter any trouble after implementing one or all of these solutions. However, if something bothers you or causes difficulties, you need to contact our specialists at +1-(855)-955-1942. We’ll ensure all your issues get rectified quickly.
Frequently Asked Questions
Ans: You can resolve QuickBooks error 1310 with the following solutions:
1. Get help from QuickBooks Install Diagnostic Tool
2. Change the User Account Control settings
3. Go through the re-registration of Microsoft Windows Installer
4. Provide full admin access to the installer using Command Prompt
5. Reinstall QB in clean boot mode
6. Eliminate multiple QuickBooks instances
7. Modify folder permissions
Ans: QuickBooks error 1310 occurs when you try installing or updating the latest program version. It arises because of installation problems, inability to access, read, or write a file, not having the necessary permissions, third-party interferences, or blockages by security settings. Some error messages indicating issues writing to the file may arise, prompting you to retry the installation.