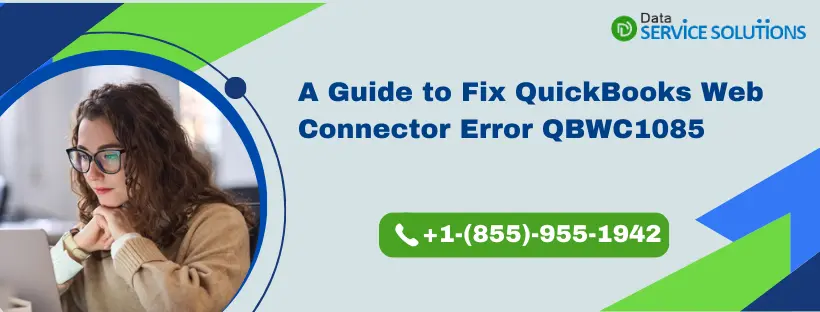QuickBooks Web Connector is a Windows-based application developed by Microsoft that facilitates seamless communication between QuickBooks Desktop or Point of Sale (POS) and third-party web-based applications. Sometimes, however, you might encounter QuickBooks Web Connector error QBWC1085 when opening QB Desktop or launching Windows. Here are the messages that can come up on your screen:
| “QBWC1085: There was a problem with the log file. QuickBooks Web Connector will continue without the log file.” |
| “QBWC1085: QuickBooks was unable to write to the log file. QuickBooks will open without writing to log file.” |
| “Exception Type Error: Unknown name.” |
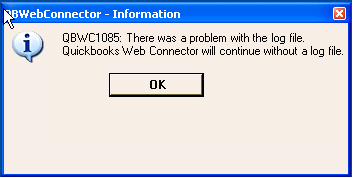
When this issue occurs, QuickBooks is unable to establish a connection with the integrated online applications, disrupting critical workflows and business operations. In general, this error code arises due to a faulty QBWCLOG.txt file and outdated QB. The reassuring fact is that you can troubleshoot this problem easily using various methods.
Alright, then, let’s navigate through the guide to learn why you face this error and discover how you can eliminate it using different tactics.
Have you been frustrated for a long time and continuously asking yourself: How to Resolve QuickBooks Error QBWC1085? It is because you might be thinking that fixing this error must be complex, but trust us that the solutions are more practical and easier than you imagined. If you want to gather more information regarding the QuickBooks error QBWC1085, contact us at +1-(855)-955-1942.
Why Do You Get QBWC1085 Error in QuickBooks Web Connector?
As you witness the issue, you must ask yourself why I am getting QuickBooks error QBWC1085 in the QB software. The following are the significant reasons provoking the issue.
- If the QBWCLOG.txt file is damaged or corrupted, it prevents the QB Web Connector from using it.
- In case the QuickBooks application can’t connect with the QBWCLOG.txt file or the Web Connector cannot access the log file.
- When you are getting QuickBooks error QBWC1085, it might be because QBWC is trying to obtain information from the third-party application.
- If you do not have the Windows OS admin user rights, which is crucial for running the Web Connector, therefore triggering QB Enterprise 10 error QBWC1085.
- If the components of the Web Connector are damaged or missing, it might cause this issue.
Important Note: Get the best troubleshooting methods for QuickBooks Web Connector Error QBWC1039 by reading our dedicated blog on it, and never let your workflow get stuck over an error.
Use 6 Fixes For QuickBooks Web Connector Error QBWC1085
If you grasp the factors causing the QuickBooks web connector error QBWC1085, fixing it is not difficult. The following are the six best ways to eliminate all the troubles due to this error flawlessly.
1. Repair QuickBooks Desktop
By utilizing this solution, you can repair any damage caused to the application and rectify the problems of error messages QBWC1085.
- Initially, you have to reboot your system.
- After rebooting the system, click on the Start tab from the desktop screen.
- Further, look for the Control Panel option or type it in the empty search box.
- Now, choose the Programs and Features option, as the Control panel window is visible to you on the screen.
- Then, click on the Uninstall a Program.
- However, if you can’t find the Programs and Features option, then click on Programs and then choose the option for Programs and Features.
- After that, choose QB software under the list and select Uninstall/Change.
- Proceed by selecting the Continue option and then clicking on Repair.
- Let the tool repair the application after you click on Next.
- Lastly, choose the Finish option.
2. Remove QB Web Connector From the Startup Menu
Suppose you encounter the QBWC1085 Error with the log file when you are not using Web Connector to communicate between the QB application and any of the third-party applications. In case you are not using the web connector program, this solution is for you. You must unmark or remove the QB Web Connector under the Startup tab.
- Run Windows as Administrator
- You need to follow this path: C:\ProgramData\ Microsoft\Windows\Start Menu\Programs\Startup.
- Further, Delete the QuickBooks Web Connector.
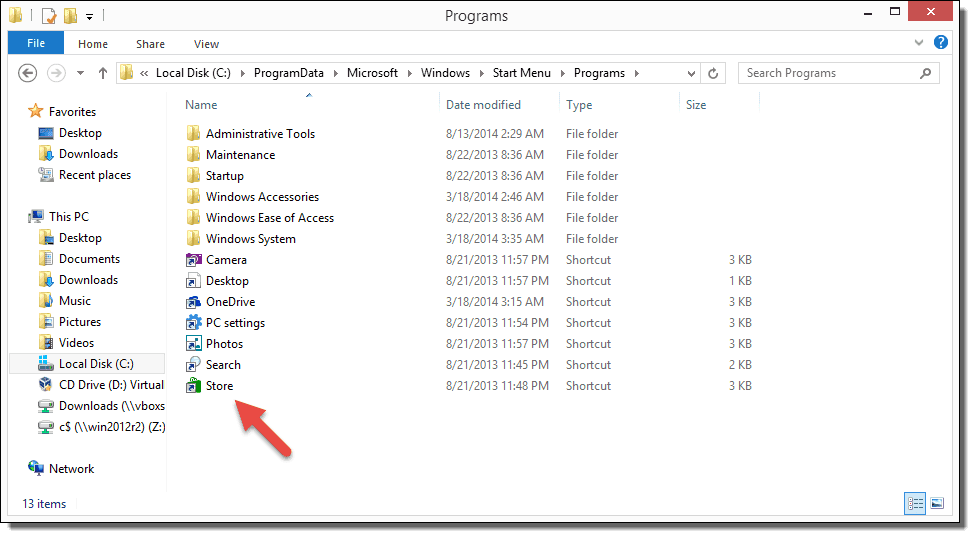
- Now, restart your system and open the QuickBooks Application.
Another Way to Disconnect QB Web Connector From the Startup Menu
- Begin with logging into the Windows OS as an admin user.
- Then, type MSconfig in the Start tab search field and press Enter.
- Now, when a new window is visible to you, choose the Startup tab.
- Proceed and look for the QuickBooks Web Connector from the Startup tab.
- When you find the Web Connector application, unmark it from the box beside it.
- Then, proceed and click on the Apply option and then choose OK.
3. Rename the QBWCLOG.TXT File
If there is an issue with the QBWCLOG.txt file and the QB web connector is unable to access the log file or can’t write to it due to any reason, then rename the QBWCLOG.TXT, and it’ll resolve your issue instantly.
- Shut down QuickBooks and Web Connector altogether.
- Now, Go to C:\ProgramData\Intuit\QBWebConnector\log.
- Then Rename QWCLOG.TXT to QWCLOGOLD.TXT.
- Restart the Web Connector.
- After restarting your computer, open QuickBooks, and you need to log into your third-party program.
4. Add Web Connector to Startup Menu
If the QuickBooks web connector is not present in the startup menu, then you can encounter the QBWC1085 error message; in such a scenario, simply add the QB web Connector to the startup menu to rectify this error message.
Important Note: This solution is especially applicable when you are utilizing a third-party application on the system
- Press Windows + R on the keyboard and type msconfig.
- Press OK and tap on the Startup tab.
- Now, checkmark the QuickBooks Web Connector program in the list.
- Tap Apply and press OK.
- Now restart Windows.
5. Install QuickBooks Desktop Updates
In case you are still utilizing the outdated version of the QB application, it might trigger the issue as not keeping software up-to-date interferes with QB Web Connector’s work to initiate a connection between the third-party application and QB.
- Initially, when you open the QuickBooks program, click on the Help tab from the toolbar at the top of the page.
- Now, under the Help tab, click on the option for Update QuickBooks Desktop.
- Then, choose Get Updates and then click on Update Now.
- Lastly, as the process ends, open the application to check if error QBWC1085 is rectified.
6. Run the Quick Fix My Program Tool
To access the Quick Fix My Program, you must start by downloading the QB Tool Hub. So, by precisely following these steps, you will be able to apply the solution smoothly.
- Begin the step by visiting the official website of Intuit and clicking on the link of QB Tool Hub to download the program.
- As you download the QuickBooksToolHub.exe file, save it in the default folder, or you can manually search for the location to save the file.
- After you save the file, go and double-click on it, as this action will open the file on the screen.
- Further, follow the wizard to install the file in the system.
- Agree to all the terms and conditions and click on OK.
- Now, the QuickBooks Tool Hub icon will appear on the desktop.
- Proceed by opening the Tool Hub, and from there, click on the option of Program Problems.
- Subsequently, choose Quick Fix my Program. Let the tool thoroughly diagnose the issue and then fix it.
Follow These Tips to Prevent QB Web Connector Issues
Here are some really effective measures that you can implement to prevent QB Web Connector problems, such as QuickBooks Web Connector error QBWC1085:
- Keep QuickBooks and Web Connector Updated: Ensure both are updated to the latest version to avoid compatibility issues.
- Use a Stable Internet Connection: A reliable connection prevents sync interruptions and timeout errors.
- Check and Adjust Firewall/Antivirus Settings: Allow QuickBooks and Web Connector through security programs to prevent blocking.
- Avoid Running Multiple Sessions: Run only one instance of Web Connector to prevent conflicts.
- Regularly Scan the Company File: Regularly verify and rebuild the QuickBooks file to prevent corruption.
- Fix Your System Files: Use System File Checker to scan and repair system files on your computer.
Conclusion
In this detailed guide, we showed you how to troubleshoot QuickBooks Web Connector error QBWC1085 using various techniques. Hopefully, you can now easily exchange data between QB Desktop and web-based apps. If, however, you still face problems or have a query, you need to reach out to a QB professional for instant guidance.
Frequently Asked Questions
Here are the points that explain why you might face QuickBooks Web Connector error QBWC1085:
1. Corrupted QWCLOG.TXT File: The log file used by the Web Connector is damaged or unreadable, preventing proper operation.
2. Insufficient Admin Privileges: The Web Connector lacks the necessary admin rights to access required files or settings.
3. Web Connector Not Installed Correctly: Improper installation or a corrupted Web Connector setup can lead to this error.
4. Outdated Web Connector Version: Using an outdated version of the Web Connector may cause compatibility issues with QuickBooks.
5. System File Permission Errors: The system may restrict access to required log or configuration files.
6. Damaged Windows Registry Entries: Corrupted registry entries related to the Web Connector can trigger the QBWC1085 error.
To resolve QuickBooks Web Connector error QBWC1085, you can do the following:
1. Recreate the Web Connector Log File: If the log file is corrupt, deleting it will prompt QuickBooks to create a new one.
2. Update QuickBooks Web Connector: Ensure you are using the latest version from Intuit’s official website.
3. Check Compatibility: Make sure the Web Connector version matches your QuickBooks version.
4. Repair QuickBooks Installation: Use the Control Panel to repair QuickBooks, which can fix associated connector issues.
5. Reinstall Web Connector: Uninstall and reinstall the Web Connector to eliminate corrupted files.
6. Clear Temporary Files: Use Disk Cleanup to remove temp files that may interfere with operations.
Yes, you can reinstall the Web Connector program using the following steps:
1. Begin by downloading the QB Web Connector Installer from a trusted source.
2. Now, after downloading the file, choose a suitable location to save it.
3. Proceed to right-click on the file to unzip it.
4. Then, choose the Extract the File option.
5. Further, by double-clicking on the extracted file, try to launch it.
6. Now, to successfully complete the installation process, follow all the instructions properly.
7. Lastly, when the process for installing the Web Connector ends, go to QB and merge this service add-on with the software.