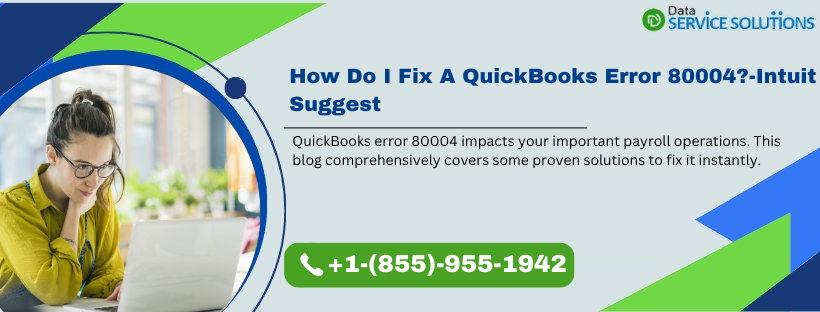QuickBooks payroll service is a significant part of the QB application, and unfortunately, this most demanding feature has flaws in the form of errors. Most of the errors that you face with QuickBooks payroll appear while updating it. However, there is one error that restricts every operation with payroll, like update, upgrade, and access to it, and it is QuickBooks Error 80004. As reported by the users, you encounter this error right after selecting any payroll option under the Employee tab in QuickBooks. This detailed troubleshooting guide will help you identify every possible cause of error 80004 and walk you through the troubleshooting instructions for an instant fix.
Common Reasons Behind QuickBooks Error Code 80004?
Below is a list of every possible reason you are getting Error Message 80004 while working with payroll in QuickBooks Desktop.
- If you haven’t downloaded and installed the most recent maintenance release for the QuickBooks application.
- If there is data damage or corruption in QuickBooks Desktop, you can encounter QuickBooks Error 80004.
- When you try to access payroll service without an active payroll subscription.
- An outdated payroll tax table is also a reason for getting error code 80004.
- If the QB Desktop application Installation is incomplete, damaged, or corrupted.
With the reasons now known, let’s proceed further and discuss some of the most effective ways to get rid of QuickBooks error 80004.
Top 5 Ways to Troubleshoot QuickBooks Error 80004
Prior to you begin implementing the methods to get rid of QuickBooks Payroll Error 80004, create a backup copy of the company file. Data backup can help you safeguard your crucial business info in case of accidental data loss while performing any of the troubleshooting solutions given below.
Method 1: Suppress the QuickBooks Desktop Software
To eliminate the QuickBooks Error Message 80004, you must first determine if the problem is with the QB software or the company file. To do so, follow the instructions below and open a sample company file after suppressing QuickBooks Desktop.
- Press and hold the Ctrl key and launch QuickBooks Desktop to get the No Company Open window.
- Now open your company file from the No Company Open window.
- On the keyboard, press and hold the Alt key and simultaneously select the Open option.
- Type the username and password in the QuickBooks Desktop Login window and hit Enter.
- If the QB Desktop login window does not appear, make sure not to release the Alt key.
- As you continue pressing and holding the Alt key, click the OK option.
Note: Ensure that you do not release the ALT key until QuickBooks opens the company file.
If the above instructions do not help resolve error 80004, try to open the sample file with the instructions below.
- In QuickBooks, at the top menu bar, click the File menu.
- Choose the Close Company/Logoff option.
- In the No Company Open window, select the drop-down for Open a sample file and choose any sample file.
If you cannot open the original company file or encounter an error message, it means the company file is damaged. To eliminate the issue, follow the next troubleshooting solution. However, if you get the same error while opening the sample company file, this indicates issues in QuickBooks Desktop, and you can proceed with the third troubleshooting method to clean install QuickBooks.
2nd Method: Verify and Rebuild the QuickBooks Company File
The verify tool thoroughly searches the company file to find any damage or corruption, and the rebuild tool repairs them. To eliminate QuickBooks error 80004, verify and rebuild the data in QB Desktop with the instructions below.
1st Step: Verify the company file
- Go to the Window tab and select the Close All option.
- Under the File tab, click Utilities and select the option to Verify Data.
- As the verifying process finishes, one of the following results will appear on the screen:
- If you see the message: ‘QuickBooks detected no problems with your data,’ the company file is clear, and you are facing error code 80004 for some other reason.
- If you see the message: ‘Your data has lost integrity,’ corruption or damage in the company file is detected. To rectify it, you must use the Rebuild tool.
- If an error message displays, find out how to fix it on the QB Desktop support site.
2nd Step: Rebuild the company file
- From the File menu, choose Utilities, and select the option to Rebuild Data.
- Select OK if QuickBooks prompts you to create a backup before rebuilding the company file. However, if you have already created a copy, skip this step.
- Choose a location on the system to save the backed-up company and click OK. Additionally, ensure that you do not replace another backup file.
- In the File name field, type in a new name and choose Save.
- After you see the message Rebuild has completed, click the OK option.
- To check for additional damage, choose File, select Utilities, then Verify Data.
- If the tool finds more damage, you must fix it manually. Find the error(s) in the qbwin.log file on the QB Desktop support site.
- You can restore a recent backup if you don’t find any error. Choose the File tab and select Open or Restore Company.
Important: Make sure not to replace the new file with the existing company file. Since the backup was created, re-enter the info into the QB company file.
After employing the verify and rebuild tool, check if you still face QuickBooks error 80004. If the issue persists, the actual problem might be in the QB software installation, and to fix it, go to the next solution.
3rd Method: Clean Install the QuickBooks Desktop Software
To eliminate QuickBooks Error 80004, you must fix the incomplete or corrupted installation of the QB application. To accomplish this, uninstall the previous version and re-install a fresh copy of the same QB Desktop version. To simplify it, we have broken down this method into four steps.
Important Note: Keep the license and product number handy. You will find it in the original package. If purchased online, check the confirmation email.
1st Step: Download a new installer of QuickBooks
- Move to the Download & Updates page.
- If you currently use the QuickBooks program in multi-user mode, choose the Yes or Not Sure option, then click Next.
- Choose the country, product, and version under each drop-down list and click the option to Search.
- In the next window, choose Download.
- If you are running QB as a single user, select No.
- Click Next, and on the Express Setup page, click Download.
- As the process ends, the downloaded file will be saved in the downloads folder(default location on the system), or you can manually select a location.
2nd Step: Uninstall the QuickBooks software
Follow the instructions below to remove the currently installed QB Desktop version from the Windows OS:
- Move to the desktop and select Start.
- In the Start menu’s search bar, type Control Panel and hit Enter.
- Click Programs and Features or Uninstall a Program and choose the QB software from the list of Windows programs.
- Click the Uninstall/Change, Remove option, and choose Next.
- If you can’t find the Uninstall/Change or Remove option, sign out of Windows and sign in again as a user with admin-level permissions.
3rd Step: Modify the Name of Installation Folders
After uninstalling the current QuickBooks version in the above step, you must rename the leftover installation folders that are not deleted while removing QuickBooks. It is necessary to rename these folders before re-installing to stop QuickBooks Desktop from using these old folders.
Usually, you will find these folders in the hidden files and folders section. To access them, follow the instructions below.
- Move to the desktop, select the Start tab, and type File Explorer in the search field.
- Hit Enter, choose the View option, and click Hidden Items.
- You can search the QuickBooks installation folder in one of the following locations:
- 64-bit version C:\Program Files (x86)\Intuit\QuickBooks (year)
- C:\ProgramData\Intuit\QuickBooks (year)
- C:\Users\(current user)\AppData\Local\Intuit\QuickBooks (year)
- C:\Program Files\Intuit\QuickBooks (year)
- When you find the folder, right-click on it.
- Under the drop-down list, select the Rename option, and while you are renaming the folder, add the word .OLD at the end.
4th Step: Re-install the QB Desktop Application
Before installing a new copy of QuickBooks, ensure you have a stable internet connection and then follow the instructions below.
- Go to the location where the downloaded QuickBooks.exe file is saved and open it.
- A QuickBooks installation wizard will display on the screen.
- Follow the instructions by the installation wizard and read the QuickBooks Desktop license agreement carefully.
- Once you are done reading the agreement, click Agree and Continue.
- Choose the Next option and enter your QB license and product number.
- Select the Installation type and choose Next.
- Select the Install option and restart the system.
Once you finish, launch QuickBooks Desktop to re-check if the clean install procedure fixes error code 80004 in QuickBooks. If not, move to the next solution.
4th Method: Get QuickBooks Desktop Updates
If QuickBooks is not updated to its latest release, it can interrupt you from performing several day-to-day operations in QB, including payroll-related activities. If you haven’t updated QuickBooks in a while, this is the time to do it.
- Close your company files and QuickBooks.
- Click the Windows Start button, type QuickBooks Desktop in the search bar, and press Enter.
- Right-click the QB Desktop icon and select the Run as Administrator option.
- As the No Company Open window appears on the screen, move to the Help menu.
- Click Update QuickBooks Desktop.
- From the Options tab, select the Mark All option and click Save.
- Click the Reset Update checkbox in the Update Now tab and click Get Updates.
- After downloading the updates, close and re-launch the QuickBooks application and click Yes to install the updates.
- As the process is over, restart the system.
If you can successfully update QuickBooks, the next step is to download the latest payroll tax table update.
However, if you still face QuickBooks update error 80004, follow the next troubleshooting solution.
5th Method: Check and Activate the Payroll Service Subscription
To eliminate QuickBooks error 80004, you must verify if you have an active payroll subscription, and if not, follow the process mentioned below.
1st Step: Verify the QB Payroll Subscription Status
- Close QuickBooks Desktop, close the company file, and reboot the system.
- Launch QuickBooks and move to the Employees tab.
- Click My Payroll Service and then choose Manage Service Key.
- Ensure that the Service Name and Status are accurate and show Active.
- Click the Edit option and re-check the service key. If the service key is incorrect, enter the right one.
- Choose Next, remove the checkmark next to the Open Payroll Setup box, then click Finish.
If the Status shows active, you are not getting QuickBooks error 80004 due to an inactive payroll subscription. However, if the status is inactive, follow step two.
2nd Step: Activate the Payroll Subscription
There are two ways to activate the payroll service, depending on how you purchased it: online, by phone, or from a retail store. Follow the instructions below to activate the payroll subscription quickly.
If you bought the subscription online or by phone
You will receive a 16-digit service key on the registered email ID. But if you did not receive the key or couldn’t find it in the inbox, check the junk or spam folder. Once you find the key, follow the instructions below.
- Open the QB Desktop company file, and from there, move to the Employees tab.
- Click Payroll, select Enter Payroll Service Key, and choose Add.
- Enter the service key, choose Next, and click the Finish option.
Note: If you still cannot find the service key in the junk or spam folder, you can use the automated Service Key Retrieval tool.
If you bought the subscription from a retail store
- Open the QB Desktop company file, move to Employees, and choose Payroll.
- Choose Install Payroll from Box and enter the Payroll License and Product Information on the Payroll Activation page.
- You can get the license and product details on the yellow sticker in the box’s CD folder.
- Click Continue and follow the on-screen steps to finish the payroll activation, which includes entering the service key.
As you complete the activation process, launch QuickBooks Desktop and resume your work to check if QuickBooks error 80004 is resolved.
Conclusion
Using the troubleshooting methods mentioned in this article, you might have resolved QuickBooks error 80004. But if you are not proficient in running QuickBooks, we do not recommend you fix the issue yourself. Manually fixing QB errors requires experience and knowledge; if you do not possess it, you likely trigger other payroll errors. Therefore, if you do not want to end up in a mess, dial +1-(855)-955-1942 immediately. Chat with a team of skilled experts to get instant fixes.
Frequently Asked Questions
A. QuickBooks Error 80004 is a technical issue that generally appears when users try to update company files or perform data synchronization. It may be triggered due to incomplete updates, damaged company files, or incorrect settings in QuickBooks Desktop. This error prevents smooth file access and can disrupt workflow until fixed.
A. Error 80004 in QuickBooks usually occurs when the company file gets corrupted, your QuickBooks installation is damaged, or the system settings conflict with updates. In some cases, sudden shutdowns, insufficient disk space, or network interruptions during synchronization can also cause this error to pop up.
A. While QuickBooks Error 80004 itself doesn’t permanently damage your data, it can restrict access to the company file until repaired. If ignored, repeated crashes or incomplete updates may lead to data corruption. That’s why it’s crucial to back up your QuickBooks files regularly before attempting fixes.