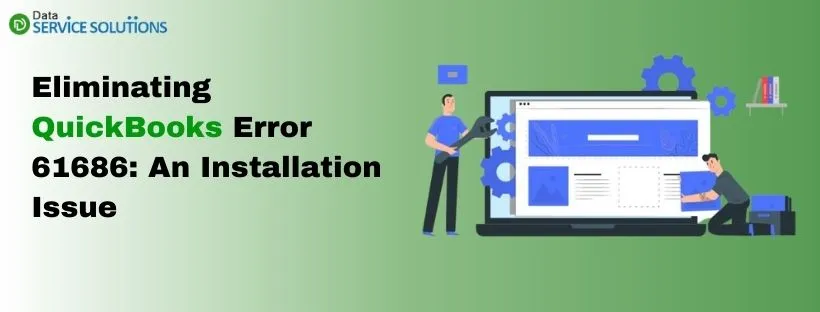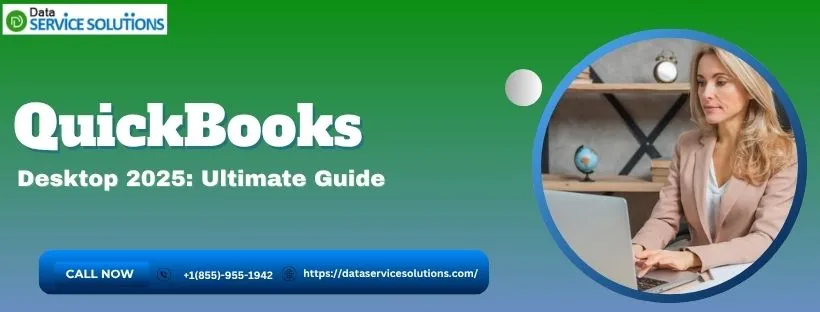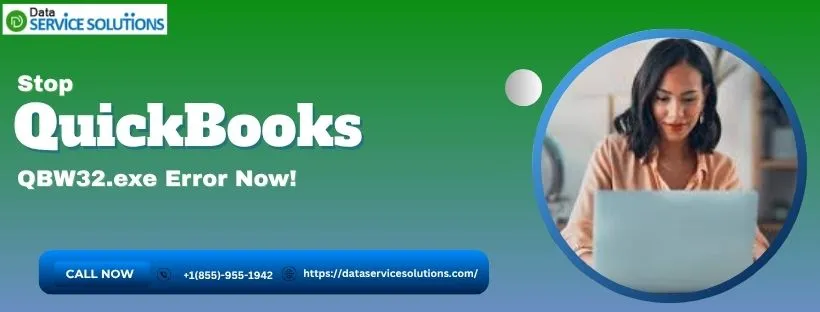Different problems can arise when you are installing QuickBooks Desktop on your computer. One of the frequently occurring issues is QuickBooks error 61686, which may sometimes also manifest when you are performing a regular update of the software. Here are the error messages that you might see on the screen:
| “The installer encountered an error when running “C:\Users\Owner\AppData\Local\Temp\Premier\QBooks” /quiet /norestart INSTALLDIR=”C:\Program Files\Intuit\QuickBooks 2011″ QB LICENSENUM=####-####-####-###” |
| “Component: QuickBooks Location: “C:\Users\Owner\AppData\Local\Temp\Premier\QBooks\windowsinstaller-kb93803.exe ” EXEAdapter Error: InstallExe method received the system error from CreateProCess, command – “C:\Users\Owner\AppData\Local\Temp\Premier\QBooks\windowsinstaller-kb93803.exe” /quiet /norestart INSTALLDIR=”C:\Program Files\Intuit\QuickBooks 2011″ QB LICENSENUM=####-####-####-###” |
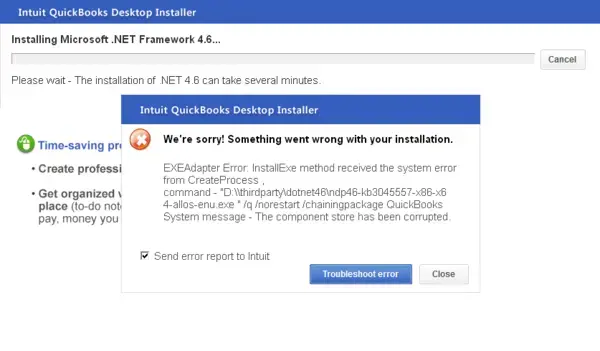
The LICENSENUM, INSTALLDIR, and Users Path can be different for various systems. Within these messages, you may find error code 61686. Generally, this glitch occurs when the .NET Framework cannot be installed on your system due to a damaged Framework.xml file.
The good thing is that you can seamlessly troubleshoot this error by implementing various methods. Let’s go through the guide to understand the major reasons behind this issue and explore how we can eliminate it quickly.
If you need instant assistance to fix QuickBooks error 61686, dial +1-(855)-955-1942 to connect with a QB professional.
Why Do You Encounter QB Desktop Installation Error 61686?
You might run into QuickBooks error 61686 due to the following reasons:
- A damaged Framework.xml file can trigger authentication failure, causing this issue.
- You may not have updated Windows on your computer, and thus, you might not have new features & tools necessary for QB installation.
- The Windows Registry entries might have been corrupted due to recent modifications to the QB application.
- If you have inadvertently deleted any file related to QB installation, you might face this problem.
- Damage to the Microsoft MSXML component is another major factor behind this glitch.
- Malware attacks on different QuickBooks files can cause various errors.
- A sudden breakdown in the Windows Installer programming can stop you from installing & updating various apps, including QB Desktop.
- You may be running outdated PC device drivers, which may not function accurately on your computer.
Now that you are aware of the common factors behind this problem, let’s proceed to the following section to discover how to resolve it.
Utilize 9 Powerful Resolutions For QuickBooks Error 61686
Here are several solutions that you can implement each time you encounter QuickBooks error 61686. Ensure that you utilize these fixes in the exact order as detailed below.
1. Install Windows Updates On Your System
Using an outdated Windows version on the computer can trigger multiple problems when you install QB Desktop. This is because the older Windows versions don’t have the crucial tools & features that sync with fresh QB editions. Once you install Windows updates, you can effortlessly install QuickBooks on your system.
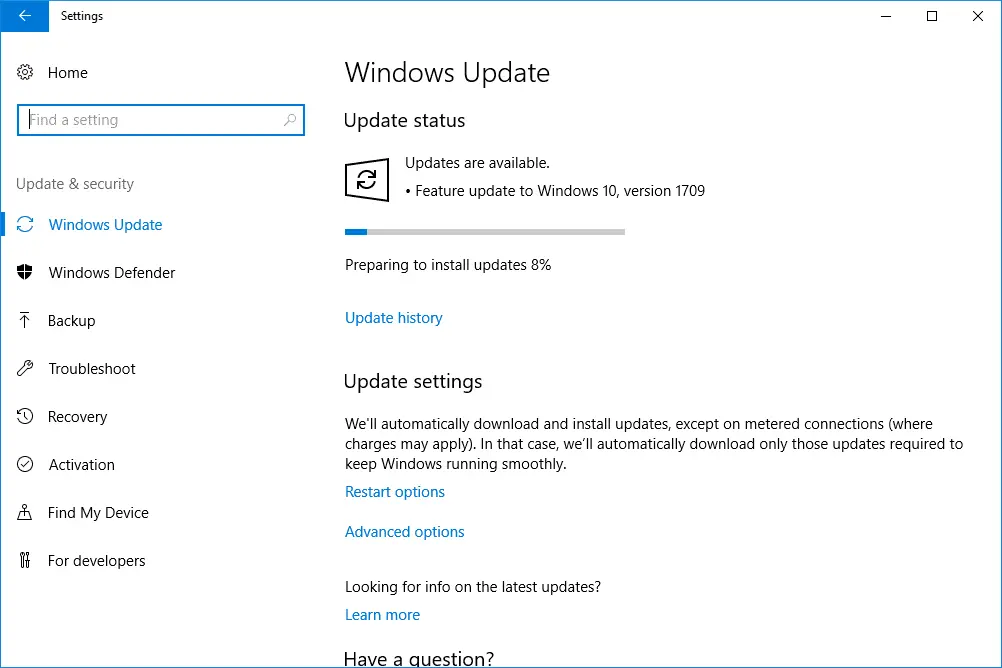
If, however, you still encounter QuickBooks error 61686, try implementing the troubleshooting hack explained below.
2. Repair the Microsoft .NET Framework Component
Any damage to the Microsoft .NET Framework component can trigger the QuickBooks EXEAdapter error 61686 and the error code 1603. Once you repair this component, you can seamlessly install QB Desktop on your computer. Here’s how you can do so:
- Firstly, open the Start menu and click the Control Panel icon.
- Navigate to the Control Panel window, and you will have to choose Programs and Features.
- Click Uninstall a Program, and after that, you should choose the Turn Windows Features On or Off option.
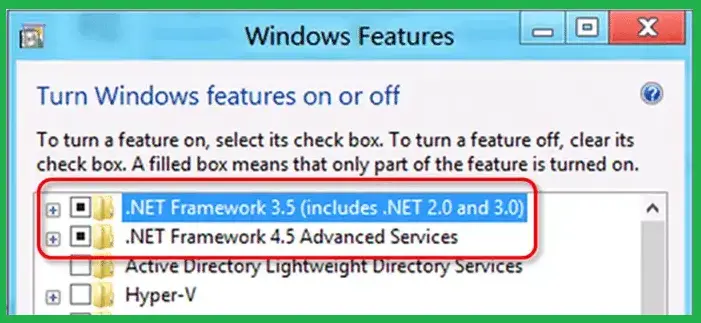
- At this point, review the .NET Framework list displayed on the screen.
- You must identify the .NET Framework 4.5 checkbox and mark it if it is clear. However, if the .NET Framework 4.5 checkbox is already marked, you should clear it.
- Tap OK to save your changes and restart your computer.
- You should again go to the Control Panel and mark the .NET Framework 4.5 checkbox. The .NET Framework 4.5 is now operational on the computer.
- Repair the remaining .NET Framework components by following the steps detailed above. Once done, you can easily install QB Desktop on your system.
Do you still run into QuickBooks error 61686? If that’s the case, consider running the QB Install Diagnostic Tool as mentioned below.
3. Run the QuickBooks Install Diagnostic Tool
Intuit has developed the QuickBooks Install Diagnostic Tool to help users resolve various installation problems. This utility is located in QuickBooks Tool Hub. Once you run this tool, you can fix faults in different installation files, eventually eliminating the QuickBooks 61686 error code.
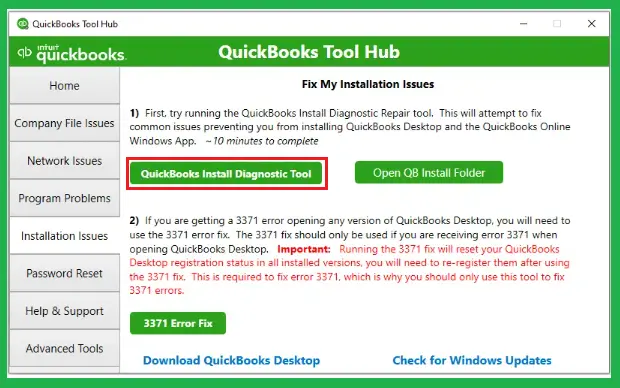
If, however, you still notice QuickBooks error 61686, try renaming the Framework.xml file as illustrated below.
4. Rename the Framework.xml File On Your Computer
The Framework.xml file stores information related to the Microsoft .NET Framework, such as component definitions and references to external resources like files & databases. Any damage to this file will stop you from installing the .NET Framework. Consequently, you may face issues such as error 61686 and error message code 1334. To fix this problem, you should rename the Framework.xml file. Here’s how you can do so:
- First & foremost, press Windows + E to open the File Explorer window.
- Access the C: drive and open the QuickBooks folder.
- At this point, identify the Framework.xml file and right-click it.
- Select Rename and add a new word, such as OLDTECH, at the end of the file’s name. For example: Framework.xml.OLDTECH
- Hit Enter and restart your computer. After that, you can successfully install & update QuickBooks.
Do you continue to get QuickBooks error 61686? If so, consider fixing the MSXML component as described below.
5. Repair the Microsoft MSXML Component
The Microsoft MSXML component grants the necessary tools & services to QB Desktop to read & write XML data. Any damage in this component will trigger the QB installation error 61686 and error code 1328. Here’s how you can repair this component:
- Open the Windows Start menu and type ‘cmd’.
- Right-click on the ‘cmd’ result and choose the Run as Administrator option.
- At the command prompt (C:>), type cd\windows\syswow64 and press Enter.
- You need to type regsvr32 MSXML6.dll and hit the Enter key.
- Finally, you can seamlessly install and update QB Desktop on your computer.
If, however, you still encounter QuickBooks error 61686, try implementing the following resolution.
6. Scan & Repair the Error-Related Windows Registry Entries
Sometimes, Windows Registry entries are damaged when you are installing or updating QB Desktop. In such cases, you need to repair those entries to resolve various problems. Fixing Windows Registry entries is crucial if you want to install & update QB. Here’s what you need to do:
- Firstly, click the Start menu, where you will see a description notification. Ensure that you don’t press the Enter key.
- You should tap the Ctrl and Shift keys, and then you can hit Enter.
- Click Yes on the dialogue box that shows up on the screen. After that, go to the blank window with a blinking cursor.
- At this point, type regedit and hit the Enter key.
- In the Registry Editor window, choose the key associated with the QuickBooks error message 61686.
- Access the File menu and choose the Export Here option. After that, save the key in the list.
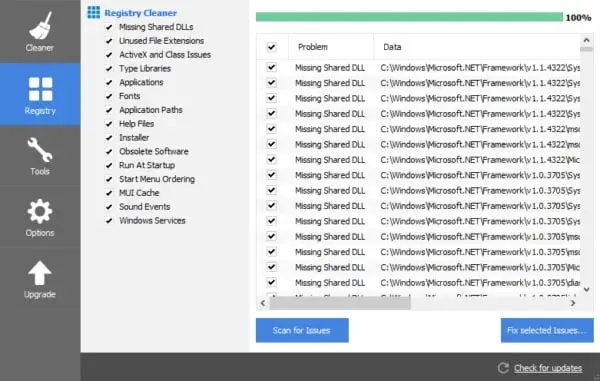
- Move to Organizer and remove the Windows Installer file key.
- Choose a file name and select the Choose Branch option via the Export Range tab.
- Tap Save, and your record will be unoccupied with an enlarged .reg document.
- You have a new Windows Installer registry section. Therefore, you can effortlessly install & update QB Desktop.
Do you notice that the QuickBooks error message code 61686 still persists? If so, consider updating your PC device drivers, as explained below.
7. Update Your PC Device Drivers
PC device drivers are essential software components that allow your computer’s operating system to communicate with its hardware devices. Some common examples of these components are keyboard, mouse, graphics card, SSDs, and sound cards. If these components remain outdated, you might face difficulties when installing QB Desktop. The only way to resolve this issue is to update PC device drivers on your computer.
Do you still run into QuickBooks error 61686? If that’s the case, consider using the following troubleshooting method.
8. Run the Windows Malicious Software Removal Tool
The Windows Malicious Software Removal Tool helps erase malicious software from your system. Once you run this utility, you will be able to remove malicious software from your computer, ensuring a seamless QB Desktop installation.
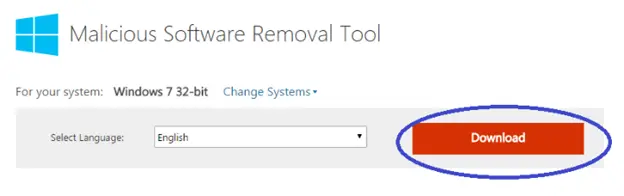
If, however, you continue to run into QuickBooks error 61686, consider reinstalling Windows Installer programs as discussed below.
9. Reinstall Specific Windows Installer Programs
Windows Installer programs are software packages that use the Microsoft Windows Installer service for installation, maintenance, and removal of software on Windows systems. By reinstalling the Windows Installer error 61686-related program, you can ensure an effortless QB installation. Here’s what you can do:
- Go to the Start menu and select All Programs.
- Open the Control Panel and click Programs and Features.
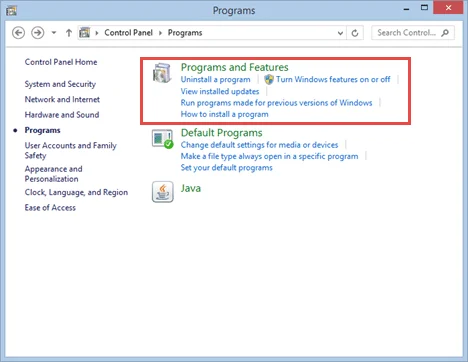
- Locate the program associated with the Windows Installer error 61686.
- Select the program and click Uninstall/Change. After that, follow the steps shown on the screen.
- Complete the uninstallation process of the selected program.
- Now, you must reinstall the program and remove any remaining junk files from the folder.
Finally, you can seamlessly install QB Desktop on your computer.
Winding Up
In this exhaustive guide, we have explored proven resolutions for QuickBooks error 61686. Hopefully, you can now effortlessly install QB Desktop on your system.
If, however, you continue to encounter various difficulties or have a query, you can contact a QB professional for real-time guidance.
Frequently Asked Questions
QuickBooks error 61686 is usually caused by corrupted or missing Windows Installer files, incorrect registry entries related to QuickBooks or the Windows Installer, conflicts with other software, or issues with the QuickBooks installation files themselves. Additionally, using an outdated Windows version can trigger this problem.
You can easily fix QuickBooks error 61686 by implementing the following solutions:
1. Download & install the latest Windows version.
2. Update your PC device drivers on the computer.
3. Remove malware software from the system.
4. Run the QB Install Diagnostic Tool.
5. Repair the Framework.xml file.
6. Manually scan & repair your Microsoft .NET Framework component.
To prevent QuickBooks error 61686, you should do the following:
1. Always utilize an updated Windows version on your computer.
2. Scan & repair your system files and folders.
3. Regularly update your Microsoft Windows components.
4. Run antimalware scans to eliminate harmful programs.
5. Keep verifying your system hardware components.