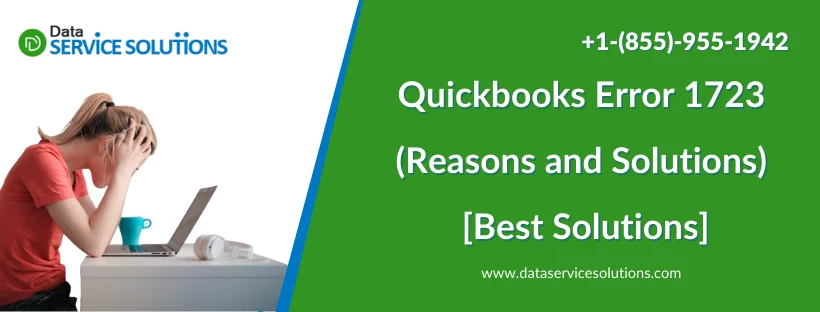Various problems can occur when you attempt to install QB Desktop on the computer. One of the most challenging issues that you might face is QuickBooks error 1723. Here’s the message that can shoot up on your system’s screen:
| “Error 1723: There is a problem with this Windows Installer package. A DLL required for this install to complete could not be run. Contact your support personnel or package vendor.” |

This glitch can also manifest when you try to uninstall QB Desktop from your computer. In general, this error arises when the Windows Installer is unable to run specific DLL files during the installation process. Fortunately, there are various methods that you can utilize to troubleshoot this issue.
Alright, then, let’s explore the article to learn about the main causes of this problem & find out how we can resolve it seamlessly.
If you want immediate help to fix QuickBooks error 1723, dial +1-(855)-955-1942 to connect with a QB professional.
Why Do You Encounter the 1723 Error Code in QuickBooks?
The error message indicates that some misconfigured or missing Windows components hamper the functioning of the QB application. So, it is important to first understand its possible reasons before proceeding to the troubleshooting steps.
- The primary reason for the error 1723 QuickBooks is the damaged installer package.
- The QuickBooks setup files corruption can also be a reason.
- If you have not correctly configured the Temp folder permissions, you may face the error 1723.
- The missing QB files can also be a reason for the occurrence of the same error.
- You might have faced a malware attack on your PC, which is why error 1723 is occurring.
- You are facing the QuickBooks error 1723 because you have an outdated Windows version.
- The 1723 error when installing QuickBooks can also appear because there is some JAVA/ Directory issue.
- Your system and QuickBooks configuration and requirements do not match and thus result in QB error 1723.
- Any kind of corruption in the hard drive can also lead to this issue.
- If you have not provided the proper Windows administrative rights to the user account, you may face QB error code 1723.
- The 1723 error when installing QuickBooks may also occur if Windows was busy installing some other applications or software in the background.
Now that you know about the major reasons behind this issue, let’s proceed to the following section to discover some really essential points that you should consider before fixing it.
Do This Before Fixing QuickBooks Error Message Code 1723
Before heading toward the troubleshooting steps, you need to consider certain points that are listed below:
- Make sure to update your QuickBooks software to the latest version.
- Also, try to have your QB registration number handy.
- Ensure that you have installed only the latest release.
Let’s now jump to the following section to learn how to eliminate this error using various methods.
7 Powerful Techniques to Resolve QuickBooks Error 1723
As error 1723 occurs due to the damaged components, so to rectify the error, you will have to repair the QuickBooks desktop and allot the required permissions to the necessary files. The detailed solutions to the QuickBooks error 1723 are given below:
1. Edit the Temp Folder Permissions
- First, you have to click on the Windows icon.
- Then enter the word %temp% in the Search Programs and Files field.
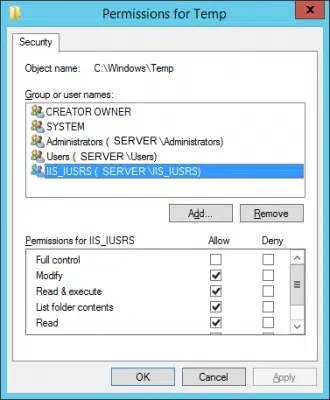
- Then, press the Enter key, and it will direct you to the Windows temp folder.
- After that, you need to navigate to its Properties folder.
- If you are a Windows 7 user: you need to click right on the folder and then go to the Properties section by navigating to the Organize drop-down.
- If you are a Windows 8/ 8.1/ 10 user: You need to go to the temp folder and then, from the Home menu bar, press the properties tab.
- There, you need to look and hit on the Security tab.
- Then, proceed to the Edit tab and go to Allow option.
- Now, you have to look for the Windows username and then highlight it.
- Next, you need to check the box against Full Control under the Allow column.
- Finally, click OK twice, and delete the temp files.
- Lastly, conclude the step by reinstalling the Qb desktop.
2. Utilize the Admin User Account in Windows
If the account that you use for QuickBooks does not have administrative rights on Windows, you need to first assign the administrative rights to it, or you can also create a new user account with the administrative rights. So, follow the given steps to allocate the admin rights:
- First, click on the Windows Start button, and then click on the Control Panel from the right side.
- Then, click twice on the User Account and select the account that needs administrative rights.
- Next, tap on Change the Account Type option and then choose the Computer Administrative section.
- After that, you need to hit tap on the Change Account Type and then restart your computer.
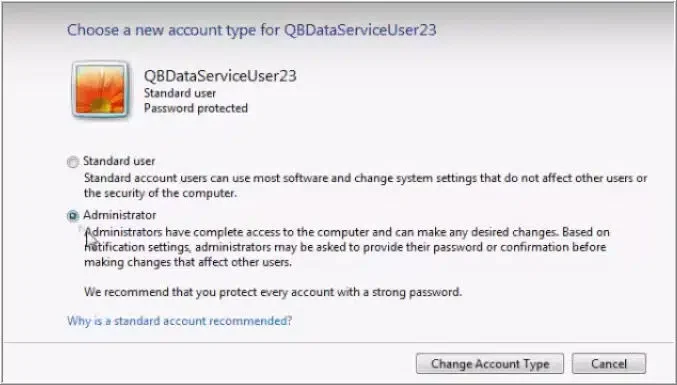
- Next, log in to your account and then update your QuickBooks Desktop once again.
- If you still find the QuickBooks install error 1723 on your screen, jump into the next solution.
3. Run the QuickBooks Install Diagnostic Tool
You can repair the installation error in QuickBooks in a very simple way. All you need to do is to run the QB Install Diagnostic Tool. This tool is associated with the QB Tool Hub. So, you can use it directly if you have downloaded and installed it without delay.
- First, download the QuickBooks tool Hub and install the application by running the installer file .exe extension file.
- Then, follow the instructions on the screen and complete the installation process of QuickBooks Tool Hub.
- Next, run the program and go to the Program Installation Issues tab, and from there, choose the QuickBooks Diagnostic Tool.
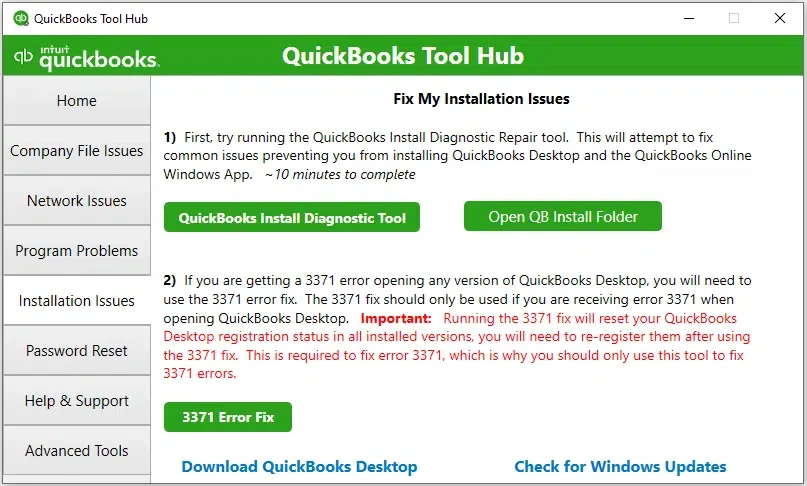
- The tool can take up to 20 minutes to repair all the QuickBooks installation-related issues. So you need to wait there patiently. Once the repair process gets completed, you need to restart the QB desktop.
- If you still get the QuickBooks Error 1723 while running the QuickBooks Diagnostic Tool, you need to reinstall the application.
4. Use the System File Checker Tool
If there is any error or damage in your system files, especially Windows files, then the system file checker tool can scan and look for errors and can correct them automatically. You just have to utilize and run the application by following the given steps:
- From the Start menu, type the Command Prompt in the search bar.
- After that, when the results appear, remember you do not have to double-click on the command prompt window.
- On the contrary, you have to click right on it and then choose to Run as Administrator.
- After that, enter a password and do as directed.
- Now, the screen will open a command prompt; here, you have to type SFC/Scannow.

- Lastly, hit the Enter button and let the tool diagnose and repair the issue that is affecting your system.
5. Operate the QuickBooks Component Repair Tool
The QB Component Repair Tool can help you fix the issues and errors related to the .NET framework and other Windows components required to run the QB desktop application. The tool can help you fix errors like:
- Any installation error in QuickBooks
- Microsoft MSXML
- MS components-related bugs
- Microsoft .NET
- Microsoft Visual C++
- Other Qb errors like 1603, 1935.
Do this after downloading the tool:
- Begin the process by closing all the windows on the system and then restarting your system.
- Then you need to go to the Intuit official website and download the QB component repair tool.

- And after downloading the file, click twice on it and initiate the installation.
- Now, you need to follow the onscreen prompts to ensure successful installation.
- Then, run the tool on the system and utilize its various sections and utilities to fix various errors.
You can also undertake the following other steps to rectify QuickBooks Error 1723. However, if you need the help of an IT professional, call on +1-(855)-955-1942 The steps include:
- Building the .NET Framework again.
- Reconstructing the Microsoft MSXML manually.
6. Repair QuickBooks Desktop On Your System
You can repair your damaged files and components by following the below-given steps:
- First, open the Control Panel and hit on the Programs and Features menu.
- Then you need to choose the Uninstall/Modify a program feature.
- Next, you need to choose the QuickBooks desktop application from the list of installed programs.
- After that, you need to hit and follow the on-screen prompt that says Repair > Next > Finish.
- Then, let the repair process complete, and afterward, check the status of the error.
7. Reinstall QuickBooks in Safe Mode
In case any Windows program running in the background conflicts with your QB functioning, you can switch to safe mode and reinstall the QB application to avoid the issue.
Step I: Switch to the Selective Startup
- First, open the Run Window by pressing the Windows and R keys or by searching on the Start menu.
- Then you need to type the Msconfig in the search bar and hit Enter.
- The next step is to move to the General tab and choose the Selective Startup option, followed by the Load System services.
- Then, you need to head to the Services tab and opt for the Hide all Microsoft services option.
- Next, tap on the Disable all option and uncheck the Hide all Microsoft services option.
- After that, you need to choose the Windows Installer option from the list of services and then click OK.
- Finally, restart your System Configuration Window.
Step II: Reinstall QuickBooks Desktop
After restarting your computer, you need to undertake the uninstall and re-installing process of the application. The steps are as follows:
- Again open the Control Panel and Programs and Features option.
- Then select the Uninstall a program option.
- After that, choose the QB application there.
- Then, you need to uninstall the application by following the on-screen prompts.
- Once done with it, you need to reinstall the application again from the official source.
Step III: Return to the Normal Startup Mode
Sometimes, the selective startup mode prevents third parties from interfering with the application. So, you need to return to normal mode after successfully installing the application.
- Press the R key plus the Windows icon on the keyboard and go to the Run Window.
- After that, you need to type the command Msconfig in the search space and then hit the Enter button.
- Then, hit the Normal Startup option under the General tab, followed by OK.
- Lastly, restart your system from the system configuration window.
Use These Preventive Tips For QB Desktop Installation Errors
Here are some really effective preventive measures that you can implement for QB Desktop installation problems:
- Install Windows Updates: Use an updated Windows version on your system with the latest bug fixes & patches.
- Repair Your System Files: Ensure that your system files & folders are scanned & repaired.
- Run Antimalware Software: Always remove malware programs from your computer using antimalware software.
- Verify System Requirements: Check that your computer meets the necessary requirements to install QB Desktop.
- Check Disk Space: Ensure that your system drives have sufficient free space to install QuickBooks.
- Review Hardware Components: Verify that all system hardware components are functioning correctly.
Winding Up
In this detailed blog, we have discussed various solutions for QuickBooks error 1723. Hopefully, you can now effortlessly download & install QB Desktop on your computer. If, however, you continue to experience various issues or have a query, you can contact a QB professional for real-time assistance.
Frequently Asked Questions
You can face QuickBooks error 1723 due to the following main factors:
1. Defective Windows Installer: A damaged Windows Installer component can cause issues when installing various apps.
2. Corrupted QB Installation Files: Any defect in the QB installation files will trigger various error codes.
3. Insufficient Windows Permissions: If you are not running Windows with admin rights, you might not have access to all tools & features.
4. Interference By Antivirus Software: Restrictive settings of your antivirus app might block the QB installation process.
5. Damaged System Hardware Components: Faults in various system hardware components can cause multiple problems.
Here are various tactics that you can implement to eliminate QuickBooks error 1723:
1. Run Windows With Admin Privileges: Use the Windows admin user account on your system when installing QB Desktop.
2. Utilize System File Checker: Fix your system files by running the System File Checker utility.
3. Revise the Temp Folder Permissions: Ensure that you have full access to the Temp folder files.
4. Erase Junk Files From Your Computer: Remove junk files from your system to get additional free disk space.
5. Run the QB Install Diagnostic Tool: Use the QB Install Diagnostic Tool to eliminate installation issues.
6. Deactivate Your Antivirus Software: Disable your antivirus app to ensure that there is no unnecessary interference during the QB installation process.
Yes, defective system files might hinder the installation of QB Desktop on your computer. To scan & repair your system files, you can run the System File Checker tool.