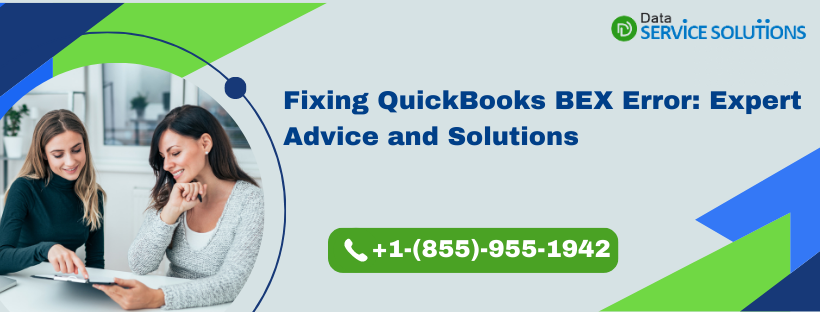Recently, a number of QuickBooks users reported QuickBooks BEX error while launching the QuickBooks application. In some instances, running QuickBooks along with the Web Connector also triggers the same issue. Being here indicates you are also dealing with the “QuickBooks has Stopped Working BEX Error” message. But there is no need to panic, as rectifying this error is relatively easy compared to other QB errors. In this article, you will find the most effective troubleshooting solutions to eliminate this error in no time.
Chat with one of our skilled professionals if your QuickBooks has stopped working and you need urgent help fixing it. Call us at +1-(855)-955-1942 and let the experts help you with instant solutions to tackle the situation
What Exactly is QuickBooks Desktop BEX Error?
When any program on the system attempts to store an excessive amount of data on the memory block, you may face the error BEX in the QuickBooks application. The error can result in the immediate crashing of the application and can halt your QB operations. As the message pops up, the program log will show ‘BEX’ as the Problem Event Name and the Application name as qbw32.exe.
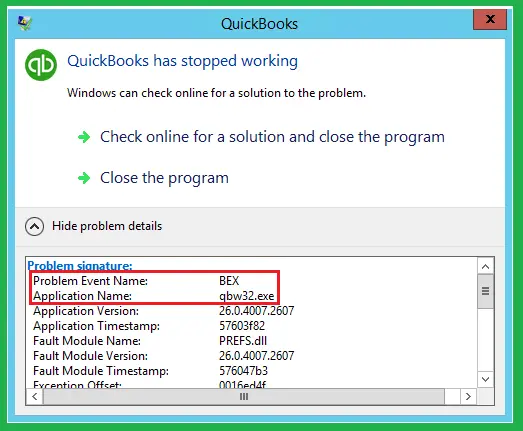
The following are all the details associated with this error:
Problem signature:
Problem Event Name: BEX Application Name: qbw32.exe Application Version: 28.0.4010.280 Application Timestamp: 5c05f930 Fault Module Name: ucrtbase.DLL Fault Module Version: 10.0.[removed] Fault Module Timestamp: 5adc1a6f Exception Offset:00087fc2 Exception Code: c0000409 Exception Data: 00000005 OS Version: 6.3.9600.2.0.0.256.48 Locale ID: 1033 Additional Information 1: d67f Additional Information 2: d67f4a3ad9181ba5a035a02ee112e7d9 Additional Information 3: 3e40 Additional Information 4: 3e40149fe4b934318cef8b845577792c
What are the Reasons Behind QuickBooks BEX Error?
Listed below could be the reasons why your QuickBooks has stopped working with a BEX error.
- The company name is more than the prescribed limit.
- If the QBWUSER.INI file is damaged or missing, it might provoke a QuickBooks Desktop BEX error.
- If the system’s hard drive is corrupted.
- If the QuickBooks Desktop program files are severely damaged.
- QuickBooks BEX error might get triggered if the Windows operating system is damaged.
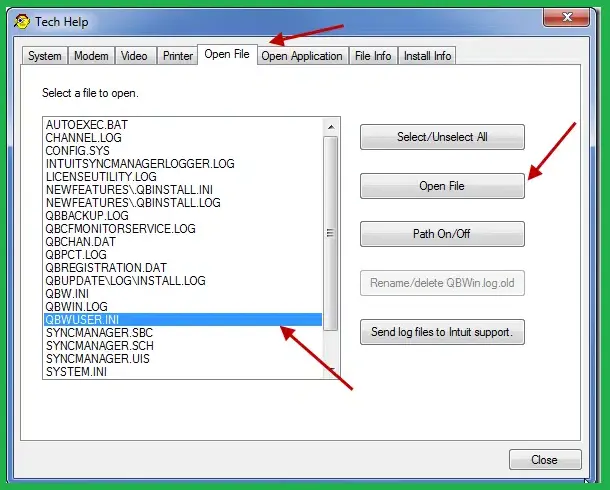
Essential Considerations Before Fixing QuickBooks BEX Error!!
Fixing QuickBooks BEX Error will become easy if you take the below-mentioned prior actions suggested by the experts.
- Check to verify if the company file name is longer than 35 characters. If it is, make it short.
- Make sure not to use QuickBooks Desktop 2014 or an earlier version, as these are no longer compatible with Windows 10.
- Do exclude the QB Desktop application from the anti-virus and Firewall monitoring.
- You can also utilize the Clean Install Tool to reinstall QuickBooks to repair damaged installation files.
- If you encounter the exact problems while running other applications, this must be because of corruption in the hard drive that you must get fixed or replaced.
- Do update the QuickBooks application.
- If the automatic update is disabled, you must manually update the Windows operating system.
- Run the Windows Chkdsk Utility to scan for bad sectors on the hard drive.
How to Eliminate QuickBooks Has Stopped Working BEX Error?
By now, you have identified the actual reasons why you get a QuickBooks BEX error message. The next step is to follow the troubleshooting solutions to remove this message from the QB program permanently.
1st Method: Install QuickBooks Tool Hub and Run Quick Fix My Program
Troubleshooting utilities integrated with QuickBooks help fix almost all issues and errors in the QuickBooks Program. One such troubleshooting tool is Quick Fix My Program, which runs a repair on QuickBooks Desktop after closing all the background processes that it uses.
Step 1: Download and Install QB Tool Hub
If it is your first time using Tool Hub, follow the steps below to download and install it on the system.
Note: If you already have Tool Hub on the system, check out its version at the bottom of the home screen. This is done to ensure you have the latest version; if not, you can update it.
- Click this LINK and download QuickBooks Tool Hub.
- Save the Tool Hub file either in the Downloads section or on the desktop.
- Open the downloaded file (QuickBooksToolHub.exe) by double-clicking on it.
- An install wizard will appear on the screen; follow the steps accordingly to complete the installation.
- After the installation, double-click the Tool Hub icon to launch it.
Step 2: Utilize the Quick Fix My Program
- Go to the Program Problems tab in the Tool Hub and click the Quick Fix My Program option.
- After running the utility, relaunch the QuickBooks application.
- If you can launch QuickBooks, it implies the tool has resolved the QuickBooks Bex error; if not, then follow the next solution.
2nd Method: Run the QB Program Diagnostic Tool
The QB Program Diagnostic Tool can help you diagnose and fix common installation issues. The tool runs to identify and rectify any issues or damage that might provoke QuickBooks Desktop BEX error. Moreover, it can also fix issues related to Microsoft components like the .NET framework and MSXML, essential for smooth QuickBooks functioning.
- Open the QuickBooks Tool Hub and choose the Program Problems tab.
- Click QuickBooks Program Diagnostic Tool to start detecting and fixing issues that take up to 20 minutes.
- When the process is completed, reboot the system and try relaunching QuickBooks.
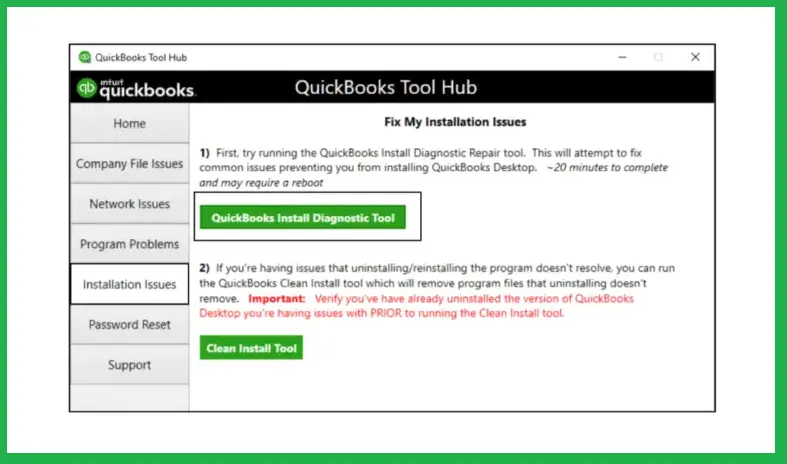
3rd Method: Change the Name of the QBWUSER.ini file
If the QBWUSER.ini file is damaged, you might get a QuickBooks BEX error. By renaming this file, we can prompt QuickBooks to create a new one free of damage. To learn how to rename the file, follow the steps below:
Note: After renaming the QBWUSER.INI file, you must manually reopen your company file. It is because after you rename the file, the list of all the previously opened company files gets deleted from QuickBooks.
- Follow this path to open the folder where the QBWUSER.INI file is saved: Users[Your user name]AppDataLocalIntuitQuickBooks [year]
- Note: If you can’t find the folder, you must change the Windows settings to display hidden files and folders.
- As you locate the QBWUSER.ini file, right-click on it.
- In the drop-down, select the option to Rename.
- While renaming the file, add .old at the end. For instance, QBWUSER.ini.old.
- Also, change the name of the EntitlementDATASTORE.ecml file.
If you can reopen QuickBooks Desktop, this solution has resolved QuickBooks has stopped working error. If not, keep following the solutions further in the article.
Note to Remember
After renaming the QBWUSER.ini or EntitlementDataStore.ecml, try to open a sample company file. If you cannot open the sample file, then copy the file to a new folder. If it opens from there, the problem could be with your folder. It could either be damaged or have some permissions issues.
Additionally, if you are still unable to access your company file, it is most likely corrupted. In this case, you can restore the file from a previous backup.
Even after all this, if you still cannot access your file or your QuickBooks has stopped working completely, this indicates corruption in the installation.
4th Method: Run the System File Checker Tool
The System File Check Tool/SCANNOW will detect and repair the Window and thus assist you in rectifying this error. The following are the steps to run the SFC tool:
- Log in as an administrator and open the Command Prompt by running the CMD command in the Run dialog box. This is referred to as an elevated Command Prompt.
Note: To let the sfc /scannow command scan and repair the damage to the Windows OS, you must launch the Command Prompt program as an admin.
- Type the command ‘sfc /scannow, and then hit Enter.
- The SFC tool will start to run.
- After the process is finished, reboot the system. It is important to reboot the system even if the System File Checker does not prompt you to do so.
Re-launch QuickBooks Desktop to check if the QuickBooks BEX error is eliminated. If not, follow the next troubleshooting procedure.
5th Method: Defragment Your System’s Hard Drive
If there is corruption in the system’s hard drive, defragment it to suppress one of the many causes of BEX error.
- Open the Start menu by pressing the Windows key on the keyboard.
- In the search field, type defrag.
- In the Search Result, choose the Defragment and Optimize Drives option and choose the disk drive you want to optimize.
- Click the Optimize button.
Check if defragmenting the hard drive resolves the QuickBooks BEX error. If not, install Windows updates with the following troubleshooting procedure.
NOTE: You will need to replace your hard drive if defragmenting does not fix the damage.
6th Method: Update the Windows OS
With this solution, we will install the most recent Windows updates released by Microsoft, which can potentially resolve the BEX error.
- Click the Start button and move to the Settings tab (Gear icon).
- From there, click the Update & Security option.
- Click the Windows Update option and then the Check for Updates option.
- If you see the Update Available option, click it, and the updates will automatically get installed.
- End the solution by rebooting the system.
Wrapping Up!!!
After implementing the methods mentioned above, we hope you have rectified the QuickBooks BEX Error. However, if the issue is still unresolved, do not get frustrated; some errors take more patience and sometimes expert advice. Pick up the phone and dial +1-(855)-955-1942 for all the assistance you need. Our support team is available for you 24/7.
Frequently Asked Questions
Ans: Yes, hardware issues can also result in BEX errors in QB as well as other Windows applications.
Ans: Your QB Desktop can stop working if your QBWUSER.ini file or QB installation file has got damaged. You can fix it by renaming the file or by using the QB Install Diagnostic Tool. The step-by-step details for these methods are given in the blog above.
Ans: QuickBooks uses QBUSER.INI file to store initialization information. You can edit this file and modify its program parameters to control how QuickBooks loads and behaves.
Ans: There is not one specific time when you can face this issue. You can encounter this error message while opening the QB application or working on the company file. Moreover, users have also reported that the QB application works fine one day, and the next day, they come across the error message without any prior indications.