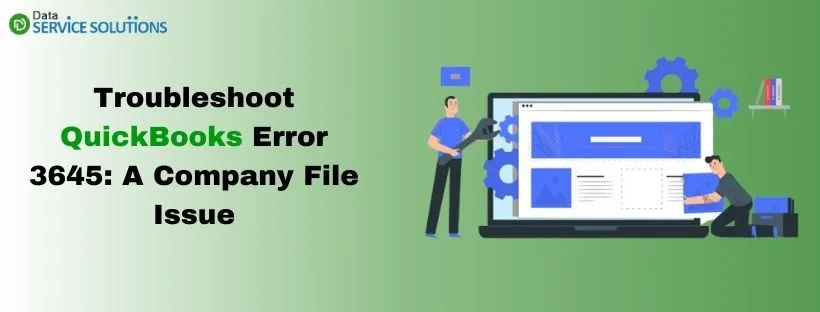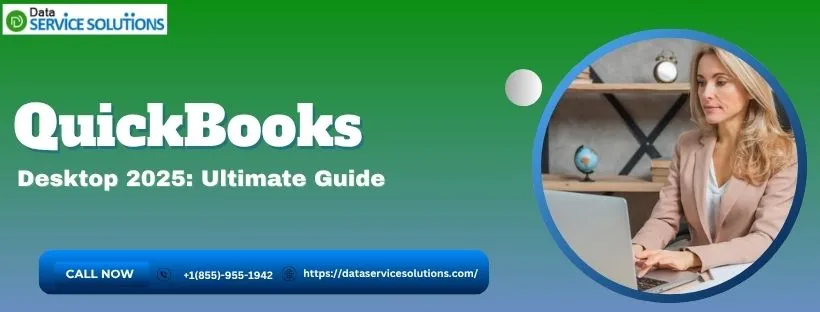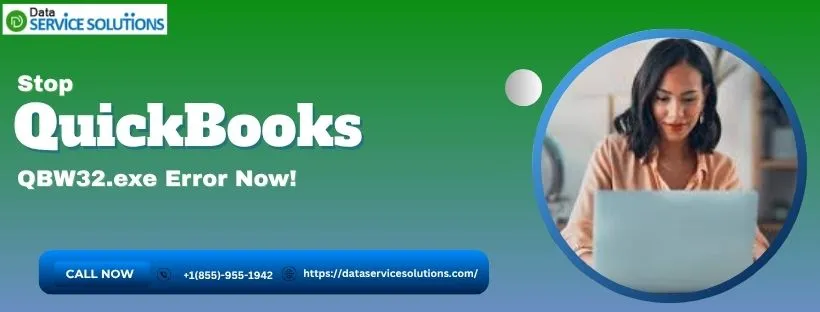Various company file problems can disrupt QuickBooks users’ workflow. One of the major issues that you might face is QuickBooks error 3645. This troublesome error code occurs when you attempt to access your company file. In some cases, you might run into this challenge each time you open QB Desktop. Here’s the error message that you are likely to see on the screen:
| “Data Integrity Verification Failed (Error Code: – 3645)” |
This error can manifest in every QuickBooks version (Pro, Premier, Enterprise). When you are unable to access your company data, you cannot finish various crucial tasks. It is important to address this issue as soon as possible.
Fortunately, you can utilize different methods to fix this error code in no time. Let’s go through the guide to learn about the major causes of this problem and find out how we can resolve it seamlessly.
If you want immediate guidance to eliminate QuickBooks error 3645, dial +1-(855)-955-1942 to contact a QB professional.
Why Do You Face the QuickBooks Desktop Error Code 3645?
You might run into QuickBooks error 3645 due to different factors explained below:
- Your company file might be corrupted on the computer, and thus, QB Desktop might fail to verify it.
- It might be possible that your QB user account does not have sufficient permissions to access the company data.
- The QB Desktop installation might be damaged or incomplete on your system.
- Hardware problems related to your computer can cause multiple difficulties when running various apps, including QuickBooks.
- Interruption by Windows Firewall can prevent you from seamlessly opening & using QB Desktop.
- Your antivirus app might mistakenly identify QB programs as a security threat and block them from running.
- The system files may be damaged, and thus, QB might not function properly.
- You might be running an obsolete version of QB Desktop, and thus, you can face difficulties in using various tools & features.
- Third-party apps running in the background may consume system resources, and consequently, you might not be able to flawlessly run QuickBooks.
Now that you are well aware of the different causes of this problem, let’s jump to the next section to learn how to resolve it.
11 Powerful Techniques to Eliminate QuickBooks Error 3645
Here are various troubleshooting methods that you can easily implement whenever you encounter QuickBooks error 3645. Ensure that you use these solutions in the order they are detailed below.
1. Restart Your Computer
Rebooting your computer can help fix various problems that generally arise when using QuickBooks Desktop. Therefore, whenever you get the QB error code 3645, the first thing that you need to do is restart your system. Once done, check if you are able to access your QB company files successfully.
If, however, you still encounter QuickBooks error 3645, try using the next troubleshooting hack.
2. Update Your QuickBooks Application
Using an obsolete QB Desktop version can cause internal problems when accessing the company file. This can provoke various error messages on your system. To fix this issue, you should install the latest QuickBooks Desktop updates. Running an updated QB application will also help you to utilize fresh features, tools, and bug fixes.
If, however, you still run into QuickBooks error 3645, consider checking your QB user account permissions as mentioned below.
3. Review Your QB User Account Permissions
If your QB user account doesn’t have the necessary permissions to access company data, you are likely to come across various glitches, such as error 3645 and error code 6175 0. To resolve this problem, you should check the user permission settings and ensure that your user account has sufficient access rights to the company file. Here’s what you need to do:
- Launch QuickBooks Desktop and navigate to the Company menu.
- Choose Users, and after that, you have to click the Set Up Users and Roles tab.
- Type the admin password, and you need to click OK.
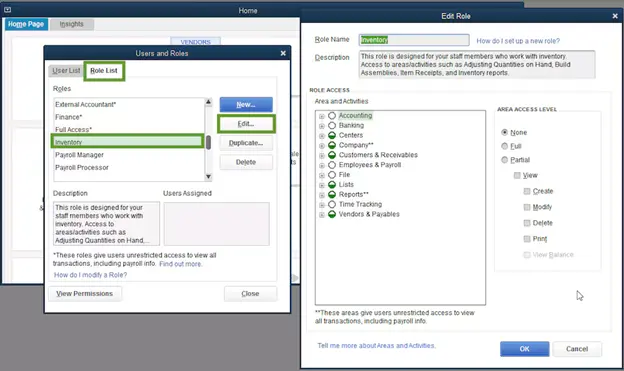
- At this point, choose the User List and choose the user account.
- Move to the Available Roles section and review the permissions for the selected user account.
- You should set Full Access permissions to the company file for your user account.
- Tap OK to save your preferences and reopen QB to access your company data.
Do you still face QuickBooks error 3645? If so, try running the verify & rebuild data utility as detailed below.
4. Use the Verify & Rebuild Data Tool
The verify & rebuild data utility can help you scan your company file to detect potential damage and eventually assist you in repairing it. This will ensure that you can access your company data using QuickBooks without facing difficulties, such as error 3645 and error code 80040408. Here’s what you need to do:
- Launch QB Desktop and open the File menu.
- Hover over the Utilities tab and click Verify Data.
- Let the tool check your company file and identify potential faults. Once done, you can review the defects found in your company file.
- At this point, go back to File and choose Utilities. After that, click Rebuild Data to start repairing your company file.

- Once you have repaired the company file, you should reopen QB. After that, you can access your company data effortlessly.
If you continue to notice the 3645 company file error message in QuickBooks, try using QuickBooks File Doctor, as illustrated below.
5. Utilize the QuickBooks File Doctor Tool
One of the advanced utilities that you can run to scan & repair your company data is QuickBooks File Doctor. This tool is available in QuickBooks Tool Hub, and once you execute it, you will also be able to weed out various network problems.

If, however, you find that the QuickBooks error message code 3645 still persists, consider reconfiguring your Windows Firewall settings as explained below.
6. Reorganize the Windows Firewall Settings On the System
Windows Firewall might hinder you from opening company files on your computer. This is because the Windows Firewall app can block QB programs from running once it misinterprets them as a security issue. To overcome this difficulty, you need to exclude QB programs from Windows Firewall. After that, you can easily open company files using QB Desktop.
Do you still get QuickBooks error 3645? If so, consider fixing your system files as detailed below.
7. Scan & Repair Your System Files
Corrupted system files may trigger various internal issues when using QB Desktop. This can lead to errors when opening company files. The best way to repair your system files is to utilize the System File Checker tool. Once you run this utility, you can seamlessly fix your system files and access your QB company data.
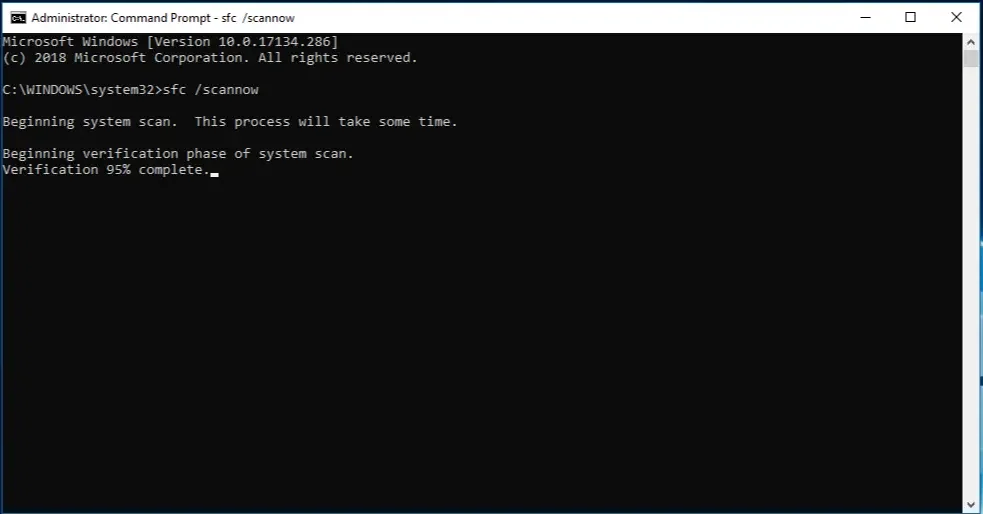
If, however, you continue to run into QuickBooks error 3645, consider implementing the following solution.
8. Create Exclusions For QB Programs in Your Antivirus App
Your antivirus software might cause problems when you attempt to open company files in QB Desktop. This can happen if the antivirus software blocks specific QB programs from running after incorrectly identifying them as a security challenge. To resolve this problem, you can simply exempt QB programs from the antivirus software. Once you do so, you can quickly access your company data.
Do you still face QuickBooks error 3645? If so, try stopping third-party apps from running in the background, as discussed below.
9. Stop Third-Party Apps Running in the Background
Sometimes, third-party apps keep functioning in the background on your system. This can lead to a shortage of system resources when you try to access QB company files. To overcome this issue, you should ensure that no third-party program runs in the background when you access your company data. Here’s what you need to do:
- Firstly, you can press Ctrl + Alt + Delete to open up the Task Manager window.
- Navigate to the Task Manager and choose the Processes menu.

- At this point, select various third-party apps that are currently running in the background.
- Click the End Task button to stop third-party programs running on your system. After that, you can launch QB Desktop and access your company files.
If you continue to get the 3645 company file error message in QB, try running the QB Install Diagnostic Tool as discussed below.
10. Run the QB Install Diagnostic Tool
If you have not installed QB Desktop using the proper procedure, you might face various errors when accessing your company data. The simplest way to fix different installation issues is to use the QuickBooks Install Diagnostic Tool. This amazing utility will help you repair QB Desktop and ensure that you can open company files effortlessly.

If, however, you encounter QuickBooks error 3645 even after repairing your software, consider using the following resolution.
11. Reinstall QB Desktop On Your Computer
One of the common ways to troubleshoot company file problems, such as error code 3645 and error 6144 82, is to reinstall QB Desktop. When you reinstall QB, you can fix various internal glitches quite easily. Here’s how you can do so:
- Firstly, you need to select the Start menu and click the Control Panel icon.
- Move to Programs and Features in the Control Panel and tap Uninstall a Program.
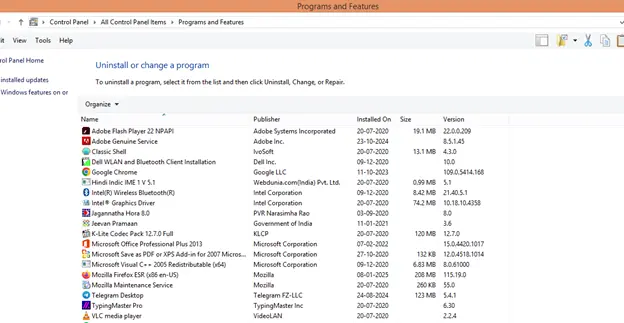
- Access the list of installed programs and choose the QuickBooks version that you need to remove.
- Click Uninstall/Change, and after that, you have to tap the Remove option.
- Click Next and wait until the uninstallation process of QB is finished.
- You should download the newest QuickBooks version on your system.
- Open the download file (QuickBooks.exe), and you must select the Express Install option.
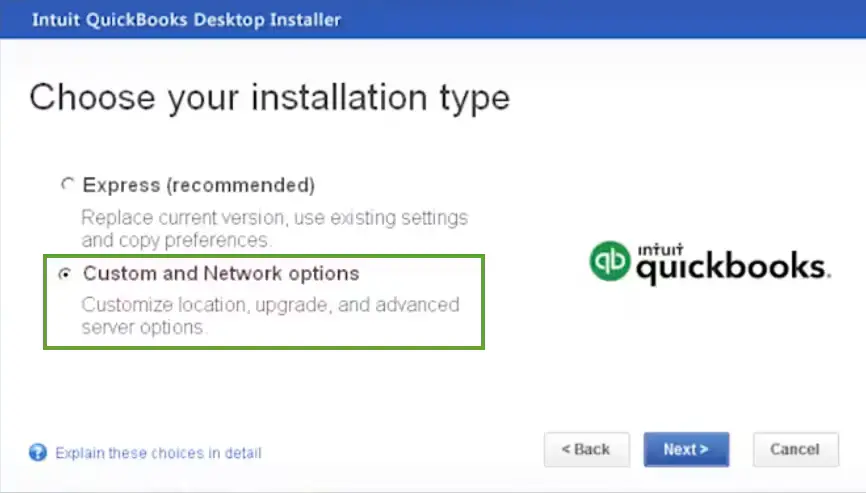
- Click Next and follow all the on-screen instructions. You should type the product and license numbers for your QuickBooks version.
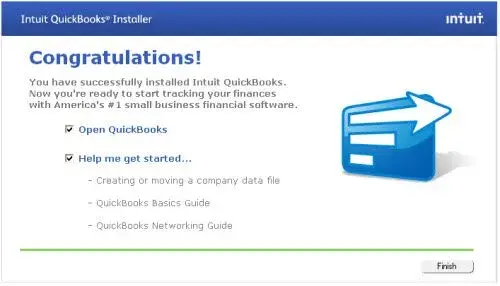
- Click Install and wait until you have completed the QuickBooks Desktop installation.
Finally, you can open QB Desktop and access your company files seamlessly.
Winding Up
In this comprehensive guide, we walked you through different solutions for QuickBooks error 3645. Hopefully, you can now access your company files seamlessly. If, however, you continue to run into different problems or have a query, you can contact a QB professional for real-time assistance.
Frequently Asked Questions
You might face QuickBooks error 3645 due to multiple reasons, such as defective company data, corrupted system files, and outdated Windows 11. In addition, security programs like Windows Firewall can restrict you from accessing your company files on your computer.
To fix QuickBooks error 3645, you can do the following:
a. Install QB Desktop updates on your system.
b. Repair your company data using QB File Doctor.
c. Update your Windows operating system.
d. Fix your system files using System File Checker.
e. Run the QB Install Diagnostic Tool.
f. Stop third-party programs running in the background.
You can implement the following precautionary measures regarding QuickBooks error 3645:
a. Regularly install Windows updates.
b. Scan & repair your QB company files to maintain data integrity.
c. Use antivirus software to weed out malware from your computer.
d. Install the latest updates of Microsoft components.
e. Download and install Windows Firewall updates.
f. Check your system hardware and ensure that every component functions correctly.