If you use QuickBooks for your accounting needs, you must update it on a regular basis. It helps to keep the application safe from malware, add new features, and rectify bugs. However, sometimes you may encounter QuickBooks Error 1402 when you install or open the QB Desktop once it has been installed. The error typically means there’s an issue with your Windows operating system’s permissions and does not allow you to access the application. So, to get solutions to QuickBooks Enterprise Error 1402 in Windows read the complete blog given below.
Got confused after stumbling over QuickBooks Install Error 1402, and do not know what to do. We suggest getting in touch with us by giving us a call on our Helpline number +1(855)-955-1942.
What Exactly is QuickBooks Error 1402?
QuickBooks error code 1402 is a common error that appears while attempting the installation of QuickBooks Desktop or its updates. It indicates some technical glitches in the Windows registry. Majorly, you will face this error 1402 while installing QuickBooks on Windows Vista, but it can also affect other operating systems as well. You get an error message saying “Error 1402: Could not open key” on your screen, and your ongoing process of installation quits unexpectedly. To resolve this issue, you may need to adjust your system’s permissions or reinstall QuickBooks. The other details are given in the next part of the blog.
What Causes QuickBooks Desktop Error 1402?
Many factors can cause error 1402 when you try to install QuickBooks updates, including a problem with your corrupted file or an obsolete operating system. Let’s have a look at all of the possible causes:
- The installation file you used was corrupted.
- You are running outdated Windows.
- The installation process was incomplete or incorrect.
- Microsoft .NET Framework, C++ or MSXML files are damaged.
- The application running in the background is hindering the installation process.
- The CD used for installation was damaged.
Important: Before you proceed ahead with fixing the error code 1402, you can try to run the reboot.bat file. Running this file will re-register the QuickBooks registry files on Windows and can fix the error instantly. To do this, just open your QB installation folder, located at the C:\ProgramData\Common Files\Intuit\QuickBooks location. Here, click the reboot.bat file two times and wait till the tool registers QB in the Windows Registry. And after this, Update your QuickBooks Desktop.
Quick Methods to Fix QuickBooks Error 1402
Making adjustments to your entire system or manually attempting to address application installation difficulties are 2 ways to fix QuickBooks error 1402 in Windows. Execute the below-mentioned process:
Solution 1- Use Install Diagnostic Tool from QuickBooks Tool Hub
QuickBooks Tool Hub was developed with the motive of rectifying errors arising from the QuickBooks application. Error 1402 while installing QuickBooks updates can also be fixed using this application. Follow these steps in order to do so:
- Download and install the QuickBooks Tool Hub on your system.
- Once the installation process is over, run it.
- Click on Installation Issues.
- Choose QuickBooks Install Diagnostic Tool. Wait for it to complete the process.
- Once the process is over, restart your system and then again try to complete the process that led to the error.
Recommended To Read – How to Fix QuickBooks Error Code 1406 – Install Error [Updated Methods]
Solution 2- Update Windows
As mentioned, outdated Windows is one big reason for QuickBooks Error 1402. You can simply fix this issue by updating your application. Here are the steps you need to follow in order to fix it:
- Tap on the Windows start button.
- Go on settings and choose Update & Security.
- Click on Windows Update and wait for your system to search if there are any updates available.
- If there is any update, click on download and then install.
- Now restart your system.
- If you are able to open QuickBooks before you see the error, run your QuickBooks application and then open your company file.
- In case you were unable to install QuickBooks earlier, try following the same process after the update.
NOTE: Check if you see QuickBooks error 1402 in Windows again.
Solution 3- Install QuickBooks in Selective Startup
While installing QuickBooks update, an application running in the background can cause error 1402, as it can interfere with the entire process. Background interference is avoided when QuickBooks is installed in Selective startup mode. To run QuickBooks in this mode, follow these steps:
- Note down your QuickBooks Desktop product and license info.
- Press Windows+R in order to open the Run command.
- Type MSConfig and then press OK.
- Choose Selective Startup and Load system services in the General tab.
- Go on to the Services tab and choose to Hide all Microsoft Services.
- Choose Disable all.
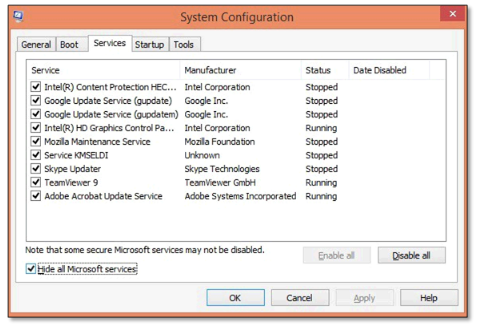
- Untick Hide all Microsoft services checkbox.
- Ensure that the Windows Installer checkbox is selected from the list and tickmark it if it is not.
- Tap on OK and Restart your system.
- Now Complete the QuickBooks installation process.
IMPORTANT: You need to switch to Normal Startup mode once the installation process is over.
- Press Windows+R, and the Run command will open.
- Type MSConfig click on OK.
- Choose Normal Startup in the General tab and click on OK.
- Now Restart your system.
Solution 4- Manually Rectify Windows Damage
Damaged Microsoft .NET framework, C++ and MSMXL files are one major reason for QuickBooks install error 1402. You can repair these files separately following these steps:
Windows .NET Framework and C++
Microsoft has built a Microsoft .NET framework repair tool in order to fix the issue with it’s setup or its updates. Click on the Microsoft framework heading to install it or find all the required details.
Microsoft MSXML
You need to register MSXML DLL files on your system. The registration process is totally different for the 64-bit and 32-bit operating systems. Then you need to download msxml.msi installation files and install them.
Once the repair process is over, try reinstalling your QuickBooks application.
Solution 5- Reinstall QuickBooks Application
An incomplete or improper installation process causes QuickBooks error 1402. You need to uninstall the file and then reinstall it. This solution is only for those who face error 1402 while installing QuickBooks updates or running the application. These are the steps you need to follow:
- Tap on the Windows Start menu.
- Search for the Control Panel and then open it.
- Choose Programmes and Features or Uninstall a Program.
- From the list of apps, choose the version of QuickBooks that is giving you trouble.
- Click on Uninstall/Change and follow onscreen instructions. In case you don’t see the option, you will have to sign out and sign back in as Admin.
IMPORTANT: While uninstalling QuickBooks, If you encounter an error message, you should stop troubleshooting. There could be another issue with your computer, and you should get assistance from an IT professional or Microsoft.
- Now you need to go on Intuit’s website and download fresh QuickBooks installation file
- Install QuickBooks through a fresh file and check if the error is still occurring.
Solution 6: Reinstall the Adobe Flash Player to fix error 1402
You may get the QuickBooks install error 1402 on the screen due to the Adobe Flash Player. In such a case, you need to follow the below-given steps:
- Begin the process by downloading the QuickBooks Install Diagnostic Tool and then running it.
- After that, hit the Start menu, then find and open the Control Panel.
- It will then open multiple options for you on the screen.
- You need to choose the Programs and Features options among them.
- Afterward, go to the Uninstall/ Change option.
- Then, from the list of installed programs/applications list, pick Adobe Flash Player ActiveX.
- Then, click on it and uninstall it by following the instructions given there.
- After the uninstallation process ends, again, go to an official source.
- From there, again, download the Flash player and accept the terms and conditions and set it accordingly.
Contact Experts!
So, now you know what to do if QuickBooks Error 1402 occurs on your screen. We spoke about the probable causes and solutions. If you’re stuck and need help, we recommend contacting our experts by giving us a call on QuickBooks Data Service Solutions Helpline Number +1(855)-955-1942.
Frequently Asked Questions:
A. QuickBooks Error 1402 occurs when the software installer cannot access a required file or folder during installation or update. This usually happens because the Windows user account lacks sufficient permissions or due to corrupted registry entries. To resolve it, users may need to adjust folder permissions or run the installer as an administrator.
A. You will typically see a popup message saying, “Error 1402. Could not open key: [specific path]. Verify that you have sufficient access to that key or contact your support personnel.” This usually appears when installing, updating, or repairing QuickBooks Desktop.
A. Yes, most cases can be resolved without reinstalling Windows. Solutions include running the QuickBooks Install Diagnostic Tool, adjusting folder permissions, or temporarily disabling antivirus programs during installation. Only in rare cases, where system files are deeply corrupted, would a Windows repair be necessary.



