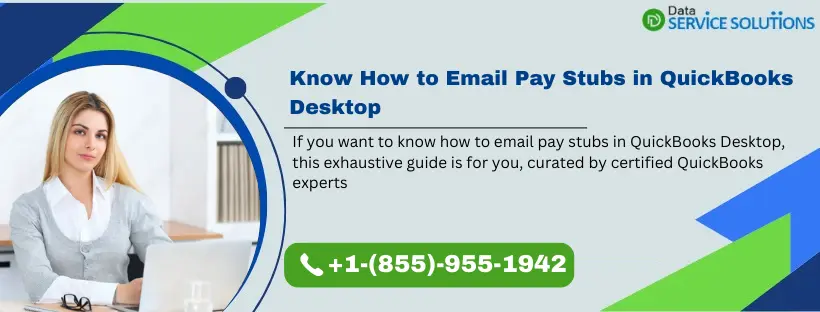When you Email pay stubs in QuickBooks Desktop, you save considerable time and effort. The world today has turned digital completely, and paper reports and stubs are becoming a thing of the past. Since time conservation and effort management have become critical in current times, QuickBooks users are turning their paper pay stubs and sending employees digital copies. When you choose to email pay stubs to your employees, QuickBooks Desktop converts them into password-protected PDFs ready to be sent directly to employees’ email addresses.
Your worries about printing reports, maintaining cartridges, and timely mailing your employees are reduced because one click is all it takes to deliver crucial stubs. These records become digital with utmost security and password protection. Employee privacy issues are given maximum significance when you choose to Email Pay Stubs from QuickBooks Desktop.
Do you want to know the process that makes emailing pay stubs from QuickBooks Desktop seamless? While this guide simplifies the process, any issues can be quickly fixed by contacting our professional team. Get in touch with us at our toll-free number, +1-(855)-955-1942, and we will fix your problem in no time.
Password Conditions Before You Email Pay Stubs
Since QB Desktop generates a password automatically when you email paystubs, it’s essential you know the requirements beforehand. Employee privacy issues don’t let users turn off this feature.
A noteworthy point is that the password requirements have changed for QB Desktop 2018 and later versions. Employers will receive a message in the product explaining these updated requirements, which they must pass on to their employees.
Now, let’s dive into the password requirements applicable while you email pay stubs from QuickBooks Payroll, T4s, and RL-1s in QB Desktop 2018 or later:
- Create the employee’s password by combining the first three letters of their last name with their date of birth in the MMDDYYYY format. For instance, Jan Hollywood, with a date of birth of August 10, 1995, will have the password 08101995.
- If the last name is shorter than three characters, use the entire last name without adding the first name. Always use lowercase for these three characters. The only situation where an employee’s password might include an uppercase letter is when the first character of their last name is an extended character. QuickBooks Desktop saves extended characters as uppercase. For instance, The password for Web D’Rain with the date of birth of January 12, 1980, would be wra01121980.
- Any non-alphabetic characters, such as dashes or spaces, should be excluded when constructing the password. For instance, The password for Timmy Lu, with a date of birth of February 1, 2001, would be lu02012001.
Now, let’s get the answer to How to email pay stubs in QuickBooks Desktop.
Process of Emailing Pay Stubs in QuickBooks Desktop
Here’s your answer to the question, “How do I email pay stubs in QuickBooks Desktop:”
Step 1: Keep QuickBooks Updated
Having the most recent QuickBooks version is your priority when you proceed to Email Pay Stubs From QuickBooks Desktop 2023. The steps involved include:
- Open QuickBooks Desktop.
- Click the Help tab.
- Select Update QuickBooks Desktop.
- Hit Get Updates under the Update Now tab.
- Restart QuickBooks, and when prompted, click Install Now to conclude the update process.
After updating QB, the next is Adobe Acrobat Reader. Adobe helps convert pay stubs into PDFs in QuickBooks, so having its latest version is crucial.
Step 2: Investigate your Email Settings
Your email settings should have the pay stub feature ON. By default, it usually isn’t, so let’s look into the steps to email pay stubs from QuickBooks Desktop 2023:
- Move to the Edit menu in QuickBooks.
- Click Preferences.
- Choose the Send Forms menu.
- Click the My Preferences tab.
- Pick one of the options in the Send email using section:
- Tap WebMail if you use Yahoo, Gmail, or similar email services.
- Hit QuickBooks Email if you wish to use this service.
- If Outlook is your preference, choose Microsoft Outlook.
- Once everything is done, click OK.
Step 3: Send Pay Stubs Via Email
Finally, let’s understand the process of sending paystubs via Email QuickBooks 2023:
- Begin with the File menu in QuickBooks.
- Switch to single-user mode for this procedure. (If the Switch to Multi-user mode is the highlighted option, you don’t need to do anything because you’re already using QB in single-user mode.)
- Go to the File menu again.
- Select Print Forms.
- Now, select Pay Stubs.
- Tap the Bank Account used for Payroll.
- Manage the date range for pay stubs to email.
- Choose the employees you want to share the pay stub with. You can also deselect and remove the employees here.
- Employees won’t be able to open their mail if their’ last names have parenthesis or brackets. So, avoid them.
- Review each pay stub before sending it via the Preview tab.
- Now, tap Email.
- Automatic password generation occurs in QuickBooks for every employee and email. So, note the passwords securely and pass them on to the recipients. Hit OK twice to confirm the action.
- Individual entering of every employee’s email is required. The review can be the end aspect.
- Assess the email in the Send Forms window. Now, you can revamp the email templates, subject line, To and From fields, and email body.
- Hit Send Now when you are prepared.
What to do if Employees don’t get their Pay Stubs?
For employees facing issues seeing or opening emails, try the following:
- Ensure your password is correct.
- Try sending an email to yourself to check if there is a problem with the email service.
- Ensure your employees don’t have filters and blockages putting your email in the spam folder.
Procedure to Directly Email Pay Stubs to Employees
If you want to learn how to email pay stubs to employees in QuickBooks Desktop directly and hassle-free, try this solution:
- Click Payroll.
- Hit Employees.
- Choose an employee.
- Go to the Paycheck list tab.
- Identify the paycheck to email.
- Access it by selecting the Net Pay amount.
- Hit Print, and a PDF pay stub version opens.
- After saving the file to the desktop, you can attach it to the email you will send to your employee.
Resolve Issues Emailing Pay Stubs To Employees
Any of the following error messages can arise when you try to email pay stubs in QuickBooks Desktop:
"Warning One or more selected employees do not have all of the required data for this form. You must enter it to email this form." "Employee Information Missing The following employee information is missing or incorrect: 1. Last Name 2. SIN 3. Date of Birth Would you like to open the Employee setup window and update this information?"
Let’s get into the common troubleshooting solutions to this problem:
- Have any changes been made to the employee’s name or date of birth since the pay stub was emailed? The password is generated and secured at the time of sending the email.
- Try performing this procedure with another employee to determine if the outcome is consistent.
- Look into employee name setup for non-alpha characters or spaces.
- Submit the pay stub again.
- If you find everything has failed, erase and recreate the paycheque. Then, attempt again.
Conclusion
This in-depth guide on how to email pay stubs in QuickBooks Desktop shows you the simplified steps. If, for any reason, you are not able to send pay stubs to your employees, the help is not far away. Dial +1-(855)-955-1942 and get in touch with one of our certified QuickBooks experts, who will delve deep into the issue you are facing and rectify it in no time.
Frequently Asked Questions
Ans: Although not necessary, it’s the employer’s choice whether they want to deliver a pay stub in an electronic format. So, it’s not necessary but recommended in current times to reduce the carbon footprint.
Ans: Emailing paystubs from QuickBooks Desktop might be challenging if you haven’t turned it on. By default, these settings are disabled in QuickBooks, so you have to turn it on from the email settings.
Ans: Here’s how to customize QB templates:
1. Log in as admin and turn on the single-user mode.
2. Click Edit >> Preferences.
3. Choose the Send Forms option.
4. Access the Company Preferences tab.
5. In the Delivery Method Default drop-down menu, select Email.
6. Choose the type of transaction from the Email Templates drop-down list.
7. You have the option to generate multiple templates for each listed transaction type.
8. Click Add Template.
9. Name your template.
10. Add personalization to the subject line and the email body.
11. You can use the Insert Field feature to include dynamic data fields in your email. These fields will be populated with actual data from the form, such as the customer’s name or due date.
Tip: You can manually enter these fields into the message body, ensuring they match the provided options.
12. Once you’ve finished customizing, hit the Save button. After closing the template, select OK within the Company Preferences tab to save the modifications.