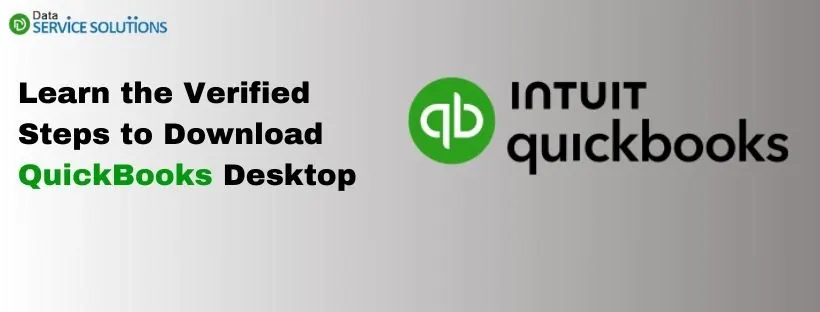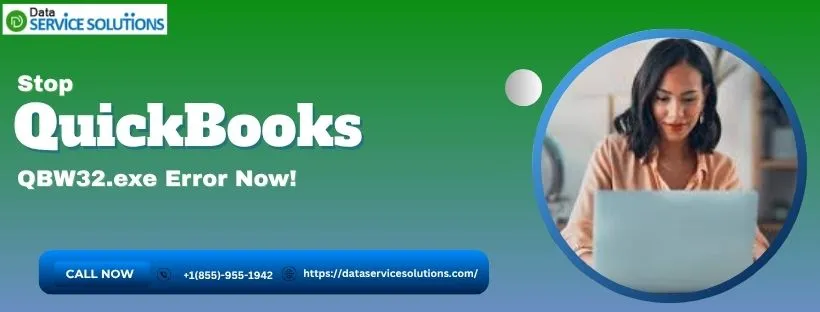QuickBooks Desktop remains one of the most powerful accounting solutions available for small business owners. It offers robust financial management tools that streamline bookkeeping, invoicing, payroll, & tax-related tasks. If you are searching for how to download QuickBooks Desktop, this comprehensive guide will prove to be very helpful for you.
In this article, we will walk you through everything that you need to know about how to download & install QB Desktop (Pro, Premier, Enterprise) including system requirements, installation steps, and relevant pricing information. Furthermore, we have discussed various antivirus & anti malware programs that will help you protect your business data.
Alright, then, let’s dive into the blog to learn everything about the download & installation process of QuickBooks Desktop.
If you want instant guidance on how to download QuickBooks Desktop, you can dial +1-(855)-955-1942 to contact an experienced QB professional.
Essential System Requirements to Download QuickBooks Desktop
To run QuickBooks Desktop smoothly, your computer must meet the necessary system requirements. These specifications include hardware, software, server compatibility, and overall system performance to ensure optimal functionality.
The requirements differ based on your operating system—Windows or Mac. Below, we have outlined these specifications in detail to help you set up QuickBooks without any issues.
1. System Specifications for QB Desktop for Windows
The following points explain the various system requirements that you need to fulfill to achieve the top performance of QB Desktop (Pro, Premier, Enterprise) on Windows.

(a) Compatible Operating Systems
Here’s the list of supported editions of Windows & Windows Server:
- Windows 11, 64-bit, natively installed
- Windows 10, all 64-bit editions, natively installed
- Windows Server 2022, Standard and Essentials
- Windows Server 2019, Standard and Essentials
- Windows Server 2016, Standard and Essentials
Note: (i) You must know that Microsoft ended support and security updates for computers running Windows Standard and Essentials Server 2012 and Server 2012 R2 as of October 10, 2023. To maintain security and compatibility, upgrading to a newer version of Windows Server is essential.
(ii) Another thing to note is that Microsoft no longer provides support for Linux or Windows 10 S Mode. QuickBooks requires you to run Windows natively, without using an emulator or virtual environment.
(b) Supported Database Servers
Here is a list of Windows Database Servers (natively installed) that are compatible with QuickBooks Desktop:
- Windows Server 2022, Standard and Essentials
- Windows Server 2019, Standard and Essentials
- Windows Server 2016, Standard and Essentials
(c) Web Browser Requirements
QuickBooks Desktop versions have specific browser requirements to ensure optimal functionality:
- QuickBooks Desktop 2024: Requires Internet access and Google Chrome as the default browser.
- QuickBooks Desktop 2023: Requires an Internet connection at least once every 14 days to sync license information. QuickBooks will use your default browser. QuickBooks.

- QuickBooks Desktop 2022: Requires Internet access and Internet Explorer 11 (32-bit).
- QuickBooks Desktop 2021: Requires Internet access and Internet Explorer 11 (32-bit).
(d) Hardware and Operating System Specifications
QuickBooks Desktop versions 2022, 2023, and 2024 require a 64-bit Windows operating system for optimal performance. Additionally, these versions are not compatible with a 32-bit operating system. However, QuickBooks versions 2021, 2020, and 2019 remain compatible with 32-bit systems. Below is the table that shows various hardware & operating system requirements for QB Desktop.
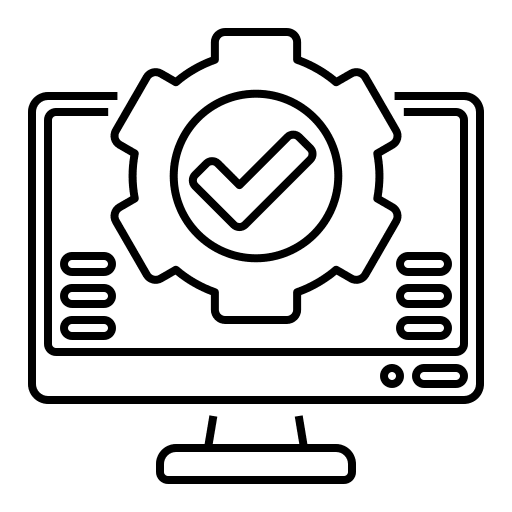
| Processor | 2.4 GHz minimum |
| RAM (workstation) | 8 GB minimum, 16 GB recommended |
| RAM (server) | • 1-5 Users: 8 GB • 10 Users: 12 GB • 15 Users: 16 GB • 20+ users: 20+ GB |
| Disk Space | • 2.5 GB of disk space (additional required for data files). Additional software: • Microsoft .NET 4.8 Runtime – It provides 60 MB with the installation files. • Intuit Data Protect in QuickBooks Connected Services offers:Requires minimum 4.0GB RAMUse twice the size of the largest file set to back up +100MB or twice the size of the file to restore. This space is only required from the work folder LocalApplicationData+”Intuit\Intuit Data Protect.” Note: To enhance the QuickBooks performance, store your QuickBooks data file on a solid-state drive (SSD). |
| Windows | North American version of Windows. • It supports regional settings when set to English. • To host multi-user access on a server computer, administrator rights are required. • Windows must be Natively installed and doesn’t need to run in a virtual environment or emulation software. |
| Optical drive | For physical CD installations, use a 4X DVD-ROM drive. |
| Screen resolution | • The QuickBooks display is designed to work with up to two extended monitors at a resolution of 1280 x 1024 or higher. • It is best optimized for the Default DPI setting for any given computer. |
Additional Hardware Devices Compatible With QB Desktop
If you are using the Warehouse Manager in QuickBooks Desktop Mobile, here is a list of supported hardware devices:
- Zebra TC20, TC25, or TC51 Mobile Computer (Android 6.0 & above)
- Zebra MC40 Mobile Computer (Android 6.0 & above)
Moreover, you must note that QuickBooks Desktop Enterprise 24.0 also works with:
- Honeywell Voyager 1602g Pocket Barcode Scanner
- Socket Mobile CHS 7CI
- Symbol CS3070
(e) Software Compatibility
You can seamlessly integrate QuickBooks with various third-party applications. Below is a list of commonly supported apps:
Note: These applications are also available on the Intuit App Store. Additionally, using extended RAM can enhance their performance.
Microsoft Office Compatibility:
- Office 2021, 2019, and 2016 (compatible with both 32-bit and 64-bit Windows).
- Email Integration: Send estimates, invoices, and other forms using Microsoft Outlook (2016-2021), Outlook with Microsoft 365, Gmail, Yahoo Mail, Outlook.com, or any SMTP-supported email client.
- Document Preparation: Microsoft Word 2021, 2019, 2016, or Microsoft 365 (including 64-bit) is recommended.
- Report Exporting: Use Microsoft Excel 2021, 2019, 2016, or Microsoft 365 (including 64-bit).
- Contact Synchronization: Requires Microsoft Outlook 2021, 2019 (32-bit & 64-bit), or 2016.
Tax & Financial Software:
- TurboTax 2023 (Personal & Business)
- Lacerte 2023
- Pro-Series (Tax Year 2023)
- Quicken (Versions 2023, 2022, 2021, 2020, 2019, 2018, 2017, and 2016)
- QuickBooks Desktop for Mac (Versions 2024, 2023, 2022, and 2021)
Additional Requirements:
- Adobe Acrobat Reader 9.0 or later is required for Business Planner, Payroll, and viewing forms.
- Internet Access: A minimum 56 Kbps connection is required (1 Mbps recommended) for payroll and other online features.
(f) Antivirus and Anti malware Software Compatibility
QuickBooks Desktop Pro 2024, Premier 2024, and Enterprise 24.0 are fully compatible with multiple antivirus and antimalware programs to ensure smooth and uninterrupted software performance. Below is a list of commonly supported security software.

Note: For optimal performance, you may need to adjust certain settings in these programs.
Antivirus Software:
- McAfee
- Avast
- Bitdefender
- Norton
- Kaspersky
- Trend Micro Security
- Webroot
- Cylance (Internet/Regression Only)
- ESET
- Panda Dome
- Sophos
- Avira
- Symantec
- F-Secure
- Microsoft Windows Defender
Antimalware Software:
- Bitdefender
- AVG
- Malwarebytes
- Spybot
- Emsisoft
- McAfee
- Avast
- Webroot
- ZoneAlarm
- Kaspersky
- F-Secure
Note: (i)QuickBooks Desktop is compatible with systems running a Redundant Array of Inexpensive Disks (RAID), but its use is not recommended, as it may negatively impact performance.
(ii) To ensure seamless functionality with all connected services, QuickBooks Desktop 2024 requires the Internet security protocol TLS 1.2.
2. System Requirements For QuickBooks Desktop For Mac
To ensure smooth operation, QuickBooks Desktop 2024 for Mac requires the following system specifications.
Minimum System Requirements:
- macOS X v12.0 (Monterey) or later.
- iOS 12.0 or later for iPhone-related features.
- Compatible with both Intel and Apple CPU hardware.
- An active internet connection is required.
- For multi-user servers: Intel Core 2 Duo or higher processor.
- Memory: Minimum 2 GB RAM (4 GB recommended).
- Storage: At least 250 MB of available disk space.
- Printing: A Macintosh-compatible printer is required for printing invoices, checks, deposit slips, lists, purchase orders, mailing labels, reports, or graphs.
- Check Printing: Only Intuit checks should be used.
Integration & Compatibility Requirements:
QuickBooks Desktop for Mac supports integration with various applications:
- Exporting Reports: Compatible with Microsoft Excel 2016 or later, Apple Numbers v12.0 or later, including Microsoft 365.
- Emailing as PDF: Recommended applications include Apple Mail, Microsoft Outlook 2016 or later, and Microsoft 365.
- File Conversion:
- To QuickBooks Online: One-way conversion is supported.
- From QuickBooks Desktop for Windows: Supports one-way conversion from QuickBooks Desktop 2021 and 2023.
- For QuickBooks Desktop 2024 (Windows & Mac): Supports both importing and exporting files.
Now that you are aware of the system requirements for QB Desktop, let’s scroll down to the next section to discover its latest pricing plans.
What is the Current Pricing Structure Of QuickBooks Desktop?
Below is the table that depicts the latest pricing details for the 2024 QB Desktop edition:
| QuickBooks Desktop 2024 Product | Annual Price |
| QB Desktop Pro Plus/Mac Plus | $999 (1 User) |
| QB Desktop Premier Plus | $1399 (1 User) |
| QB Desktop Enterprise | $2210 (Starting Price) |
You can now purchase the relevant QB product according to your budgetary limits. Now, let’s jump to the following section to learn how to download and install QB Desktop on your computer.
Follow These Steps to Download & Install QuickBooks Desktop
Here are the steps that you can implement to download & install QB Desktop on your system. Ensure that you utilize these steps in the exact order shown below.
Step I: Download QuickBooks Desktop
To download QB Desktop, you should follow these points:
- Firstly, you must visit the QuickBooks downloads & updates page and choose your country, product, and version.
Note: (i) ProAdvisors: To use QuickBooks as a ProAdvisor, log in to the QuickBooks ProAdvisor Center to download the software.
(ii) Accountants: If you’re an accountant, log in to CAMPS to download QuickBooks Desktop.
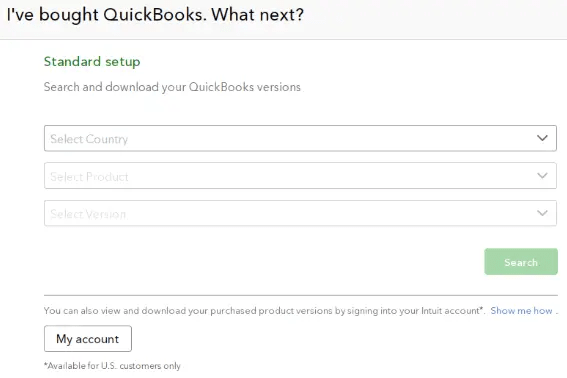
- Click Search, and after that, you should tap Download to download the QB Desktop file on your computer.
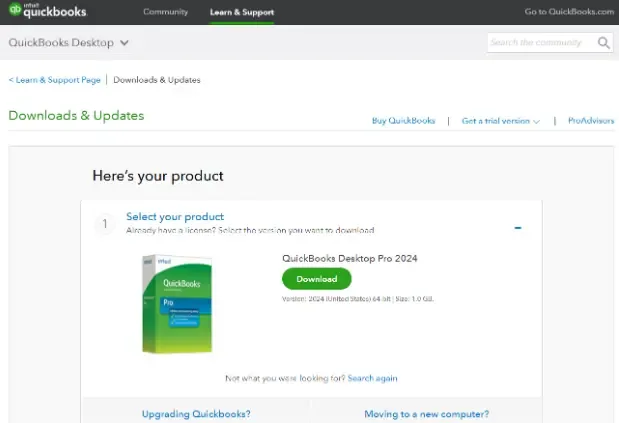
- Save the QuickBooks download file in an easily accessible location (E.g. Windows Desktop).
Now, let’s move to the next step to begin the installation process of QB Desktop.
Step II: Install QuickBooks Desktop
To install QB Desktop, you can follow the process detailed below:
- Navigate to the folder where you downloaded all the files and locate the QuickBooks.exe file.
- Double-click the file and follow the on-screen instructions.
- Read the Software License Agreement, then click Next.
- Enter your Product Key and License Number for your software purchase, then click Next to proceed.
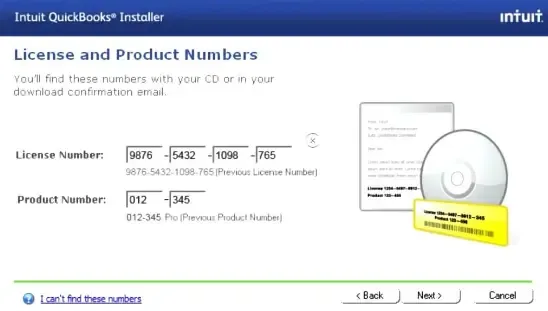
- You have two installation options to choose from based on your needs. Below are the options and their intended use:
(a). Express Install
This method is ideal for:
- First-time QuickBooks Desktop users.
- Users reinstalling QuickBooks.
- Individuals using QuickBooks on a single computer without network sharing.
Installation Steps:
- Click Express Install, then select Next.
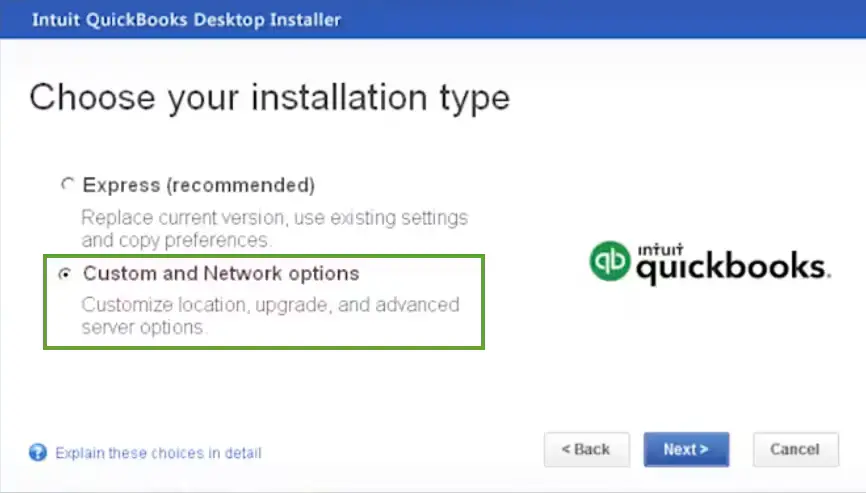
- Click Install, and once the installation is complete, select Open QuickBooks to begin.
(b) Custom and Network Install
This option is best for:
- Users hosting the company file on a server.
- Setting up QuickBooks for a multi-user network.
- Installing QuickBooks Desktop on a server instead of a local device.
Installation Steps:
- Select Custom and Network Install, then click Next.
- Choose the installation option that best suits your needs.
- Click Change the Install Location, then select Browse to choose where to store QuickBooks files.
- Click Next to start the installation. Once complete, select Open QuickBooks to begin.
Now that you have installed QuickBooks Desktop, let’s move to the following step to learn how to activate it.
Step III: Activate QuickBooks Desktop
Here’s how you can activate QB Desktop on your computer:
- Open QuickBooks Desktop, navigate to the Help menu, and select Activate QuickBooks Desktop.
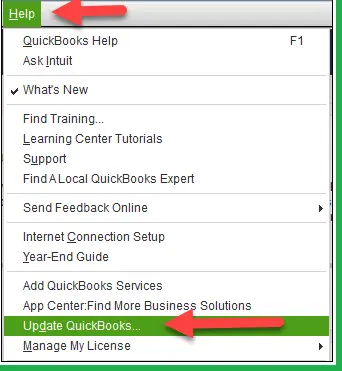
- Follow the on-screen instructions to verify your information.
- After completing the steps, QuickBooks will be activated easily & effectively.
Finally, you can begin using QuickBooks Desktop for various projects.
Follow These Pointers When You Download & Install QB Desktop
Here are some really helpful tips that you can follow when you download & install QB Desktop:
- Check System Requirements: Ensure your computer meets the minimum system requirements for QuickBooks Desktop to avoid compatibility issues.
- Download from Official Source: Always download QuickBooks from the official Intuit website to ensure you get a safe and updated version.
- Disable Antivirus Temporarily: Some antivirus programs may block installation, so temporarily disable them if you face issues.
- Allow Firewall Permissions: Create QB exclusions for Windows Firewall & ensure that the software runs seamlessly.
- Use a Stable Internet Connection: A stable and fast internet connection prevents download interruptions and corrupted files.
- Keep License & Product Key Ready: You will need these during installation, so have them handy to avoid delays.
Wrapping Up
In this exhaustive article, we showed you how you can seamlessly download QuickBooks Desktop on your computer. Hopefully, you can now effortlessly utilize QB Desktop for different business projects. If, however, you still face difficulties or have a query, you can contact a QB professional for real-time guidance.
Frequently Asked Questions
To discover the license & product key for QB Desktop installation, you can do the following:
1. If you purchased QuickBooks from the official website, you can find the details in the original purchase confirmation email.
2. For retail store purchases, check the label inside the original packaging for the required information.
3. If you are reinstalling QuickBooks, access the customer account management portal to retrieve your product details.
4. If you have lost your license or product number, consider seeking assistance from a professional for recovery.
Yes, reinstalling QuickBooks does not delete your company files. However, it’s recommended to back up the company data before reinstalling the software.
Here are some things you can do after installing QB Desktop:
1. Set up user permissions to access the QB application.
2. Ensure the proper download of QuickBooks updates.
3. Link your bank accounts & carry out test transactions.
4. Customize preferences for company files, invoices, inventory, etc.