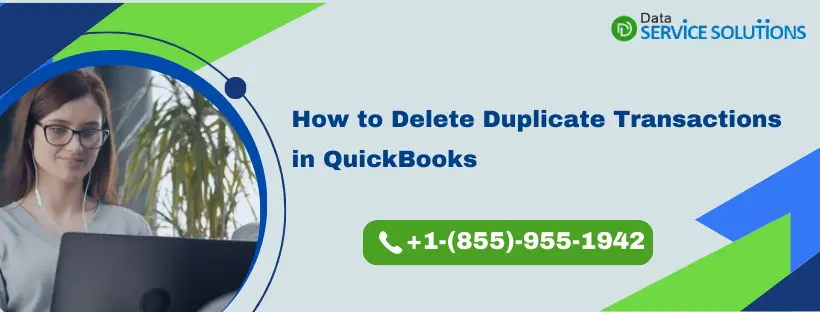Are you facing complications in the QuickBooks application due to previously recorded duplicate transactions? Then you reached the correct page, as we have got you covered. The duplicity of transactions can occur in any QB product, whether QB Desktop, QB Online, or QB POS, which is a technical and pretty time-consuming issue to rectify. Similarly, duplicate transactions appearing in QuickBooks take extra space and make your account transactions complicated and mismanaged. One of the common instances when the same transactions are recorded, is at the time of importing bank data from the bank website. So, to avoid it, set up your bank feed separately for the accounts for transactions downloaded where money is leaving one account and entering the other. Moreover, handling duplicate transactions is different for QB Desktop, QB Online, and QB POS, and we have provided all the ways to rectify these entries separately under different heads. So, thoroughly read this comprehensive article and learn to Delete Duplicate Transactions in QuickBooks properly.
To fix the issue in these transactions, you must register delete duplicate transactions in QuickBooks. Therefore, while performing data entry, you must think carefully beforehand. So, if you want to learn how to eliminate these identical entries or are curious to know how to avoid replications in the first place, contact us at +1-(855)-955-1942. Have a constructive chat with the support team.
What Causes QuickBooks Duplicate Transactions?
There are a few reasons that can cause QuickBooks duplicate transactions for you:
- You might encounter a double or duplicate entry while importing lists or transactions into the company file. This importing list can be a result of some external software. In such cases, QuickBooks rebuild data utility can lead to these double transactions in QuickBooks. You will experience this when the utility tool tries to recover unrecoverable transactions.
- On various occasions, a customer name might get entered in the customer list present in the QB POS application. It happens when you or your employee mistypes a name and enters the middle name of the customer in one entry and doesn’t add it in another. Therefore, it gives rise to the QuickBooks double entry issue. You can resolve this issue by merging both entries by selecting the customer records you wish to combine.
- If you manually enter a transaction while the automatic updates are turned, it will cause QuickBooks double bank transactions issues in the account. You can fix this problem by turning off the history for downloading transactions from the bank website or utilizing the reconciliation feature and matching the transactions you entered manually and the downloaded transactions.
How to Efficiently Delete Duplicate Transactions in QuickBooks Desktop?
If you use QB Desktop on the system, the steps to delete duplicate transactions differ. So, you must follow two separate actions to delete duplicate transactions in QuickBooks bank feeds. There are two modes present in the feed: one is side-by-side mode, and another is register mode. The following are the procedures that you must follow precisely.
First, Deleting the Duplicate Transactions in Register Mode
Your register is shown at the top of the screen in the register mode. At the bottom of the page, you’ll find your downloaded transactions. Match the relevant transactions anyway if you know QuickBooks is correct and wish to eliminate the transactions that don’t match. Then, remove the entire statement from the equation.
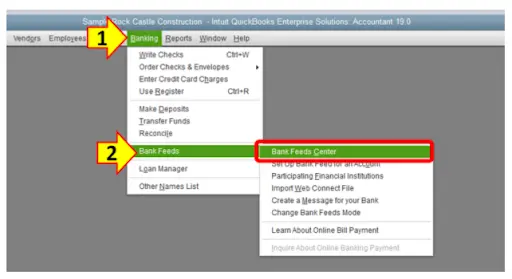
- Click on the Banking tab and choose Bank Feeds from the list.
- Further, select Bank Feeds Center and browse and choose the statement from the Items Received from Financial Institution section. Then click on View from the drop-down menu.
- To match the transactions, locate them and click Done.
- When the Not Finished Matching page appears, click on Yes to return to the Online Banking Center.
- Look for and select the same statement in the Items Received From Financial Institution area. Then select Delete.
NOTE: Duplicate Transactions should not appear the next time you download a statement. If you don’t delete the matched statements, it will continue appearing in future downloads.
Second, Deleting the Duplicate Transactions in Side-by-side Mode
In this mode, the downloaded transactions appear on the left side of the desktop. These are the steps you need to follow:
- Tap on the Banking tab and select the Bank Feeds option.
- Further, choose the Bank Feeds Center, and in the Item Reviewed section, select the account for which you want to delete the transactions.
- Click on Items to Delete, then choose the items you wish to delete.
- Then tap on Delete Selected and press Yes to confirm.
NOTE: Tap on Select all downloaded transactions older than and set the date to the last statement end date if you’ve previously matched your statement. Then, choose Delete Selected from the drop-down menu. To erase everything, you may need to switch to Register mode.
How Can You Easily Find Numbers With Duplicate Transactions in QuickBooks Online?
If you are facing issues with QuickBooks double entry, check for more duplicate transaction numbers in the expenses and sales. There, you can run vendor and customer reports for in-depth information regarding the transactions. In this way, if you have previously made a mistake and used a similar number twice, you can edit them.
Verifying your Expenses for Duplicate Transaction Numbers
- Open the QuickBooks Online application and navigate to the Bookkeeping section.
- Then, click on the Transactions option and then select Expenses.
- Further, click on the column saying NO for sorting the transactions.
- Lastly, verify for duplicate transactions.
Now, you must access the vendor report
To get a clear view of all your business expenses, run the vendor report.
- Begin by selecting the Business Overview and click on the Reports option.
- Now, in the search field, enter the transaction list provided by the vendor.
- Then, from the drop-down of Report Period, choose the option for All Dates.
- Further, click on Run Report and then Sort.
- From the Sort option drop-down, click on Num.
- Proceed and choose the option for ascending or descending order.
- By doing the above action, you will be able to see the numerical order of all the bills, checks, expenses, and transactions.
Verifying your Sales for Duplicate Transaction Numbers
After accessing the QB Online, go to the section of Bookkeeping.
- There, click on the Transaction and then choose All Sales under the Sales option.
- Proceed to click on the Number of columns to sort the transactions accordingly.
- Lastly, look for the duplicate numbers.
Now, you must access the customer report.
- Run the customer report to get a clear view of all your business sales.
- Initially, select the Business overview.
- Under it, click on the option for Reports.
- Proceed by entering the list of the transactions by the customer in the empty search field.
- Afterward, choose the Report Period option, and from its drop-down, click on All Dates.
- Then, click on Sort, and from its drop-down, choose Num.
- Further, choose the ascending or Descending order.
- Lastly, in numerical order, you will get access to invoices, sales receipts, and other transactions related to sales.
Also See: Guide to Create Banking Rules in QuickBooks
How to Delete Duplicate Transactions in QuickBooks Online Occurring Repeatedly?
In QuickBooks Online, the process for deleting bank transactions is determined by the tab in which the Transaction appears. If your Transaction is categorized or matched, the steps are the same.
Duplicate Transaction Appearing in ‘For Review’ Menu
- Click on the Banking or Transactions button in the left menu.
- Select the bank account with duplicate transactions, click the For Review tab, and select the duplicate transactions.
- A black box will appear above all the transactions, showing all the selected transactions. Tap on Exclude.
- Click on the Exclude menu To permanently remove these transactions from QuickBooks, and then tick the box at the left of the Date column.
- In the end, select the Delete option.
If the Duplicate Transactions are in Categorized or Matched Transactions
- Click on the Transactions menu.
- Go to the Categorized tab and tick all the duplicate transactions.
- A black box will appear at the top of all transactions, showing how many are selected. Click on Undo, and then they will move to the For Review tab.
- Go to the For Review tab and tick mark all the duplicate transactions.
- A black box will appear; go to the Exclude menu.
- Select the Excluded tab, then tick all transactions in the tick box to the left of the Date column to permanently remove these transactions from QuickBooks.
- Lastly, click on Delete.
How to Delete Duplicate Transactions in QuickBooks Chart of Accounts?
Follow these steps to remove the discrepancy in the charts of accounts because of duplicated transactions.
- Initiate by navigating the Bookkeeping Overview and clicking the Chart of Accounts option.
- Now, in the Action column, click on Account History.
- Then, in the Account History option, choose the account for the duplicate transactions.
- Proceed further and select the transactions you want to delete to get more details.
- Then, choose the Delete option.
- Lastly, you must delete all the transactions with duplicate entries.
How to Remove/Merge Duplicate Items in QuickBooks Desktop Point of Sale?
With the proper troubleshooting solutions given below, you can rectify the items added more than once in the records. Either you can remove the identical items or merge them.
Method 1: Removing/Deleting the identical items
- In QB Point of Sale, click on the Inventory tab and then select the Item List under it.
- Then, proceed to highlight the duplicate items present in the Transaction.
- Further, choose the drop-down for ‘I Want To…’ and from there click on Delete.
- Lastly, choose the Delete option on the confirmation text.
Method 2: Merging the identical items
- In the QB POS, select the Inventory tab, and under it, click on the option of Item List.
- Now, as you find the duplicate items, highlight those items.
- After that, click on the ‘I Want To..’ and click on the option to Merge Items from the drop-down list.
- Now, do not modify the original item. However, choose the Duplicate option under the Remove this duplicate item section.
- Lastly, click on the Merger item.
Note: If the transactions are under two items, all of the transactions will merge under the original item.
Summing Up!!!
We tried our best to furnish all our readers with loads of refined information, helping you resolve your QuickBooks issues with the instructions to Delete Duplicate Transactions in QuickBooks. It is absolutely understandable that duplicate entries not only create perplexity and disorder in the books but even stall down the QuickBooks database. So, fixing them has to be on top of every QB user priority list. However, if you get lost or stuck in the whole process of fixing the transactions, do not hesitate to call us. Instantly pick up your phone and dial +1-(855)-955-1942. Our team of experts is here for you to assist you at every step until you get the desired resolutions.
Frequently Asked Questions
A. To identify duplicate transactions in QuickBooks, start by running a detailed transaction report filtered by date and type. Compare transactions carefully by date, amount, and vendor or customer name. You can also sort transactions in the register view to spot duplicates quickly. Always back up your company file before deleting any transactions to prevent accidental data loss.
A. The safest method is to first verify duplicates by cross-checking transaction details. Then, delete duplicates individually or use the batch delete feature if available in your QuickBooks version. After deleting, run your financial reports to ensure totals are accurate. Remember, deleting transactions affects past reports, so consider consulting your accountant if unsure.
A. QuickBooks Online offers some automation through the banking feed rules, but it doesn’t have a built-in automatic duplicate deletion feature. You can manually exclude or delete duplicates in the Banking tab. For bulk cleanup, third-party apps integrated with QuickBooks Online can help identify and remove duplicate transactions efficiently.