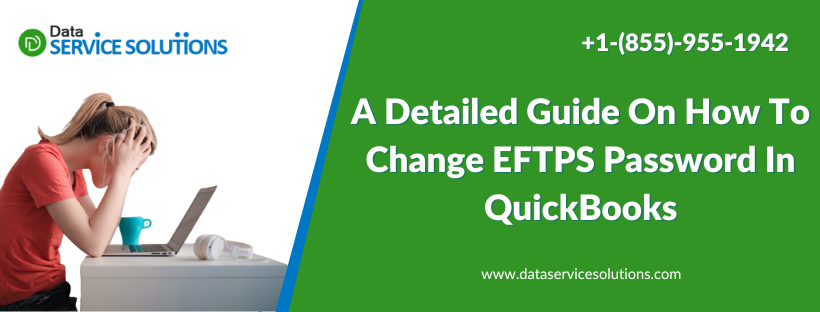EFTPS, or Electronic Federal Tax Payment System, is a free service provided by the United States Department of Treasury. It is used by the Internal Revenue Service (IRS) for employees’ tax payments. It comes with a 4-digit pin called EFTPS and a password for enrollment which is required for processing various tax forms in QuickBooks, including 940/941/944 and others. But, in case you need to change your EFTPS password, you can easily update or change EFTPS Password in Quickbooks. This article will guide you step by step to change EFTPS Password in Quickbooks Online as well as the QB Desktop application.
Need expert’s advice on how to Change EFTPS Password In QuickBooks? Talk to our professionals at +1-(855)-955-1942 and get your issue resolved in minimum time.
Reasons Why You Need to Change EFTPS Password in QuickBooks
Since 24th October 2019, IRS has changed its requirements for the Electronic Federal Tax Payment System (EFTPS). Therefore, you need to be aware of the recent updates made by IRS and implement them accordingly with your EFTPS Password. Read the requirements below:
- According to the current updates, the EFTPS password comes with a 13-month expiration policy. So you would need to update or change Change EFTPS Password in QB every 13 months.
- IRS has increased the password character limit from 8-12 to 12-30 characters. So you must update your EFTPS password within the given range.
- Your current password will be applicable and effective if you have changed or updated it in the last 13 months. However, if you have changed your password beyond 13 months, you need to change the ETFPS password.
Depending upon the updates mentioned above, you can accordingly change EFTPS Password in Quickbooks. Follow the given steps to change EFTPS Password in QB.
Basic Requirements to Change EFTPS Password in QuickBooks
Before you change EFTPS Password in Quickbooks, you need to update your QB Desktop application and the QB Payroll Tax Table.
First Requirement: Install the latest update of the QuickBooks Desktop Application
- First, run your QuickBooks application with administrative rights and then go to the Help menu.
- Now, scroll down to the Update QuickBooks Desktop and then to the Help menu tab on the Update QuickBooks window.
- Choose the Get Updates option, check for the recent update, and download it.
- Exit the QB application and re-run it as an administrator.
- You will now be prompted to install the update; click on Install Now.
Read Also– How to Update QuickBooks Company File
Second Requirement: Update the QB Payroll Tax Table
- To begin with, go to the Employee tab and then to the Get Payroll Updates option.
- Check the box for the Download Entire Update option and tap on the Download Latest Updates.
- Finally, restart your QB desktop and proceed to the next steps to change EFTPS Password in Quickbooks.
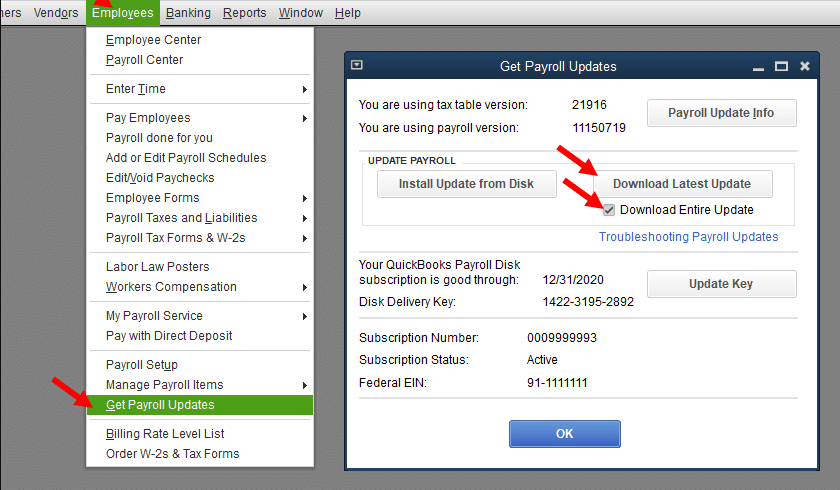
Methods to Change EFTPS Password in QuickBooks
You can either change EFTPS Password in QB Online or on the Desktop Application or change or update it through the EFTPS website.
Method 1: Change the EFTPS Internet Password through the Website
You would need your Internet Password, PIN, and TIN (Tax Identification Number) to change your EFTPS. So keep them handy and follow the given steps:
- Launch the EFTPS website (https://www.eftps.gov/eftps/)
- Now Go to the Home page and select the Login option.
- Now, provide your account’s Taxation Identification Number (TIN), PIN, and current Internet Password to log in.
- Once done, you can add a new EFTPS password according to the latest security guidelines released by IRS.
Wait for an hour after performing these steps, and then you can any federal electronic payment.
Method 2: Change EFTPS Password in QuickBooks Online
Once you have changed your EFTPS password on the website, you do not need to change EFTPS Password in QB Online. The EFTPS Internet Password changes will automatically be reflected in QBO. But, you need to authorize your QuickBooks so that you can file tax forms and pay your taxes. For these, follow the given instructions:
- Go to the Taxes menu from the Navigation menu on the left side of your screen.
- Now, click the Payroll Tax button.
- Next, hit the Edit your e-file and e-pay setup option.
- Now choose the E-file and E-pay options and enter the states for which you want to enroll to file taxes.
- Follow the automatic bank connection option if prompted to connect to the bank automatically without any delay.
Still Confused? Talk to Our Professionals.
Give us a call at +1-(855)-955-1942
Method 3: Steps to Change EFTPS Password in QuickBooks Desktop
Those users who have enrolled in the QB Desktop and sue the E-pay would have to change EFTPS Password in QuickBooks before making any e-payment. The process Change EFTPS Password in QuickBooks Desktop is discussed below:
- Go to the Payroll Centre menu and click on the Pay Liabilities tab.
- Now select the Federal Pay to Electronic Pay option from the Pay Taxes and Other liabilities menu.
- Click the View or Pay button.
- Ensure that the Electronic Payment option is already marked or selected.
- Now, press the Electronic Pay button.
- Now, you need to unselect the checkbox for the Remember My Information for Next Time option if it is already marked.
- Now, set a new 4-digit pin in the Pin field given there.
- Now, select the EFTPS Password option.
- If any details are missing on the page, complete them in the respective fields.
- Once you are done with everything, press Submit button to save changes.
Conclusive Words
Make sure to update your QB desktop before changing or setting the pin. After this, you can easily change EFTPS Password in QuickBooks with the methods mentioned above. However, you should always remember that you need this 4-digit pin set in the above steps along with the EFTPS password to process any payment in QB electronically. Hit the Remember My Information for Next Time checkbox the next time you process a payment. Do not forget to change your EFTPS Password in QuickBooks every 13 months.
Still having issues? Call us at +1-(855)-955-1942
Frequently Asked Questions
To change your password in QB Desktop, go to the Employees tab and select Payroll Center. Then go to the Pay Liabilities tab, and under Pay Taxes & Other Liabilities section, select Federal tax and tap on View/Pay. Here, choose the E-payment option and then e-pay. Now, clear the Remember My Information for Next Time checkbox and enter your 4-Digit PIN and new EFTPS internet password. Lastly, select the Submit button.
First, sign in to the QuickBooks Self-Employed and then go to the Taxes menu. Here select the Quarterly tab and tap on Pay Now. Then select the option to Pay Online and enter your current and updated EFTPS password. This will update the connection, now hit Continue and follow the on-screen prompts.
Updating your EFTPS password regularly in QuickBooks enhances security for your payroll and tax payments. EFTPS stores sensitive federal tax information, and QuickBooks syncs this data for automated payments. A compromised password can put your payroll, employee data, and IRS transactions at risk. Changing the password also resolves login errors when QuickBooks cannot verify your EFTPS credentials.