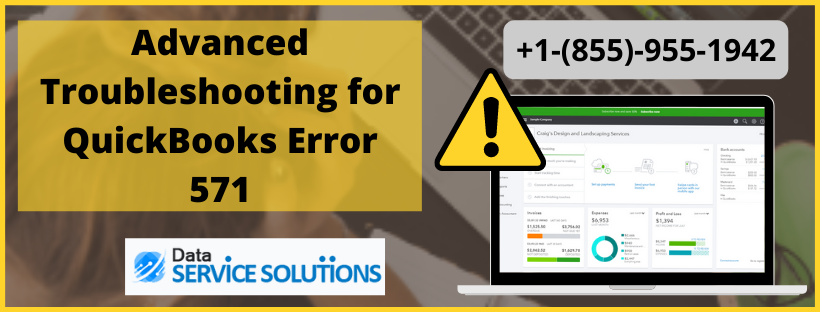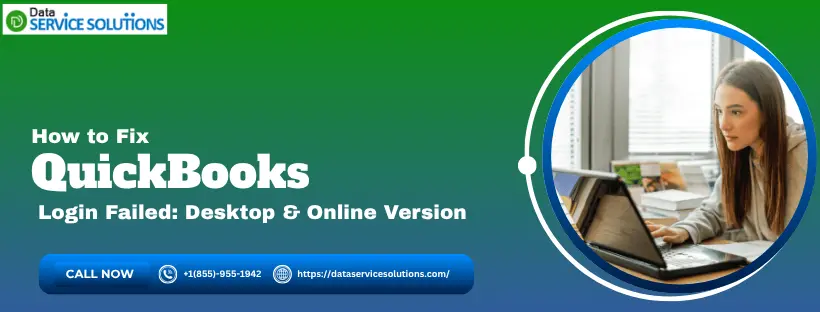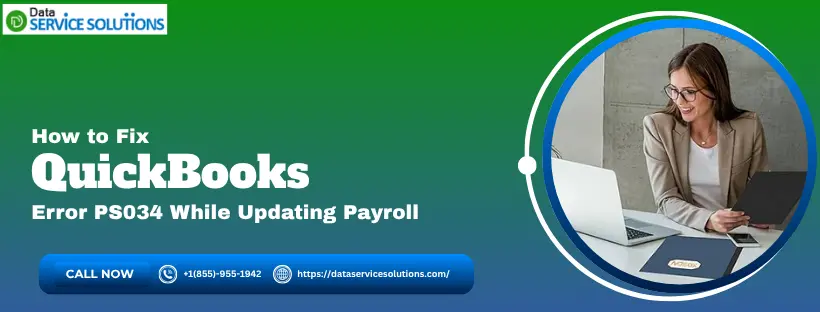QuickBooks Users connect their bank account with QuickBooks Online application as it helps them streamline their business processes. Sometimes, there is a hindrance in that connection and QuickBooks Error 571 appears on your screen. This error usually occurs if you have a pop-up blocker activated on your browser or if you suddenly close the consent page while connecting to open banking in Quickbooks. It does not allow you to set up and proceed to the transaction page.
QuickBooks Error Code 571 means that the user is not authorized to send to the destination, and the application is unable to authenticate it.
Main Reasons Why QuickBooks Online Error 571 Occur?
QuickBooks Online error 571 does not allow users to connect their bank account to the Quickbooks application. There are two major reasons for this issue:
- The pop-up blocker on your browser is active.
- You have an old or damaged cache that is blocking the process.
- improper closing of the Consent page during online banking connection.
Troubleshooting Methods to Fix QuickBooks Error 571
You need to disable your pop-up blocker and access QBO in a cache-free mode in order to fix QuickBooks Online bank error 571. Also, refresh the page to let the consent page to load fully:
Solution 1- Disable Pop-up Blockers
The process of disabling the pop-up blocker depends on the browser you are using. We here discuss the method to disable it in Chrome and Internet Explorer:-
Google Chrome
- To access browser settings, click the wrench symbol in Google Chrome.
- Click on Options to open the options dialog box.
- Tap on Under the hood and then Content Settings.
- Checkmark Do not allow any site to show pop-ups(recommended) in the Pop-ups section and then click on Manage exceptions.
- In the Add a new exception pattern section, add the location of your FootPrints instance or instances to the Pop-up Blocker exception list (either the Distinguished Name or the IP address will suffice).
- Ensure that Allow is selected from the Action list.
- Press the Enter key
- Close the Content settings and exit the Options window.
Internet Explorer
- Select Tools and then Pop-up Blocker.
- Then click on Pop-up Blocker settings.
- By typing the location(s) of your FootPrints instance(s) in the Address of web site to allow field (either the Distinguished Name or the IP address will suffice) and click on Add to add QuickBooks Online to the Allowed Sites list. Click on Allow for every field you want to add.
- Tap on Close.
Solution 2- Refresh and Wait for the Consent Page to load
If you have a poor internet connection or there is a problem at your bank’s end, Quickbooks Banking error 571 may arise on your screen. Partial loading of the consent page is also one reason for it. The simple solution for this problem is to tap on the refresh button or press the F5 button on your keyboard and wait for the consent page to load fully. Try this step again after a few hours and if the consent page still fails to load, reach out to your internet provider.
Need to download the bank transactions in QuickBooks and end up with QuickBooks Error OL-301? Get it resolved with our experts at +1-(855)-955-1942 or read “Effective Solutions to solve QuickBooks Error OL-301“.
Solution 3- Clear Cache from your Web Browser
Your browser stores cookies and cache every time you visit a website. A damaged or old cache file is one possible reason for Quickbooks Error Code 571. Try clearing cache and cookie files from your web browser and then again running QuickBooks Online to fix the error. These are the steps you need to follow to clear these files from your web browser in Microsoft Edge and Google Chrome:
Microsoft Edge
- Open Microsoft Edge.
- Tap on the Three Dots button in the top right corner of your desktop.
- Tap on Settings from the list and then select ‘Privacy and security.
- Click on the ‘Choose’ Button and tick on all the boxes with Quickbooks and Intuit in their name to clear them.
Google Chrome
- Open Google Chrome.
- Click on the three dots button in the top-right corner of your desktop.
- Select Settings option from the drop down list.
- Go to ‘Privacy and Security and select ‘Clear Browsing data.’
- Now click on ‘Advanced’ and checkmark all the files with either Intuit or QuickBooks in their name in order to clear it.
- Your history will now be cleared for QuickBooks Online and you will be signed out. Try signing back again and checking if the issue still persists or not.
Solution 4- Run QBO in Incognito Mode
As mentioned above, damaged and old cookies or cache files are one possible reason behind QuickBooks Online Bank Error 571. Running the QuickBooks Online application in incognito mode will ensure that you are not affected by either cache or cookies. Each browser has different shortcut keys to access the incognito window. Here are the steps you need to follow:
- Google Chrome:- Ctrl + Shift + N
- Safari:- Shift + ⌘ + N.
- Mozilla Firefox:- Ctrl + Shift + P
- Microsoft Edge:- Shift + ⌘ + N
Alternative to Follow If Troubleshooting Fails To Fix QuickBooks Error 571
We mentioned all the troubleshooting steps you can follow to fix QuickBooks Error 571. If you are still facing the issue, the next logical step is to reach out to experts at +1(855)-955-1942 as they will provide you with better guidance. Meanwhile, you can manually import your bank transactions using the WebConnect feature. Here are the steps you need to follow:
- Go to Charts of Accounts.
- Locate the bank or credit card account to which you wish to add new transactions. Then choose View register from the drop-down menu.
- Scroll to the bottom of the list and then note down the date of the oldest transaction. Generally, the oldest transaction is the opening balance.
- Now sign in to your bank or credit card’s website.
- Follow your bank’s instructions to download transactions to your computer. This is referred to as WebConnect by some banks.
You might also like: How to fix QB when QBWC1039 occurs?
Allow Experts to help you fix QuickBooks Error 571!
So this has been all about QuickBooks error 571 and now we hope you know what shall be done to fix it. If you still struggle with the error and are tired of manually adding transactions, we will advise you to reach out to our experts at QuickBooks Data Service Solutions helpline number +1(855)-955-1942.