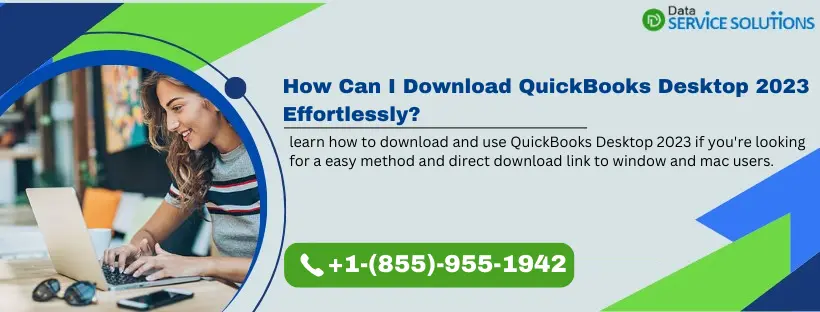Manually keeping and managing accounting records is not possible for most company owners as it leaves room for several mistakes and errors. So, if you are a small or medium-scale business owner, don’t be someone who makes this same mistake. Download QuickBooks desktop as it is an excellent solution for recording and safe-keeping your accounting and financial data. If you are a new QB user trying to download QuickBooks, you just landed on the right page. But before proceeding with the QuickBooks 2023 Desktop download, every user must buy an appropriate version of it for their business. So, go through this comprehensive article to learn how to download, install, and activate QB for Windows and Mac systems. Moreover, ensure that your computer fulfills the system requirements essential to running the QuickBooks program.
If you are short on time to follow the steps for QuickBooks 2023 Download, we have a resolution for you!! Contact our technical team at +1-(855)-955-1942. They will help you understand the download procedure and implement the same on your system in no time
Crucial System Requirements Before Downloading QuickBooks Desktop for Windows
To work efficiently on the system, you must ensure your system fulfills the basic requirements for QuickBooks Desktop. If this is your first time downloading QB Desktop, you should have proper system configuration, a good internet connection, and the latest QB version. The following are additional points that should be considered and fulfilled to have QB application on the system.
Note: These prerequisites are for users downloading QuickBooks Desktop Pro 2023, Premiere, and QB Enterprise 23.0
Windows Operating System
Note: If you are still using Windows 8.1, you must be aware that Microsoft is not providing any security updates from Jan 10, 2023. Therefore, the QuickBooks 2023 Desktop download will also not support Windows 8.1.
- For Windows OS 11, 64-bit, natively installed
- For Windows OS 10, all 64-bit editions are natively installed
- For Windows Server 2022, Standard and Essentials
- For Windows Server 2019, Standard and Essentials
- For Windows Server 2016, Standard and Essentials
- For Windows Server 2012 R2, Standard and Essentials
- For Windows Server 2012, Standard and Essentials
QB instructs you to utilize Windows natively and not via an emulator or virtual environment.
Database Servers
Note: Here, Linux and Windows 10 mode is not supported.
Windows (natively installed)
- Windows Server 2022, 2019, 2016, 2012, Standard and Essentials
- Windows Server 2012 R2, Standard and Essentials
Browser Requirements
Remember that once every 14 days, QB Desktop 2023 needs internet connectivity. It lets the subscription of QuickBooks Pro Plus 2023, Premier Plus, Premier Accountant, or QB Enterprise sync license information. Therefore, QB software will use the default browser on the system.
Hardware and OS Requirements
Let’s take a look at some essential prerequisites that the system’s hardware and OS should meet:
Note: QuickBooks Desktop 2023 runs on 64-bit Windows OS and will not run on 32-bit.
Processor
2.4 GHz minimum
RAM (workstation)
8 GB minimum, 16 GB recommended
RAM (server)
- 1-5 Users: 8 GB
- 10 Users: 12 GB
- 15 Users: 16 GB
- 20+ users: 20+ GB
Disk Space
- 2.5GB of disk space, more needed for data files.
- Additional software: 60MB for MS .NET 4.8 Runtime, furnished with the installation files.
- Further conditions for IDP in QuickBooks Connected Services offerings:
- RAM should be at least 4.0GB
- Twice the size of the most extensive file set to back up + 100MB or twice the size to restore.
The space is only needed for the work folder LocalApplicationData+ Intuit\Intuit Data Protect.
Note: Save your QB data file on a solid-state drive (SSD) for the best performance.
Windows OS
- North American version of Windows OS.
- If set to English language, then regional settings are supported.
- Administrator rights are a must for the server system if you are hosting multi-user access.
- It should be natively installed and not required to run in a virtual setting or emulation software.
Optical Drive
- A 4X DVD-ROM drive is also required to install the CD.
Screen Resolution
- The screen resolution for display should be optimized to 1280 x 1024 or higher. You can also use higher resolution up to 2 extended monitors.
- It is sufficiently optimized for the default DPI setting for a given system.
What are the Steps to Use QuickBooks Desktop 2023 on the System?
As we have explained, the requirements for the system to download QuickBooks Desktop 2023 let’s now understand the steps to download and install the application. Downloading is not the single step to utilize the QB application. It’s just the initial point. The main task is installing it and activating the QB Desktop with the key you purchased earlier. Therefore, we tried to streamline the process by classifying the procedure into four steps.
Step 1: Download QuickBooks Desktop on the System
Before downloading, you must buy the product of your choice, like which versions suit your accounting and financial needs. As you finish purchasing the product, visit the Downloads & Updates page to download QuickBooks Desktop software.
| Edition | USA | CANADA |
| QuickBooks Desktop Pro 2023 | Download | Download |
| QuickBooks Desktop Premier 2023 | Download | Download |
| QuickBooks Desktop Accountant 2023 | Download | Download |
| QuickBooks Desktop Enterprise 23 | Download | Download |
| QuickBooks Desktop Mac 2023 | Download | Not Available |
| QuickBooks Desktop POS 2023 | Not Available | Not Available |
However, if you are a:
- ProAdvisors: Log into the QB ProAdvisors Center to download the software
- Accountants: Log into CAMPS Portal to download the software
But if you want a download link from Downloads and Updates, follow these steps:
- Now, as you open the window of Downloads & Updates, a question will appear on the screen, ‘Will you be using QB Desktop on multiple systems at the same time (multi-user mode)?’
- Then, if you choose the option Yes, a new window will launch on the screen.
- Afterward, you will see a Standard Setup window where you can search and download your QB version. You just have to choose your Country, Version, and Product and click the option to Search.
- But if you click the Not Sure or No option, an Express Setup window will appear. The procedure is the same as above described in the Standard Setup to download your QB version file. However, the installation process will differ for both.
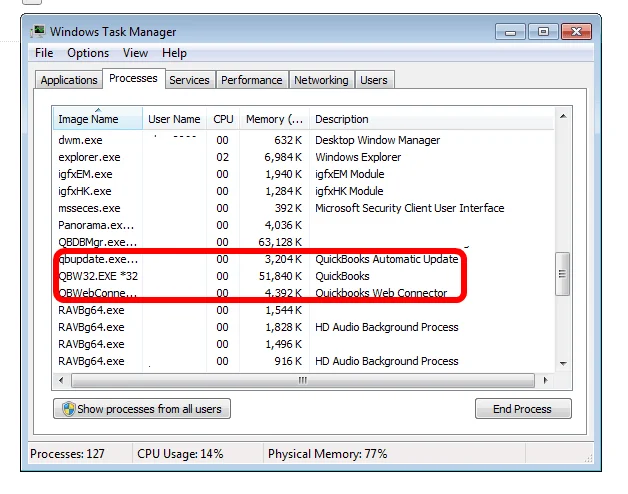
- Next, after downloading your QB Desktop version, the QuickBooks.exe.file will be automatically saved to the system. You can find it in the downloads folder.
Step 2: Installing QuickBooks Desktop on the System
Once you download QuickBooks Desktop, you need to complete the installation process to start using it. The installation process will automatically start if you open the downloaded file. If it does not, then proceed with the instructions below.
- You can manually search the downloaded file on the system.
- Now, after finding the QB Desktop file, run it.
- Then, follow the installation wizard on the screen and click Next.
- Proceed to click the View license agreement option to go through it.
- Furthermore, when you are done reading it, select the Agree and Continue option.
- Then, choose the Next option.
- You must type in the Product and License number, then click Next.
- If you do not have this info, click the option to Locate your Product and License Number instead.
- Then, a new page will open on the screen. Here, enter the Business Email or Phone Number you used when registering. Another option is logging in to the Intuit Account. Then, you can quickly obtain the Product and License number.
Selecting the Installation Path
You will be given two options to install the QB Desktop. You can either choose the Express or Customers and Network option.
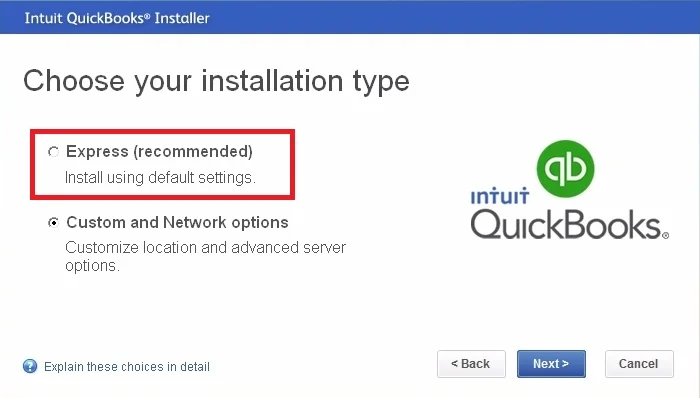
Express Install
You can opt for this installation type if you are:
- Using the QB Desktop for the first time.
- Reinstalling the QB Desktop.
- Going to use the application on a single computer and not be a part of any network.
Installation steps for this Method:
- The first step involves clicking on the express option followed by the Next tab.
- Then tap on the Install tab.
- When the installation ends, choose the Open QuickBooks option and get started with your QuickBooks application.
Custom and Network Options
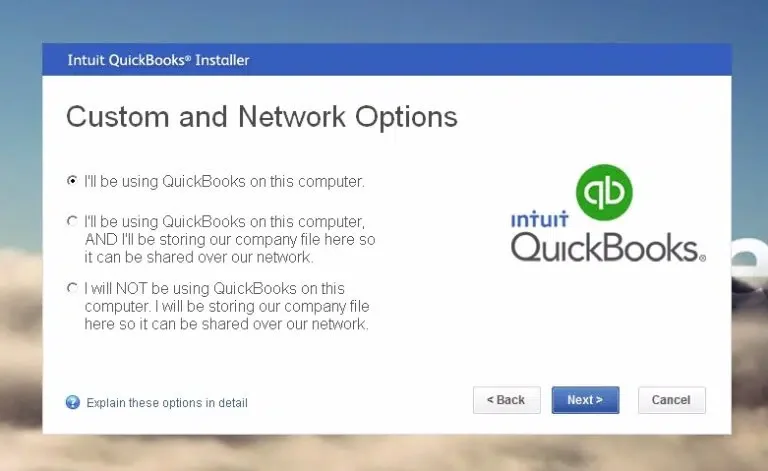
You can opt for this installation type if you are:
- About to host the company file on the server.
- Setting up a multi-user network environment.
- Installing the QuickBooks Desktop on the server rather than any respective device.
Installation steps for this Method:
- Begin by choosing the Custom and Network options and clicking the Next button.
- Once done with that, you need to choose the option that best uses QuickBooks as per your preference.
- Then, you can opt for the Change the Install Location option.
- Next, you must click the Browse to the Folder option and go to the folder where you wish to put the QuickBooks files.
- After that, click on the Next tab and start the installation process.
- And open the QB desktop when the process ends.
Now, after selecting the path, proceed to click Next. Finally, select the option to Install the QuickBooks Desktop 2023 on the system.
Step 3: Getting the Product and License Key
As you download QuickBooks Desktop, installing it on the system is the next step. It cannot be completed without entering the product and license information. But to get this information, you have several ways.
- If you have subscribed to the monthly or annual product subscription, then you must have received the QuickBooks Desktop license number and the product code in an email. Remember to check the spam mail section if you do not find it in the inbox.
- If you have purchased and downloaded QuickBooks Desktop from Intuit’s official website, then Intuit will send you the license number as well as the product code in the confirmation code.
- If you bought QuickBooks Desktop from any other retail store, your license number, and the product code will be mentioned in the inside panel of the folder where the CD was saved.
- If you have reinstalled the QB application, your information related to the license number and product information will be mentioned in the Customer Account Management Portal.
- You must recover your license information or the product number if you have lost it. If you want, you can connect with our experts, who will help you recover it.
You May Also Read How to Fix QuickBooks error 3371.
Step 4: Activation of the QB Desktop
The final step is the activation of the QuickBooks Desktop. However, before you get the activation prompt on the screen, you will be asked to reboot the system to complete the installation process. To begin the activation process:
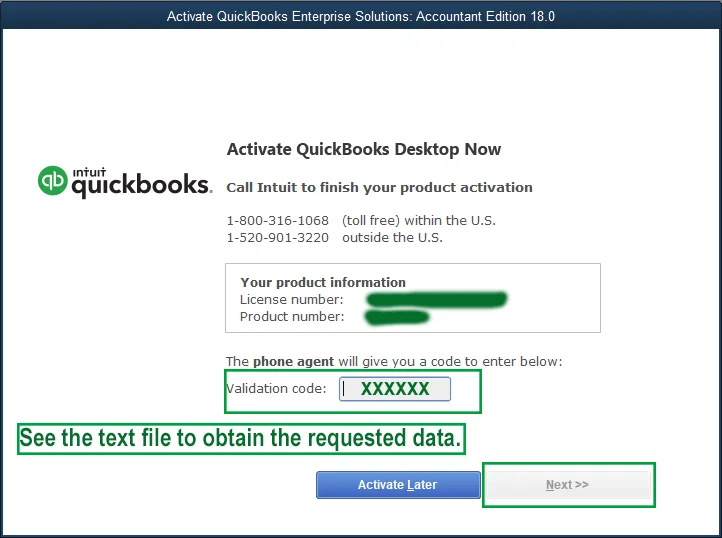
- After rebooting the system, a new window to Activate QuickBooks Desktop will display on the screen.
- Then, in that window, choose the option to Begin Activation. This window will automatically appear on the screen.
- In case QuickBooks does not prompt you to activate, you can manually do it.
- Just launch the QB application and click the Help tab.
- Then, in the Help tab’s drop-down, choose the option to Activate QuickBooks Desktop
How to Download QuickBooks Desktop for Mac Users?
You must follow the steps to download and install the QuickBooks Desktop on Mac. Each step should be followed carefully before going to the other.
Step 1: Fulfill all the System Requirements
If your system does not meet the minimum requirements, you cannot install the QuickBooks Desktop even after downloading it.
Note: These prerequisites are for QuickBooks Mac Plus 2023.
Minimum system requirements for Mac
- The operating system should be at least Mac OS X v12.0 (Monterey).
- In the case of iPhone-related features, iOS 12.0 or later.
- The system must support either Intel or Apple CPU hardware.
- It would be best if you had a decent internet connection.
Integration/compatibility requirements for Mac
- For export report data – Apple Numbers v11.0 or later or Microsoft Excel 2016 or later, which should include Microsoft 365.
- For Email as PDF – Apple Mail, Microsoft Outlook 2016 or later should include Microsoft 365.
- File conversion – QuickBooks Mac 2023 should support:
- One-way conversion to QB Online.
- One-way conversion from QuickBooks Desktop application for Windows 2021 and 2022.
- Conversion to and from QuickBooks Desktop for Windows 2023.
Step 2: Finding the Product and License Numbers of Your Version
- In case you purchased a physical copy, look for the silver scratch-off label on the back or side of the package. After finding and scratching off the label, you can see the product and license number under it.
- If you downloaded a digital copy, check your email for the purchase confirmation email. The email will contain the license and product number.
Also See: Get Latest 2023 QuickBooks Payroll Tax Table Update
Step 3: Downloading and Installing the QB Desktop for Mac
Downloading the QB Desktop 2023 for Mac users is precisely as for Windows users. You need to visit the Download & Updates page, and from the country, product, and version drop-down, choose the appropriate options. You can click QuickBooks Mac Desktop 2023 to go to the link directly. However, you can also utilize the CD Installer if you have bought it from a retailer. In case you cannot download the installer, try to delete the Internet browser’s cache and cookie or use another browser.
To install the QB Desktop through CD:
- Begin by closing all the running programs on the Mac system.
- Then, proceed further and insert the disc into the system’s CD drive.
- Now, the above action will automatically launch the installation window on the screen.
- Proceed with the instructions on the screen to continue with the installation.
Step 4: Upgrading the Company File
If you upgraded the QuickBooks Desktop for Mac to a newer version, you must also update the QB company file if you want to continue the work smoothly.
- Start by launching the company file in your upgraded version.
- Now, QB will ask you to update the company file. Click the option to Upgrade.
- Then, when you see a prompt, choose OK.
- Finally, to verify if the company file is successfully updated, double-check the balances, reports, and accounts.
Step 5: Setting up the Multi-user Mode
This is an optional step, and you can skip it if you want to access the company file in single-user mode. However, in case more than one user is working on the same QuickBooks company file, you should set up the multi-user mode. You must install the QuickBooks Database server manager for it with the QB Desktop application on the server system. So, various users can use the company file at once on their workstations.
Download QuickBooks Desktop for 30-Day Trial
If you are a first-time user and are not entirely confident that QuickBooks is meant to cater to your business needs, no worries!! Intuit allows you to use QuickBooks for free as a thirty days trial period. Prior to the QuickBooks 2023 Desktop download, the system should meet the minimum requirement. After that, you can install QB Desktop Enterprise 24.0 or QuickBooks Desktop for Mac Plus 2024. Moreover, do not make any attempt to register for the Trial. However, if you do so, you might lock yourself out of QuickBooks.
Now, save the Trial file on the system where it is quickly accessible. There is no need for any codes to open the Trial.
- QuickBooks Enterprise trial install file.
- QuickBooks Desktop for Mac trial install file.
Summing Up!!
We hope this article has given you some new and important information to Download QuickBooks Desktop. If you are hesitant to buy QuickBooks right now, Intuit has also offered an option to test QuickBooks for a 30-day trial period. It is available for Windows and Mac users both. However, if you get puzzled in between any steps, you always have the option to get in touch with a certified professional. Just pick up your cell phone now and dial +1-(855)-955-1942.
Frequently Asked Questions
A: Yes, you can reinstall or move QuickBooks Desktop to another computer. You can achieve this with the help of the QuickBooks migrator tool.
A. To safely download QuickBooks Desktop, visit the official Intuit QuickBooks website. Choose your product edition (Pro, Premier, or Enterprise) and version year, then sign in with your Intuit account to begin the download. Avoid third-party sites to reduce malware risk.
a. Use a strong internet connection
b. Disable antivirus temporarily if installation fails
c. Always install as Administrator
After downloading, run the installer and follow on-screen steps. If you’re upgrading, back up your company files first to avoid data loss.
A. Yes, you can re-download QuickBooks Desktop anytime from Intuit’s official website.
a. Go to the QuickBooks Downloads & Updates page
b. Enter your product and license number
c. Choose the correct version and edition
d. Download the setup file
If you purchased a digital copy, your license information is in your Intuit account or confirmation email. For older versions, Intuit only supports downloads from the last three years. Keep a backup of your installer in cloud storage or USB to avoid future hassle.