Many times when users attempt to install QB Desktop on their system, they have reported QuickBooks Error 1722. This error can also occur while using the QB program just after installation. There can be numerous factors that can cause you to face this error code 1722 in QB. All these factors, along with the proper solutions to fix this error 1722, are given in the blog below.
Read the complete blog and follow the solutions step by step to resolve the QuickBooks error 1722.
Need expert’s advice to resolve QuickBooks Installation Error 1722? Talk to our professionals at +1-(855)-955-1942 and get your issue resolved in minimum time.
QuickBooks Error Code 1722: A Brief Insight
QuickBooks error code 1722 is often called Run-Time Error. It is the signal issue that comes with the structuring of the software. It occurs while installing the QB software and even during the starting or shutdown of Windows. The error message for QuickBooks error 1722 that users may see on their screen says:
“Error 1722: There is a problem with this Windows Installer package. A program run as part of the setup did not finish as expected. Contact your support personnel or package vendor. Action NewCustomerAction1, location: C:\Users\John\~1.QUA\AppData\Local\Temp\FP_AX_MSI_Installer.exe, command:”
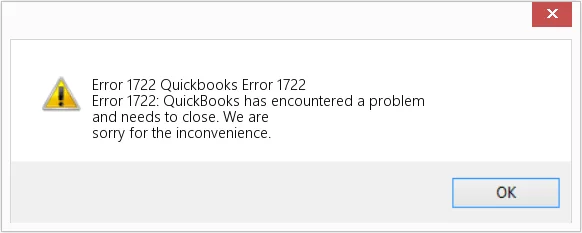
QuickBooks Error Message 1722: Symptoms that indicate its presence
These indicators can help you identify the problem so that you can better understand it and repair the QB error 1722 later. The list of the various signs and symptoms of error 1722 is given below:
- The computer might freeze for a few seconds when this error code appears.
- Your OS may operate and responds slowly to the mouse and keyboard inputs.
- The error 1722 and other similar errors may cause issues for the operating system and all others to open.
- Your windows may frequently crash.
- Your PC may continue to crash again and again if you run similar software.
What Are The Causes Of QuickBooks Error 1722
Though the main reason for the QuickBooks error 1722 is the corrupted .NET framework, the other reasons may include:
- You may have an incomplete or damaged installation of QB software.
- Improper firewall or antivirus application settings can also result in QuickBooks Error 1722.
- Malware or virus infection can corrupt the windows system files and can cause you to face the error code 1722 in QuickBooks.
- In case you may have deleted the QB files mistakenly and thus; the QuickBooks error code 1722 may appear on the screen.
QuickBooks Error 1722: Important Steps Before Troubleshooting
Before performing the troubleshooting steps for QuickBooks Error Message 1722, you need to perform a certain set of steps given below. These steps are important to rectify the system registry and rectify error 1722.
- Start with repairing registry entries related to the error and then run a complete scan of the system.
- Then, run a disk clean up and eliminate all the temporary files and folders from the system.
- Afterwards, you need to update all the PC device drivers.
- Then run Windows System file checker.
QuickBooks Error 1722: Troubleshooting Solutions to fix it
To resolve the error code 1722, you need to perform the given solutions, including restoring the system, clean install of Windows, and repairing the QB software. The detailed steps are given below:
Method 1: Restore the System at an Early Point.
- First, go to the Start button and then type the word System Restore and press Enter key.
- Then a result window will appear, where you have to click on the System Restore option.
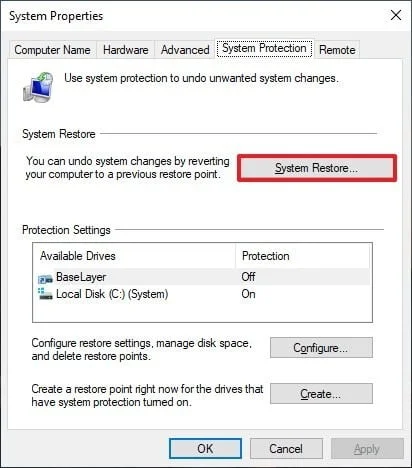
- Next, you need to enter the System Administration Password (User ID and Password).
- Then a wizard window will appear, here, you have to follow the on-screen prompts and choose the restore point as desired.
- After this point, you need to restore your computer and start your QuickBooks software.
Still Confused? Talk to Our Professionals.
Give us a call at +1-(855)-955-1942
Method 2: Perform a clean install of the windows.
You need to uninstall and reinstall the QB application associated with the QuickBooks Error code 1722 by following the below-given steps:
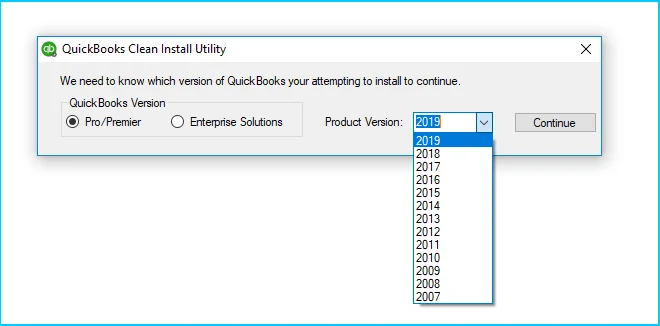
Steps for Windows 7 and Windows Vista:
- Press the Start key and then go to the Programs and Features.
- Then go to the Control Panel and select the Programs.
- Then choose the Programs and Features and search and locate the QuickBooks Error 1722 associated files under the name column.
- Next, click on the QuickBooks-associated entry and then select the Uninstall button on the top menu ribbon.
- Then lastly, follow the on-screen instructions and complete the uninstallation of your Error 1722-associated application.
Steps for Windows XP users:
- Press the Start key and then go to the Programs and Features menu.
- Then go to the Control Panel settings and choose the Programs option.
- After that, click on the Add or Remove Programs and then search for the QuickBooks Error code 1722 associated files under the Name column.
- Then click on the QB-associated entry and hit the Remove button on the right side.
- Next, follow the on-screen prompts and complete the uninstallation of your QuickBooks program.
Steps for Windows 8 users:
- Take the cursor to the bottom left corner of your computer screen and click on the Start Menu.
- Then click right on the Context Menu and select Programs and Features.
- Next, locate the QuickBooks Error Message 1722 associated programs and files under the Name column.
- Then, click on the QB-associated entry and click on the Uninstall/Change option from the top menu.
- After that, follow the instructions given on the screen and un-installation your Error 1722 associated program.
- Now, reinstall the application after uninstalling the application first.
Method 3: Resolve the QuickBooks Error 1722 by Running the windows file checker.
You need to perform System File Checker to scan for any corrupted windows system files that might be causing you to face the error 1722. The ways you can follow to run the System File Checker for Windows XP, Vista, 7, 8, and 10 are as follows:
- Press the Start button and type the word Command in the search box but don’t press Enter key.
- Press and hold Ctrl and Shift keys simultaneously on your keyboard and now hit the Enter key.
- Then click Yes on the permission dialogue box.
- After that, you will see a black box on your screen with a blinking cursor.
- Then type the word SFC/scannow and hit Enter.

- Then the system file checker will scan for Error 1722 and other file-related problems.
- Then follow the on-screen commands and complete the process.
Method 4: Resolve the QuickBooks Error 1722 by using QuickBooks Repair Tool.
- If you know the location where you have kept the QB files, then directly tap on the Select File location.
- If you are unaware of the QB file location, then tap on the Search File tab and click on the Scan File.
- After that, click on the Company option to see the preview of the scanned company details.
- Next, click on the Repair button, followed by the Customer button, to see the customer-related details.
- Then when a dialogue box shows up, click on the Save as option and select the version and path.
- After that, you need to click on the Vendor button and see the vendor-related details.
- You will see a message on the screen when the repair process is completed.
- Then, click on the Employees button to see employee-related details.
- Next, click on the Start button and instigate the repair process.
- Lastly, press OK and close the tab.
Method 5: Resolve the QuickBooks Error Message 1722 by using QuickBooks Install Diagnostic Tool.
QB Install Diagnostic Tool helps to deal with several installation issues that can help you resolve some common errors. Thus you can utilize this tool to rectify error 1722 in QuickBooks.
- Go to the official page and download the Tool hub installation file on your desktop.
- Then double-click on the downloaded file and complete the installation process by following the instructions.
- Then Run the Tool Hub and go to its Installation Issues tab and there, select QuickBooks Installation Diagnostic Tool. (If you are curious to know how to download and install Quickbooks Tool Hub.
- It will repair any installation error, and after it is down, restart your Windows and try to install QuickBooks again.
Still having issues? Call us at +1-(855)-955-1942
Method 6: Fix the Microsoft .Net Framework to resolve QuickBooks error 1722.
- Type the word Control Panel in the search field and then click on the Turn Windows Features option on and off.
- Then you need to check and mark the box present near the .Net Framework 3.5 & hit OK.
- In the end, reboot your system and check if the error is fixed or not.
Method 7: Restart the system in selective startup mode to resolve the QuickBooks error 1722.
If you have accidentally deleted the QB-related files, then you can restart the system in the selective startup mode to fix the error code 1722 in QuickBooks.
- You will get a Run box if you press the Windows + R keys simultaneously on the keyboard.
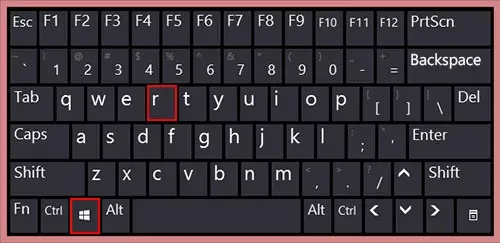
- Then type the word MSCONFIG in the Run box and hit the Ok tab.
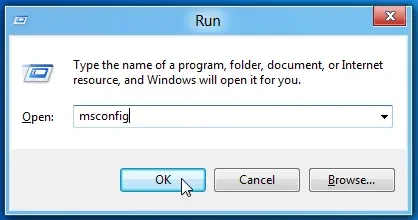
- Then head forward and select the Selective startup option in the General tab and make sure that the Load startup items options are unchecked.
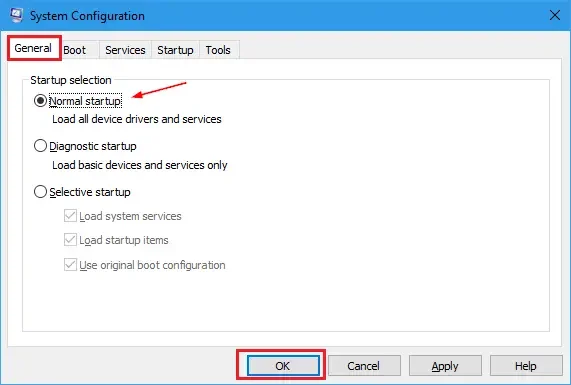
- After that, click on the OK tab and choose the restart tab, if asked.
- You need to end the process by uninstalling and reinstalling the QB application.
After you have successfully reinstalled the application, make sure to go back to normal mode. Follow the given steps to enable the normal mode.
- Again, press the Windows + R keys and open the Run window.
- Then type the word MSCONFIG in the run box and hit OK.
- Next, you need to select the Normal startup option and click on the Apply button.
- Now, reboot the system and complete the process.
To Conclude, the above
Hopefully, the above-given information will prove to be the best for you to resolve the QuickBooks error 1722. However, make sure that your Windows Operating system is always up to date, as this can also lead to the error code 1722 in QuickBooks. Rest you can call us and connect with our QuickBooks experts anytime if you require help or assistance with QuickBooks. For connecting, call our Toll free number +1-(855)-955-1942.
Frequently Asked Questions
To fix the error 1722 in QuickBooks, you need to update your Windows OS, Repair the QB application, restore the system, and run the windows file checker. The detailed process is given in the blog above.
If the damaged Windows causes error 1722, try the following methods:
1. Update your Windows Operating System.
2. Utilize QuickBooks Repair Tool.

