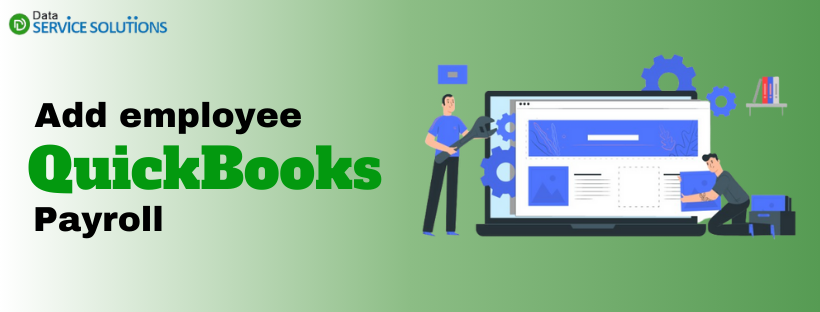QuickBooks Payroll is a highly efficient service that has been super successful across the global market. If you have hired a new employee, one of the first tasks that you will need to do is to add them to QB payroll. Fortunately, the process to add employee to QuickBooks payroll is quite straightforward. In this guide, we will discuss the complete process to register new employees in QB Desktop payroll and Online payroll.
Before adding any employee to payroll, you must gather all the necessary information. Moreover, you need to know that the process is different for QB Desktop and Online. Another key thing is that you can set up employee defaults in QB Payroll. Don’t worry; you will find all the required details in this article.
Alright, then, let’s explore the blog to learn how you can effortlessly include any new employee in QB payroll.
If you need instant help to add an employee to QuickBooks payroll, dial +1-(855)-955-1942 to contact a QB professional.
Learn the Steps to Add Employee to QuickBooks Payroll
Below, we have outlined the complete process for adding a new employee to the QuickBooks payroll.
Step I: Collect All the Necessary Information Related to the Employee
Before attempting to add employee to QuickBooks Payroll, you must gather all the information required to complete the process. Here’s a list of documents and information you must collect from a new employee.
- W-4 Form: The Employee’s Withholding Certificate should contain their personal information, including name, address, social insurance number, dependents, and adjustments. Once you invite your employees to the QuickBooks Workforce, they can add their information, but remember to save a copy of this certificate for your records.
- I-9 Form: The I-9 form is an Employment Eligibility Verification form used by US employers to verify employees’ identities. When the form is provided, an employee gets the Social Security Numbers, which is necessary to record to add them to QB Payroll. Also, do not accept an ITIN for employment or employee identification in place of an SSN. Only resident and nonresident aliens who require identification for other tax purposes but are not permitted to work in the United States may apply for an ITIN. An ITIN is formatted similarly to an SSN (NNN-NN-NNN) and begins with the digit “9”.
- Email Address: You need their email address to invite them to add their personal information and access their pay stubs and W-2s online.
- Work Location: Record the location where the employee works.
- Pay Info: Note down the details regarding the employee’s salary or pay rate, other types of pay, and pay schedule.
- Direct Deposit Info: You need to have your employee’s banking account information, as payroll is generally processed through direct deposit. Employees are allowed to add up to two bank accounts.
- Pay History: If you’re setting QuickBooks payroll for the first time and paid your employees for the first year of their employment, you’ll require their year-to-date pay stubs to have accurate year-end totals for taxes, etc. Below, we will discuss why you need this information until you save it.
Once you have all the documents, let’s move on to the steps below to add an employee.
Step II: Process to Add an Employee to QuickBooks Payroll
Below, we discuss adding an employee in QuickBooks Desktop and Online. Choose your payroll product and follow the suitable steps.
Note: If you don’t know how to check the payroll product, follow the steps below.
If you are a QuickBooks Online user, sign in to your QB account. Further, go to Settings and then select Subscription and Billing to find your payroll product.
If you are a QuickBooks Desktop user, click the QuickBooks Desktop icon and access the payroll.
- Further, sign in to your company file as the Primary Admin or Payroll Admin.
- Choose the Employees menu at the top and then select Payroll Center.
- Move to the Payroll tab and check your payroll product under Subscription Statuses.
Type A: How to Add an Employee to QuickBooks Online Payroll
You can add your new employee to QuickBooks Online Payroll using two different ways:
- First, set up some information for your employees and then invite them to QuickBooks Workforce to add the rest.
- Set up and add all the employee information yourself.
Let’s add your employee to Payroll
- Choose Employees from the Payroll menu.
- Now, click Add an Employee.
- Enter your employee’s name and email address. If you invited an employee to enter their personal information, set QuickBooks up in the Employee self-setup mode. They will automatically receive an email invitation to QuickBooks Workforce from QuickBooks. Your employee can enter their banking information, W-4, Social Security number, and address.
- Further, click Add Employee and choose the section on your screen to add the remaining information.
Note: If you enable the employee self-setup, you’ll be unable to change certain fields on the Personal Information, Payment method cards, or Tax Withholding. If you want to change those tabs, you can turn off Employee self-setup from the Personal Info page anytime.
- Once the information has been added to a tab, choose Save.
Type B: How to Add New Employee to Scheduled Payroll in QuickBooks Desktop
If you are using QuickBooks Desktop payroll to manage and pay your employees, follow the steps below to add employee to QuickBooks Payroll.
Setup Employee Default
If there are things that apply to all of your employees or the majority, you can set up employee defaults in QuickBooks Desktop for those things. Every time you add a new employee, the defaults you set will automatically appear on the employee’s profile to save time. Click on the default to apply it. This default information includes:
- Pay schedule or frequency
- Sick or vacation policies
- The state worked / state taxes
- Earnings or deductions
Also, ensure you are signed in as an admin to apply these defaults. Set the default by following these steps:
- Go to the Edit menu at the top and then select Preferences.
- Choose Payroll and Employees, and then move to the Company Preferences tab.
- Select Employee Defaults and enter the changes or information you want to set as default.
- Click OK to save your changes.
Now, Add Your Employee to Payroll
If you are a QuickBooks Desktop Payroll Enhanced user, there will be two options for adding an employee. Either you can export with QuickBooks Online Payroll or follow the steps below if you are not an Online user:
- Set up some info and then invite your employee to add the rest.
- Set up and add all employee info by yourself:
- Go to the Employees and then choose Employee Center.
- Choose New Employee and enter all your employee information.
- Finally, click OK to save these changes.
Also, the tabs and fields may change based on your chosen payroll service. The list of mandatory fields for each tab can be seen below:
If you see the Required Info tab:
- Personal Info: No required fields
- Required Info: First and last name, Date of Birth, Home address, Social Security number, Main phone, and Main email.
- Additional info: No required fields
- Employment info: Hiring date
- Payroll info: To pay your employee, you first need to add a pay schedule or frequency, pay type and pay rate, W-4 information, and federal and state taxes. Also, add deductions, sick or vacation policies, and direct deposit if necessary.
- Employee compensation (for QuickBooks Desktop Payroll Assisted and Enhanced Payroll only): Assign an employee’s compensation code if you wish to track this payroll data through QuickBooks Desktop.
If you didn’t find the Required Info tab:
- In that case, invite your employees to see and print their own pay stubs and W-2s online in QuickBooks Workforce.
Step III: Set Up a New State For the Employee Of a Different State
You might have to set up and pay taxes in the state where your employee lives or works if you received an email with the subject New info needed for company tax setup or if your business is located in a different state than your employee’s home state.
Follow These Tips When Adding Employees to QB Payroll
Here are some tips you can follow when you add employee to QuickBooks payroll:
- Gather Complete Employee Information: Have key details ready—like full name, address, Social Security number, pay rate, and tax info—for a smooth setup.
- Choose the Correct Employee Type: Make sure to differentiate between employees and contractors to avoid tax filing issues.
- Set Up Payroll Schedules in Advance: Define how often each employee gets paid to keep payroll organized.
- Verify Employee Tax Withholding Info: Use the employee’s W-4 form to correctly set up federal and state tax withholdings.
- Include Deductions and Benefits: Set up any applicable deductions (like health insurance or retirement plans) when adding the employee.
- Save and Review Before Running Payroll: After adding the employee, always review all info to ensure it’s complete and correct.
Summary
In this detailed guide, we have discussed the step-wise process to add employee to QuickBooks payroll for both Desktop and Online versions. Hopefully, you can now effectively manage payroll operations for each new employee. If, however, you face any challenges or have a query, you can contact a QB professional for instant help.
Frequently Asked Questions
To add employee to QuickBooks Payroll, you’ll need basic information such as the employee’s full name, address, Social Security number, employment start date, salary or hourly rate, and tax withholding details like filing status and allowances.
Yes, QuickBooks Payroll allows you to import employee data from other systems or spreadsheets. This can save time and reduce errors when adding multiple employees at once.
QuickBooks Payroll supports adding a large number of employees, and there isn’t a strict limit. However, the exact number may depend on your subscription plan and the version of QuickBooks you’re using.