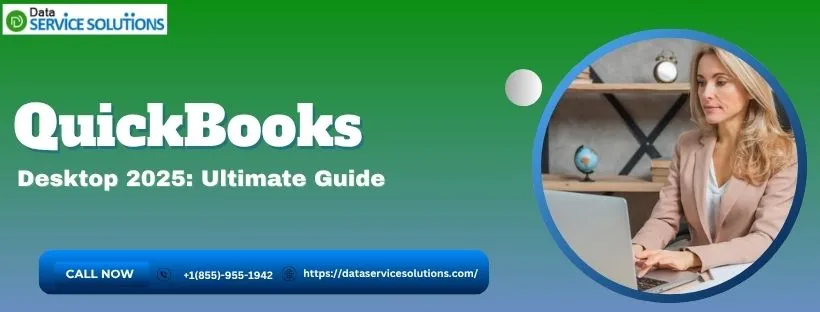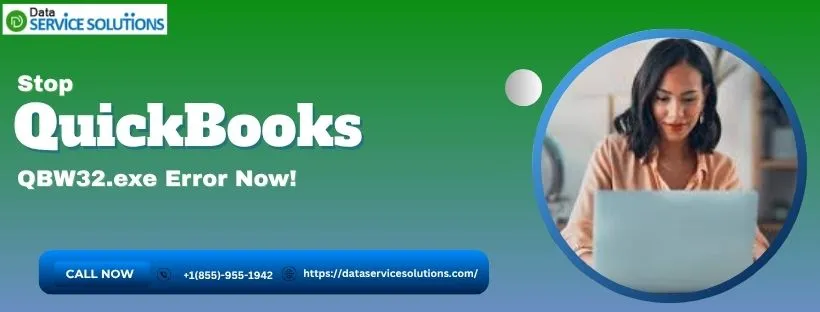QuickBooks plays a vital role in maintaining a customer’s database. However, it is fairly common in every firm to lose a few clients for various reasons. Nobody wants to clog up their database with useless information about a client who has left them. In these circumstances, you can Delete Customer in QuickBooks and remove it from your database. You can do this in both QuickBooks desktop and online versions. Moreover, If you don’t want to delete a customer, you can always make a customer inactive.
Get in touch with the experts to know quick methods to delete a customer or multiple customers in QuickBooks. Call the toll-free number +1-(855)-955-1942 now.
Difference Between Making a Customer Inactive and Deleting a Customer in QuickBooks
Deleting a customer and making him inactive, although they look very similar but are quite a different process. When you make a customer inactive in QuickBooks, his name gets hidden from your Chart of Accounts, lists, and menus, but all of his transactions still remain available on reports. However, deleting a customer completely removes it.
Also, when you delete a parent customer from your books, their sub-customers also get deleted. However, if there is a project attached to the customer, then it can not be made inactive. Then, in this case, to make the customer inactive, you need to delete the projects attached to them.
Please keep in mind that even if you delete clients in QBO, the transactions related to them will remain in your company data Reports. A parent customer’s sub-customers will also be deleted if the parent customer is deleted.
Steps to Make a Customer Inactive in QuickBooks
In comparison to completely eliminating a customer, making them inactive is a safer choice. The name of your customer will be hidden in the Customer list, but you can find it if necessary. This process keeps a record of all the transactions that happened between you and your Customer in order to verify that the financial data for the year-end reporting and tax filling is absolutely correct. Follow these steps to make a customer inactive in QB:-
- Click on the Sales menu.
- Select the Customers tab.
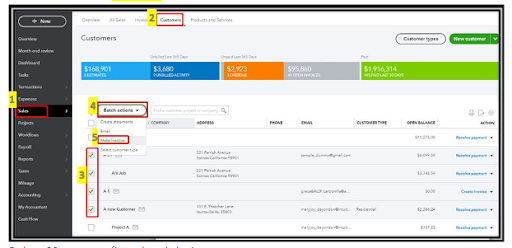
- Click on the Sales menu at the left panel and then choose the Customers tab.
- Choose the Customer you want to make inactive, and then click on Edit.
- Now click on Make inactive and then press Yes in order to complete the process.
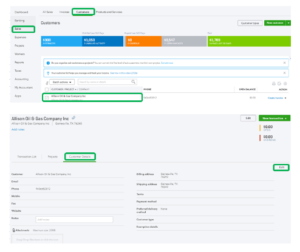
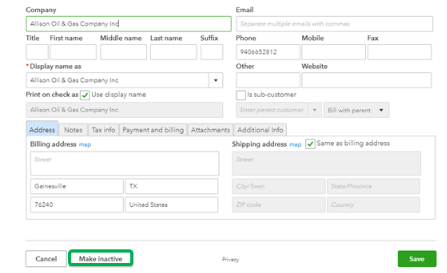
QuickBooks offer you a feature to make multiple customers inactive rather than doing it one by one. you can delete multiple customers in quickbooks desktop using the following steps:
Click on the Customers at the top menu bar.
- Click on the Customers at the top menu bar.
- Then, choose the Customer Center option from the drop-down menu.
- After that, go to the Customers and Jobs tab.
- Then apply the filter to the All Customers option.
- Next, hover your cursor on the customer name that you want to make inactive, then click on it when your cursor turns to an X.
- Then, you can also select the other customers that you need to make inactive.
- And afterward, you can close the Customer Center window.
Note: After you have made a customer inactive in QuickBooks, QB will display a transaction for him as ‘Name (deleted).
How to Permanently Delete a Customer in QuickBooks?
You are only allowed to remove a customer in QuickBooks that have no transactions under their name. It is to ensure that there are no discrepancies while filing taxes. There are different methods for deleting a customer in QuickBooks for QBD and QBO.
Deleting a Customer in QuickBooks Desktop
Follow the steps to Delete Customer in QuickBooks Desktop version:
- Run’ QuickBooks Desktop‘ and Click on ‘Customer‘.
- Go to ‘Customer Centre‘.
- Find the name of the Customer you want to delete under ‘Customer and Jobs’.
- Now click on the ‘Edit” menu.
- Click on the option that says ‘Delete Customer Job.’
- A message will pop up stating, “Are You Sure You Want to Delete This Customer Job?“. Now press “Yes” to continue.
- Now close the ‘Window.’

Deleting Customer in QuickBooks Online
Follow the steps to delete a customer in QuickBooks Online version:
- Open the Customer Menu in QuickBooks and Choose “Customer Centre“.
- Now Press Enter and click on the “Customer & Job” section.
- Select the Customer you want to Delete.
- Click on ‘Edit’ and then choose ‘Delete Customer Job’ and delete all customers in QuickBooks you wish to delete.
Important note: QuickBooks Desktop offers you the option to update your payroll and keep up with the most current and accurate rates and calculations for your provincial and federal tax tables. So, learn the QuickBooks Payroll Tax Table Update methods by going through the steps in our blog.
How to Restore an Inactive Customer in QuickBooks?
It is not unusual in a business for your old customers to get back to you. In that case, you can either open a whole new customer account for them or restore their previously inactive account. Follow these steps if you want to restore a Customer in QuickBooks:-
NOTE: This feature is only available for QuickBooks Online Version.
- Click on the Sales button in the left menu.
- Now choose Customer at the top.
- Check the Include inactive box in the Settings (Gear icon beside the Export Button).
- Look for the inactive customer button and then click on Make active link below the Action button.

Now you can Go to the search bar and find the Customer you just made active.
Get Experts Help To Remove A Customer in QuickBooks!
So, we hope that this post has clarified what you need to do in QuickBooks to inactive a customer account, Delete a Customer in QuickBooks, and reactivate the inactive customers. If you get stuck while following any of the above steps and need expert assistance, get in touch with our experts by placing a call on QuickBooks Data Service Solutions Helpline Number +1(855)-955-1942.
Frequently Asked Questions
A. Sometimes, duplicate entries, inactive clients, or incorrect records may clutter your QuickBooks customer list. Deleting a customer helps keep records clean, ensures accurate reports, and makes it easier to manage active client information. However, if there are historical transactions linked to that customer, deletion may not be possible; instead, you can make them inactive to preserve transaction history.
A. No, QuickBooks doesn’t allow permanent deletion of customers with recorded transactions because doing so could compromise your financial data and reports. The best option is to mark the customer as inactive. This hides them from active lists but keeps their transaction history intact for accurate reporting and compliance purposes.
A. In QuickBooks Online, go to Sales > Customers. Locate the customer, click their name, then choose Make Inactive from the drop-down menu. QuickBooks will confirm your choice, and the customer will no longer appear in your active list. If there are no transactions linked, you can fully delete them instead.
A. Deleting a customer removes them completely from your records (only possible if no transactions are linked). Making a customer inactive hides them from active lists but preserves their transaction history. Inactive status is the preferred method when you need to keep financial accuracy but no longer work with that client.