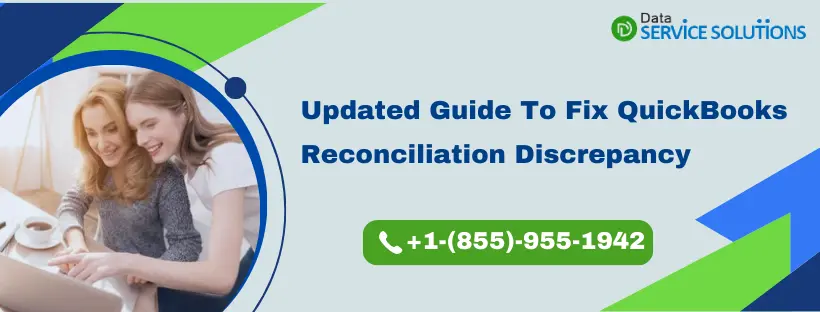When you connect your bank account with QuickBooks, you must know that your bank transactions are recorded at two different places, one at the bank’s end and the other with the QB application. However, sometimes, you may face a QuickBooks Reconciliation Discrepancy, which arises when the QB records do not match the bank statements at the end of the reconciliation. This happens when the ending balance visible in QuickBooks and bank accounts is different.
Basically, the difference between two records for a reconciliation report with no discrepancy should be $0.00, and when this does not happen, you face the reconciliation discrepancies in QuickBooks. This issue can occur in both QuickBooks desktop and online versions, and you need to run multiple reports to fix it. In this blog, we will discuss in detail the reconciliation discrepancies issues in QuickBooks.
Are you stuck at QuickBooks Reconciliation Discrepancy and are struggling to fix your ending balance? Then, get back on track swiftly with our experts. Reach out to us at the toll-free number +1-(855)-955-1942 and get assured assistance.
Reasons for QuickBooks Online Reconciliation Discrepancy
There is a lot of scope for human error that can lead to QuickBooks reconciliation problems. The reasons that can cause a discrepancy in the ending balance for the two reports are as follows:-
- The user entered the wrong ending balance at the start of the reconciliation report.
- A transaction was edited or deleted, which was already reconciled.
- A transaction is missing or duplicated in the QuickBooks application.
- The user entered a transaction into QuickBooks that the bank hadn’t yet cleared.
- An adjustment was made in the last transaction with a journal entry.
Recommended To Read – Reconcile Bank Account in QuickBooks Online and Desktop
Method to Resolve QuickBooks Desktop Reconciliation Discrepancy
Users need to go through their opening and beginning balances and run various reports to find out what is causing the error. You need to make changes to accounts and make adjustments to ensure that all discrepancies are corrected. Let’s look at the steps you need to follow:-
Step 1: Check Your Opening and Beginning Balances
Go through the opening and beginning balances for both QuickBooks and bank accounts. You need to make sure QuickBooks previous reconciliation report error is not creating a discrepancy issue in your current report. Additionally, make sure that the beginning balance for both the QuickBooks and the bank are the same.
Step 2: Figure Out Changed, Deleted or Added Transactions
You need to run multiple reports to find out about the changed, deleted, or added transactions. These solutions help you sort out the transactions causing the QuickBooks reconciliation discrepancy. These are the steps you need to follow:-
Reconciliation Discrepancy Report
This report helps you determine which transactions have changed since your last reconciliation. The transactions in this report are sorted by statement dates, which are the dates when these transactions were made. These are the steps you need to follow to run a Reconciliation discrepancy report:-
- Click on the Reports tab and move your cursor over Banking.
- Choose Reconciliation Discrepancy and choose the account you’re reconciling.
- Tap on OK and go through the report. Find out if there is an edited transaction causing the discrepancy.
- Inquire why the changes were made and then edit it if required.
Also See: How to Undo Bank Reconciliation In QuickBooks Online
Missing Checks Report
This report helps you find out if any missing check was causing the discrepancies in the ending balance of your reconciliation. These are the steps you need to follow:-
- Click on the Reports tab and move your cursor over the Banking menu.
- Choose Missing Checks from the list and choose the account you’re reconciling.
- Tap on OK and go through the report. Find out if any missing check wasn’t recorded, causing the discrepancy.
- Make sure no transactions are reported in your QuickBooks accounts if they are not on your bank statement.
Transaction Detail Report
This report helps you find out if led any changes in the transaction potentially led to QuickBooks reconciliation problems to QuickBooks reconciliation problems. These are the steps you need to follow:-
- Tap on the Reports tab and move your cursor over Custom Reports.
- Choose Transaction Detail and go to the Display tab.
- Choose the most recent date in the Date From field in QuickBooks for the account. You can leave it blank if you want to.
- Tap on the Date to field and select the date you performed the reconciliation.
- Go to the Filters tab and choose the account you’re reconciling in the Account field.
- Now go to the Entered/Last Modified field and set the Date from your last reconciliation. Enter your current date in the Date to field.
- Tap on OK to run the report.
- Go through the transactions and find the transactions that don’t match what is on the bank statement.
- Inquire why the changes were made and edit it if required.
NOTE: Do a mini-reconciliation if you need to add transactions or if you need to modify transactions you have already reconciled.
Step 3: Find the Reconciliation Adjustment
Many users tend to make QuickBooks reconciliation discrepancy adjustments to match the closing balance for both reports despite understanding why the discrepancies are occurring. You should always make sure that the Reconciliation Adjustment you are making has a reason and will not create any problem in the future.
You need to go through the account and ensure that no incorrect QuickBooks reconciliation discrepancy adjustments were made. These are the steps you need to follow:-
- Click on the Lists tab and choose the Chart of Accounts.
- Go to the Reconciliation Discrepancies account.
- Set the dates for your last few reconciliations in the Dates field.
- If any adjustments are causing the account balance to be inaccurate, you need to inquire about the adjustment. Ensure that the corrections that you made do not conflict with the adjustment.
Step 4: Review And Finish the Reconciliation
After you have reconciled your transactions, you can click on the Display button and view the Reconciliation report or click Print to print the report. And now your work is done.
However, if you do not find any issues in your accounts, then you must undo the previous reconciliation until you get the correct opening balance. Moreover, if anyone has edited or deleted a transaction from years ago, you would need to undo your reconciliations for the past few years. This will get you to the point where the opening balance is correct.
Contact Experts!
This is all about the QuickBooks reconciliation discrepancy issue. We hope that now you know how to run various reports and make all the required adjustments. If you still have any doubts left, reach out to an expert at QuickBooks Data Service Solutions Helpline Number +1-(855)-955-1942 and they can provide on-call assistance.
Frequently Asked Questions
A. A reconciliation discrepancy in QuickBooks happens when the beginning balance of your bank or credit card account doesn’t match the statement you’re reconciling against. This can occur due to deleted or modified transactions, incorrect entries, or changes made to previously reconciled data. Even a small adjustment—like editing a date or amount—can throw the balance off. Identifying the root cause quickly is essential to avoid misreporting financial data and ensure your books match your bank records.
A. The easiest way is to run the Reconciliation Discrepancy Report from the Reports menu in QuickBooks. This report lists any transactions that have been altered since the last reconciliation. You can also review the Audit Trail report to see a history of changes and pinpoint who made them and when. By comparing the report with your bank statement, you can quickly identify missing, modified, or deleted transactions.
A. Yes. If a transaction that was previously reconciled gets edited—whether it’s the date, amount, account, or even a note—it can cause the beginning balance in your reconciliation to no longer match. For example, changing the date of a payment from last month to the current month will remove it from the original reconciliation period, creating a mismatch in balances.