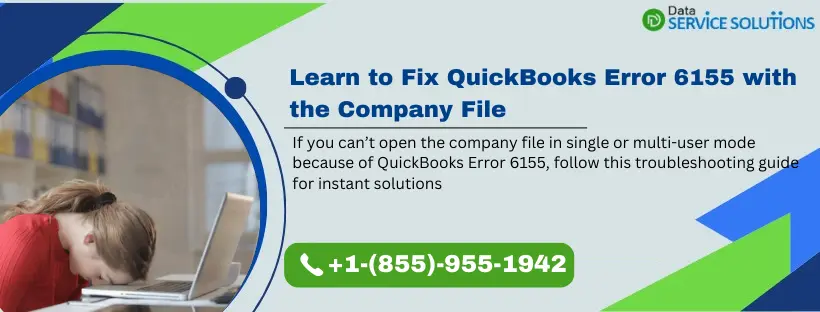Getting QuickBooks Error 6155 indicates that either your company file is having issues or QuickBooks can’t access it for some reason. Error 6155 in QuickBooks Desktop appears right after opening the company file in single-user and multi-user modes and throws an error message that reads, ‘We’re sorry. QuickBooks encountered a problem when opening the company file.’ Error Codes: (-6155,0). Basic troubleshooting, like updating QuickBooks or repairing the company file, is not always helpful in resolving this error. Thus, we have compiled this guide to help you identify the exact cause of the error and instant troubleshooting solutions to rectify it in no time.
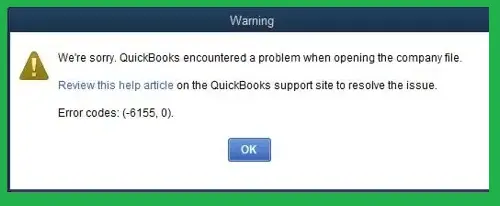
Performing advanced troubleshooting to eliminate errors in QuickBooks can be challenging. This is why we suggest getting in touch with our team of certified experts at +1-(855)-955-1942 for safe and instant troubleshooting
What are the Causes of QuickBooks Error 6155?
The following are the primary factors that might have triggered the QuickBooks error 6155 0 and restricted you from accessing the company file:
- The installation of the QuickBooks application on the system is incomplete.
- QuickBooks company file is damaged or corrupted.
- In case the company file is missing from the QuickBooks installation directory.
- QuickBooks company file error 6155 might result from an outdated QuickBooks Desktop program.
- Having the company file on a network drive instead of the system’s local storage.
- Use a file-sharing service like Dropbox or Google Drive to access the company file.
- Encrypting the company file using some encryption software.
Instant Methods to Troubleshoot QuickBooks Error Code 6155 0
Below are some of the most effective solutions you can follow to resolve error 6155 and avoid getting it in the future.
Solution 1: Update QuickBooks Desktop
The first solution is to ensure that QuickBooks Desktop is up to date, as new releases are a way to enhance the application with recent changes and security improvements. If you want to check the current version, open the QuickBooks application and hit F2 or Control +1 key to open the Product Information window. At the bottom of this screen, you can check the version. If it is outdated, follow the steps below to update QB:
- You must close the QuickBooks application first and then hit the Window Start button on the desktop.
- Type QuickBooks Desktop in the search box, and from the result page, right-click the QB icon and then select the Run as administrator option.
- Choose the Help tab in the No Company Open window and click the Update QuickBooks Desktop option.
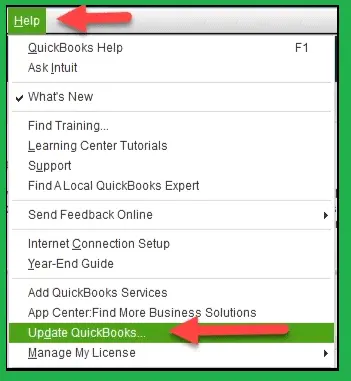
- Click the Options tab, choose Mark All, and then Save.
- From the Update Now tab, select the checkbox to Reset Updates, and after that, when you are ready, select Get Updates.
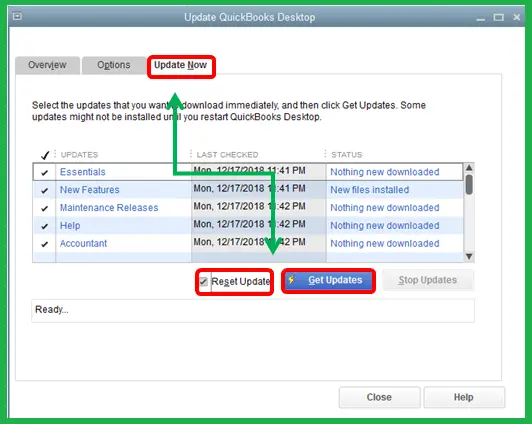
- Lastly, as you download the updates, close and re-launch the QuickBooks program. As you see the prompt to install the updates, choose Yes.
Reboot the system and check if QuickBooks error 6155 is eliminated. If not, follow the next troubleshooting solution.
Solution 2: Run QB File Doctor to Repair the Company File
If the solution above did not eliminate QuickBooks error 6155 0, run the QuickBooks File Doctor Tool to fix the company file issues with the instructions below.
- If you do not have QuickBooks Tool Hub, download it from HERE and save the file (QuickBooksToolHub.exe) to an easily accessible location.
- You will get a prompt to install the file as you open it.
- Do follow all the instructions carefully, and when the installation process is completed, double-click on the Tool Hub icon to open it.
- Choose Company File Issues, click the option to Run QuickBooks File Doctor, and wait for about a minute until the file doctor opens.
Note: You can manually search QuickBooks Desktop File Doc if the above step does not help you launch it.
- A drop-down menu will appear when you click the QuickBooks File Doctor option. From the list, choose the company file you want to fix.
Note: In case you cannot find the specific company file, click the Browse and Search option to find it.
- Click Check your file, select Continue, and enter your QB admin password.
- Choose Next, and the scan and repair process will start.
Scanning and repairing the company file can take 10–15 minutes, depending on your file size. Sometimes, the result might say that the scan was unsuccessful, even if it fixes the issue. To double-check, launch QuickBooks and open the company file once the scan finishes.
If repairing the company file does not help resolve QuickBooks company file error 6155, follow the next troubleshooting solution.
Solution 3: Verify and Rebuild the Damaged Data in QuickBooks
In QuickBooks, the verify and rebuild tool is one of the most useful utilities to repair damage in the company file. Follow the steps below to learn how to utilize this utility to repair the damaged company file.
Verifying the Data in the Company File
- The initial step is to verify if there is damage to QuickBooks data. To verify the data, move to the Window tab and choose Close All.
- Under the File menu, select Utilities, click Verify Data, and then wait for the results.
- One of the three options below might show up after verifying the data:
- If the message says QB detected no problems with the data— the data is free of corruption or damage.
- If you see an error message- You can search for solutions to those specific errors on the QuickBooks support site.
- If you see, ‘Your data has lost integrity– You must rebuild it and fix the damage.
Rebuilding the Data in the Company File
If you have received the message that your data has lost integrity, then rebuild the data by following the steps below:
- Under the File menu, select Utilities and then click Rebuild Data.
- Choose the OK option if you get a prompt to create a data backup.
- Save the backup company file, click OK, and ensure you do not replace the previous backup with the new one.
- Name the new backup file and choose Save.
- When you see the message stating, Rebuild has completed, click OK.
- To restore the backup data, move to the File tab and choose the Open or Restore Company option.
You must verify the data again to check for additional damage and re-access the company file to check if QuickBooks error code 6155 is fixed. If not, the next troubleshooting solution might help.
Solution 4: Repair the Installation Issue in the QB Program
If anything goes wrong while installing the QuickBooks application, you might encounter several errors, including error 6155. You can utilize the QB Program Diagnostic tool to fix almost every QuickBooks installation issue. Following are the steps to run the Program Diagnostic Tool:
- Open the QuickBooks Tool Hub and click the Installation Issues option.
- Click QuickBooks Program Diagnostic Tool, let it run, and wait for about 20 minutes till the process is completed.
- Reboot the system, launch QuickBooks, and try to access the company file.
However, if you still cannot open the company file, follow the next solution.
Solution 5: Copy the QB Company File and Paste it on the Desktop
To get rid of QuickBooks Desktop error code 6155 0, you must first check if the issue is with the company file or the folder in which it is saved.
- Look for the file with a .QBW extension, and when you find the file, right-click on it.
- From the drop-down menu, click Copy, move to the desktop, and Paste the company file.
- After that, right-click the company file you pasted on the desktop and select Rename. Ensure the name is short and contains no special characters or symbols. You can add ‘test‘ in the end while renaming the file.
- Launch QuickBooks by pressing the Control key and double-clicking the QB icon.
- Click Open or Restore an existing company in the No Company Open window.
- Browse and select the company file on the desktop and open it to check if QuickBooks Desktop error 6155 is rectified.
Note: If you can open the company file from the desktop, it implies that the file’s original location/folder is damaged. In this case, you must create a new folder to save the company file.
However, if you still can’t access the company file, reinstall QuickBooks with the next troubleshooting solution.
Solution 6: Re-install the QuickBooks Desktop Software
Reinstalling the QuickBooks Desktop program is the last resort if none of the solutions above helps resolve the issue. Reinstalling ensures that there are no hidden bugs in the application that can trigger QuickBooks error 6155.
1st Step: Remove/Delete QuickBooks
- Choose the Windows Start menu and select Control Panel from the options.
- Click the Programs and Features or Uninstall a Program option to open the list of programs installed on the system.
- If you have multiple versions of QB on the system, select the version of QuickBooks you want to delete and choose Uninstall/Change, Remove. Then click Next.
Note: If you cannot see the above option, sign in to Windows as an admin.
2nd Step: Download and Install QuickBooks Desktop
- After removing the QuickBooks application, download a fresh copy of the application. Before installing, ensure you have the product and license number with you, as you will need it when installing QuickBooks Desktop. Now, follow the below steps:
- To download the QuickBooks Installer, visit the Download and Updates page on the official QuickBooks website.
- Click the Yes option if you use QB Desktop on multiple systems simultaneously.
- In the next standard setup window, choose your country, product, and QB version and click Search.
- In the next window, choose the Download option.
- If you are using QB Desktop on a single system, click No or Not Sure, and from the Express Setup window, select Download.
- Find and double-click the QuickBooks.exe file to begin the installation.
- Follow the instructions to install the QuickBooks program on the system.
- Accept the software license agreement, click Next, and type the product and license numbers.
- Click Next to complete the installation.
Finally, launch the QB Desktop application and open the company file to check if QuickBooks error 6155 is resolved.
How to Troubleshoot QuickBooks Error 6155 in Multi-user Mode?
The solutions below are for users facing this error while accessing the company file in multi-user mode.
Solution 1: Map the Network Drive on the System
To have the company file over a network drive, use these steps:
- As you hit the Windows key, it will open the Start menu on the desktop screen.
- In the search panel, type This PC.
- From the search results window, click This PC.
- Click the More (…) option and select Map network drive.
Note: If you can’t find the above option, right-click This PC and click Map network drive.
- Choose a drive letter in Drive and then:
- Either enter the full path of the folder you wish to map.
- Or, enter only the path to the server system from where the file is hosted and click the Browse option to find the folder.
- Select the Reconnect at sign-in option and Finish to keep the drive mapped every time a user logs in to the system.
Solution 2: Turn On the Network Discovery and Turn Off Password Protected Options
Enable the Network Discovery option on the server so the company file is visible when you try to open it using a UNC path. Moreover, the Windows OS will ask you to enter a network password if Password Protected Sharing is enabled. As a solution, you can either log in using the network password or disable the feature. Implement the following steps on the Server or Host system and the workstations over the network:
- Move to the Control Panel from the Start menu and choose Network and Sharing Center.
- Click Change Advanced Sharing Settings and extend the Profile type you currently use.
- Under the Network Discovery tab, select the Turn on Network Discovery option.
- Under the Password Protected Sharing, click the Turn off password–protected sharing option and then choose Save Changes.
Solution 3: Ensure that the Company File is Not Encrypted
If the company file is compressed or encrypted on the server, you might get QuickBooks error 6155 in a multi-user environment. To fix this problem, follow the steps below:
- Find and right-click the company file (.QBW) and choose the Properties option.
- Click Advanced, and clear the checkboxes for the Compress and Encrypt options.
- Finally, click OK.
Summing Up
Through this article, we highlighted efficient ways to rectify QuickBooks Error 6155. However, we understand that a few users might not be as proficient as others in implementing these solutions, so our support team is available 24/7 at +1-(855)-955-1942. We are always ready to guide you in fixing errors that can appear in QuickBooks anytime.
Frequently Asked Questions
Ans: You have the option to either manually or automatically update the QuickBooks application. When QuickBooks updates are automatically downloaded, the Update Available option appears at the top right corner of the status bar. To install the updates, you can close QuickBooks while keeping the system/PC on.
Ans: Clean install tool was a utility inside the QuickBooks Tool hub that is now discontinued. You need to follow the procedure of manually uninstalling and reinstalling QuickBooks to fix QuickBooks error 1566.
Ans: To fix error 6155, you must apply these solutions:
1. Get the latest updates of the QuickBooks software.
2. Download and install QB Tool Hub to run the File Doctor.
3. Repair the issues in QuickBooks installation with the Program Diagnostic tool.
4. Verify and Rebuild the QuickBooks data.
5. Change the location of the company file.
6. Clean install QuickBooks Desktop.
An incomplete or damaged installation of the QuickBooks application is the main factor behind the appearance of QuickBooks Error code 6155.