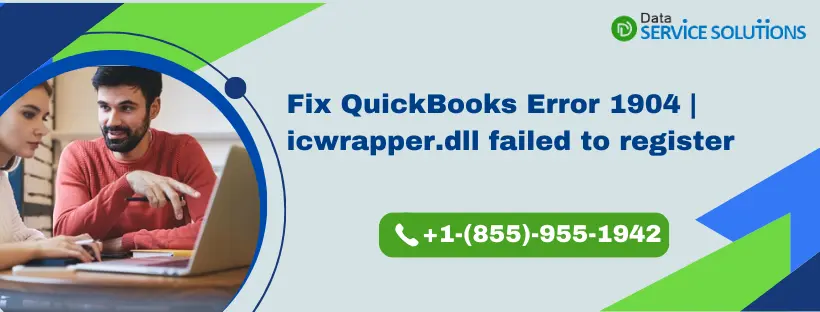QuickBooks error 1904 is a common issue that occurs when you try to install or update QuickBooks on your computer. This error can prevent you from using QuickBooks properly and may cause data loss or corruption. In this blog post, we will explain what causes QuickBooks error 1904, how to fix it, and how to prevent it from happening again.
What causes QuickBooks error 1904?
QuickBooks error 1904 is usually caused by one of the following reasons:
- Damaged or missing Microsoft Visual C++ components that are required for QuickBooks to run.
- Incorrect or insufficient permissions to access the Windows registry or system files.
- Interference from antivirus or firewall software that blocks QuickBooks installation or update.
- Corrupted or outdated QuickBooks installation files.
How to fix QuickBooks error 1904?
Depending on the cause of the error, you can try one or more of the following solutions to fix QuickBooks error 1904:
- Solution 1: Run the QuickBooks Install Diagnostic Tool. This tool can automatically detect and fix common installation issues, such as missing or damaged Microsoft components. To run the tool, follow these steps:
- Download the QuickBooks Tool Hub from the official website and save it on your desktop.
- Open the file and follow the on-screen instructions to install the tool hub.
- Launch the tool hub and select Installation Issues from the menu.
- Click on QuickBooks Install Diagnostic Tool and wait for it to complete the scan and repair process.
- Restart your computer and try to install or update QuickBooks again.
- Solution 2: Update your Windows system. Sometimes, outdated Windows components can cause compatibility issues with QuickBooks. To update your Windows system, follow these steps:
- Click on the Start button and select Settings.
- Click on Update & Security and then on Windows Update.
- Click on Check for updates and wait for Windows to download and install any available updates.
- Restart your computer and try to install or update QuickBooks again.
- Solution 3: Change the permissions for the Windows registry and system files. If you don’t have enough permissions to access the Windows registry or system files, you may encounter QuickBooks error 1904. To change the permissions, follow these steps:
- Press the Windows + R keys to open the Run dialog box.
- Type regedit and click OK to open the Registry Editor.
- Navigate to HKEY_LOCAL_MACHINE\SOFTWARE\Microsoft\Windows NT\CurrentVersion\Windows
- Right-click on Windows and select Permissions.
- Click on Add and type Everyone in the Enter the object names to select box. Click OK.
- Check the Full Control box under Allow and click OK.
- Close the Registry Editor and restart your computer.
- Try to install or update QuickBooks again.
- Solution 4: Temporarily disable your antivirus or firewall software. Sometimes, your antivirus or firewall software may block QuickBooks installation or update, causing QuickBooks error 1904. To temporarily disable your antivirus or firewall software, follow these steps:
- Locate the icon of your antivirus or firewall software in the system tray (near the clock) and right-click on it.
- Select Disable, Turn off, or a similar option from the menu. You may need to enter a password or confirm your choice.
- Choose a time period for which you want to disable your antivirus or firewall software, such as 15 minutes or until restart.
- Try to install or update QuickBooks again.
- Remember to enable your antivirus or firewall software after you finish installing or updating QuickBooks.
How to prevent QuickBooks error 1904 from happening again?
To prevent QuickBooks error 1904 from happening again, you should:
- Keep your Windows system and Microsoft components updated regularly.
- Run the QuickBooks Install Diagnostic Tool before installing or updating QuickBooks.
- Check your antivirus or firewall settings and make sure they don’t interfere with QuickBooks installation or update.
We hope this blog post has helped you understand what causes QuickBooks error 1904, how to fix it, and how to prevent it from happening again. If you need further assistance, please contact our support team. We are available 24/7 to help you with any QuickBooks issues. Thank you for choosing QuickBooks!
Frequently Asked Questions
Ans: Yes, it is likely possible that problems in the Microsoft component, like MSXML, might set off the QB error code 1904. The following are the instances where the issue gets provoked:+
1. In case the Microsoft XML Parser (MSXML) is unregistered or damaged.
2. When the QB Desktop is in the process of getting installed on the system, it uses the QBRegistration.dat file. As this particular file is in XML format, the setup program employs MSXML 4 to read the file.Therefore, if MSXML 4 is damaged or not correctly installed on Windows, it cannot read the file.
3. In case the Microsoft Core XML Services DLL (MSXML.dll) file that is part of the Windows OS is missing, unregistered, or damaged, it might provoke this error in QB Desktop.
Ans: The following are the signs you might notice while operating the QB application:
1. The system or the software might freeze occasionally because of QuickBooks install error 1904.
2. You might experience some lagging problems on the system, which will eventually get severe in the long run until the issue is resolved.
3. You might witness some QB files are missing.
4. Lastly, your system may not download any further automatic updates.