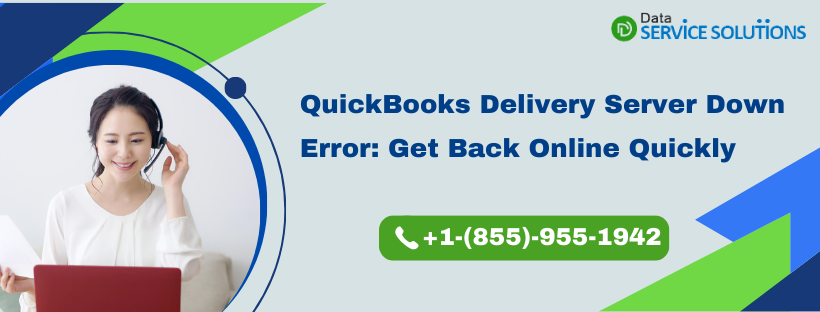Delivery server issue, in particular, has recently surfaced in QuickBooks Online. This error message appears when users send invoices/sales forms as attachments in emails to their customers through QuickBooks. With this error, a message appears on the screen stating, ‘QuickBooks Delivery Server Down Error.’ It happens when your email bounces back, and the recipient’s email service sends a failure message regarding this error. Fixing this issue in QB Online is tricky and time-consuming, as you might get this error even while following the standard procedure of sending the invoices. Experts suggest re-configuring the settings for the company email address to fix the delivery server down error in QuickBooks.
If you want to learn how to do it, read this article until the end. Implementing the solutions mentioned here can help you instantly eliminate QuickBooks Online Delivery Server Down error.
Are the standard QuickBooks instructions not helpful in fixing the QuickBooks Online Delivery Server Down error? If yes, call us at the +1-(855)-955-1942, and our experts will help you get rid of this issue in no time
Primary Reasons for the Occurrence of Delivery Server Down Error in QuickBooks Online
Below are some of the most common misconfigurations that can result in a delivery server down error while sending emails in QuickBooks.
- Incorrect info in customer-facing and company email addresses.
- Incorrect location’s email address when location tracking is used to send sales forms.
- Using invalid characters (! @ # $ % ^ & * ( ) _ – = + : “) in the invoices.
- Misconfigured attachment settings in QuickBooks.
- Issues with the file that you are trying to send.
- Incorrect Adobe Acrobat settings and improperly configured PDF settings in the browser.
You might face this issue for one or more of the reasons listed above. Next, this article will discuss the solutions to each cause to eliminate the issue from the core.
Check to Verify the Email Address Format
As discussed above; the QB Delivery Server Down issue can result from incorrect info in the email addresses. So, check the email address format to send the invoices, and if you find any issues, fix them with the help of the instructions below.
Step 1: Verify Your company’s and customer-facing email address.
You must ensure that your company’s email and all customer-facing email fields are complete, don’t have prefixes, and have a valid format.
- Click the Gear ⚙ icon for Settings and then select Account and Settings.
- Move to the Company tab and choose the Contact info option.
- Under the Contact info window, check the Company and Customer-facing emails. To ensure the format is correct, use the examples below for reference.
- Valid: mybusiness@mybusiness.com
- Invalid: email:mybusiness@mybusiness.com
Step 2: Verify the Email Address Used for Location
Location tracking is a feature in QBO that keeps track of all the payments for one location and deposits them as a group. An issue in the email address format of the location on the sales form might trigger a QuickBooks Deliver Server Down error. To verify and fix it, follow the instructions below.
NOTE: You can skip this step if you do not use Location Tracking.
- Move to Settings ⚙ and choose the All Lists option, then Locations.
- Search the location that you have on the invoice and then go to the Action column.
- Click the option to Edit from the drop-down list.
- Make sure the email address in the ‘This location has a different email address for communicating with customers‘ field is correct, and if not, make the necessary changes.
- Finally, select Save and resend the sales form.
Check the Format for Invoice
If the invoice you tried to send has special characters like! @ # $ % ^ & * ( ) _ – = + , it might trigger Deliver Server Down error message. You must eliminate any of these special characters on the following info.
- Attachment name
- Description
- Message
- Custom form templates
- Email address
Check the Email Option for the Sales Forms
When emailing the sales form, you must ensure to update the attachment setting.
- In the Settings ⚙, find and select the Account and Settings option.
- In the Sales tab, select the Online Delivery option.
- Choose or clear the checkbox next to the PDF Attached option, and click Save and then Done.
Try to resend the sales form to check if the QuickBooks Delivery Server Down error is eliminated.
If you are Unable to Locate the PDF Viewer in QuickBooks, check our blog, QuickBooks Unable To Locate PDF Viewer Issue.
Fix Print and PDF Settings if Required
Ensure that the file you have attached with the invoices is not a ZIP file. Also, check that the file size should not exceed 25 MB and does not have special characters.
Check the Adobe Acrobat or Reader Settings
Reconfiguring the Adobe Acrobat or Reader settings can help you eliminate QuickBooks Deliver Server Down error in QuickBooks Online. Follow the steps below to check the settings and reconfigure them if required.
Windows-Specific Adobe Configuration
- Launch Adobe, go to File, and select Print.
- Select the Fit to Printable Area option under the Page Scaling menu.
- Finally, click the OK option to print.
Mac-Specific Adobe Configuration
- Launch Adobe, and under the File tab, select Print.
- Select the Printer option in the Print window and choose Yes.
- Click Show Details and select Paper Handling from the Layout menu.
- Choose the option that says ‘Scale to Fir Paper Size.’
- Now click the Print option.
Now ensure to have the following configuration of the Adobe Reader on your system.
- Orientation: Automatic
- Size: Actual size
- Choose paper source by PDF page size: On
Check the PDF Settings of the Browser
We have provided you with easy instructions to configure the PDF settings for two different browsers that can help you eliminate the Deliver Server Down alert. Follow the steps for the default browser you currently use on the system:
Google Chrome:
If your default browser is Google Chrome, modify the default download permissions.
Follow the below steps:
- On your desktop, double-click the Google Chrome icon to open it.
- At the top right corner, select the three vertical dots ⋮ and a drop-down list will appear on the screen; click the Settings option.
- Go to the Privacy and Security tab and then select Site Settings.
- Click Additional Permissions, and afterward, select the Automatic Downloads option.
- Finally, select the option that you wish as your default setting.
Firefox:
If your default browser is Firefox, set Adobe Reader as the default PDF viewer. To learn how to do so, follow the steps below:
- Open the Firefox browser, click Options, and then choose Applications.
- Under the Content Type area, scroll down to find Portable Document Format (PDF).
- Select the Action column next to Portable Document Format (PDF), then choose an application to open the PDF. Select the Use Adobe Acrobat option (in Firefox) to use the Acrobat plug-in within the browser.
Related News: Fix QuickBooks Missing PDF Component Error With Latest Methods
Clear Cache and Cookies from the Browser
QuickBooks Online utilizes cache and cookies to run faster. However, sometimes you might receive a QuickBooks Server Down error due to excessive browser data in the form of cache and cookies. Follow the instructions below to eliminate this excessive data to resolve the error.
Google Chrome
- Open Chrome browser, and choose the More option from the top right corner.
- Select the More Tools option and then click Clear browsing data.
- From the top, choose a specific time range.
- If you want to delete everything, choose the All Time option.
- Tick-mark the checkboxes for
- Cached Images and Files
- Cookies and Other Site Data
- Finally, click the Clear Data option.
Firefox
- Choose the Settings option under the menu bar (three horizontal lines) and then click the Privacy & Security panel.
- Under the Cookies and Site Data section, choose the option to Clear Data.
- If you see the tick mark beside Cookies and Site Data, remove it and put a tickmark beside the Cached Web Content option.
- Finally, select the Clear button and exit from the settings page.
NOTE: Login to your QuickBooks Online account using your credentials and try to send an email to check if the Delivery Server Down alert is removed. If the error persists, we recommend that you use another supported browser.
Summing Up!!
By now, you must have understood that rectifying the QuickBooks Delivery Server Down Error demands patience. But with proper troubleshooting solutions, you can eliminate this error quickly. However, even after taking all the necessary measures mentioned above, if you cannot eliminate the QuickBooks Online Delivery Server Down error message, do not panic. Get all the required help from our support that is just a call away from you. Call us at the +1-(855)-955-1942 and discuss all your issues right from the beginning to get instant solutions.
Frequently Asked Questions:
Ans: To enable email to send invoices in QuickBooks, from any open report, select the Email option. And easily send your transactions or reports. You can also log in to your Intuit credentials and also add a message and attach a file.
Ans: To send an invoice to Outlook from QB, click on Edit < Preferences options. Then, choose the Send Forms options and click on Outlook to set it up, and then hit OK.
Ans: Location tracking in QuickBooks Online helps to collect and classify data from various locations, departments, offices, and regions of the same company. You can see all the payments for one location and deposit them as a group. To enable the feature of location tracking in QuickBooks, follow the steps below:
1. Under Settings, select the Account and Settings option, and then click Advanced.
2. Move to the Categories section and choose the Edit option.
3. Choose the checkbox to track locations.
4.Click Save, then Done.