Being a QuickBooks user, getting stuck over various errors while processing payroll in the software has become a very common thing to encounter. Some errors restrict you from accessing the payroll data, while others restrict you from processing the payroll. However, one of the payroll errors is QuickBooks Error 30159, which appears as a result of a misconfiguration of the file setup in the Windows OS.
The error restricts you from processing payroll in the application and displays the warning message as, “error code 30159 – Unable to load account for PSID null: Entitlement is Enabled, but Entitlement Unit is deactivated.” The error generally happens because your QBD fails to verify your payroll subscription. However, you can opt for multiple methods mentioned in the blog below to rectify QuickBooks Payroll Error 30159, so go through the given blog carefully.
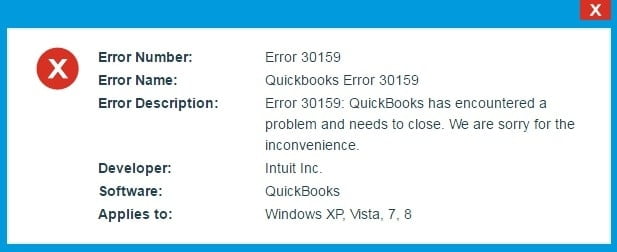
Struggling to find the perfect solution to rectify the QuickBooks Desktop Error 30159? then call the experts at the toll-free number +1-(855)-955-1942 and get your queries resolved instantly.
Significant Reasons for QuickBooks Payroll Error 30159
Faults in the application’s technical part, such as EIN number and paysub.ini can cause QuickBooks error code 30159.
The complete list of reasons is given below:
- Your payroll subscription is expired.
- There is more than one active payroll agreement with an inactive Direct Deposit agreement.
- QuickBooks Desktop file: paysub.ini is damaged.
- Your data was damaged.
- Maybe You are using an older version of the QB application.
- Your service key is incorrect.
- Employer Identification Number (EIN) in the company file is incorrect.
- The PSID in your company file is incorrect.
- Your QuickBooks Desktop version is incompatible with the version of windows you are using.
- The status of the payroll subscription in the QuickBooks desktop Service keys screen shows as “Invalid number or EIN”
- The EIN you are trying to add was registered in the past.
ALSO READ: Want To Add Employee to QuickBooks Payroll [New & Scheduled]? Read It!
Easy Troubleshooting Steps for QuickBooks Error 30159
When the payroll subscription verification error 30159 message appears on your system, you have several options, including modifying paysub.ini, verifying your payroll subscription, and more. Let’s go over the procedure for resolving this error step by step:
Solution 1- Verify Desktop Payroll Subscription
You will receive a payroll subscription verification Error Code 30159 in QuickBooks Desktop messages if you have an inactive payroll subscription. There are two ways to verify your desktop payroll subscription- either through your company file or through your Intuit account. Let’s look at both ways:
Through your Company File
You may easily validate your payroll subscription and resolve QuickBooks Payroll Error 30159 by accessing your company file:
- Open your company file and click on the Employees tab.
- Click on My Payroll Service and choose Account/Billing Info.
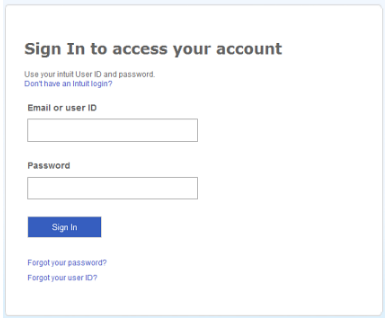
- Enter your Intuit account’s login credentials. Now your QuickBooks account page will open up.
- Check if your payroll service is active under status, click on Resubscribe if required.
Through your Intuit Account
QuickBooks Payroll Error 30159 can simply be fixed by verifying your payroll subscription through your Intuit account. Follow the steps:
- Sign in to your Intuit account.
- Check under Status if it says ‘Active’. Click on Resubscribe if required.
Note: Follow the onscreen steps to reactivate your payroll services if required, and it may take up to 24 hours to reactivate of your subscription. The status section will show Active once the reactivation process is complete.
Solution 2- Rename the Paysub.ini File
Paysub.ini files are necessary to store payroll subscription information. If these files are corrupt, you will receive enhanced payroll error 30159. Simply renaming them will result in the creation of new files. To accomplish this, follow these steps:
Paysub.ini is a file on Windows that is hidden and thus you are required to change the Window’s folder settings.
- Double-click on My Computer and then tap on Organize.
- Tap on the Folder and Search Option and then go to the View tab.
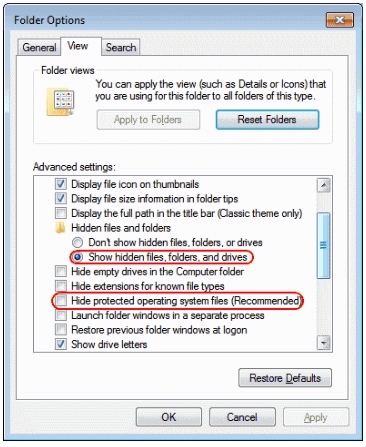
- Now click on Hidden Files and Folders and tickmark Show Hidden Files, Folders and Drives.
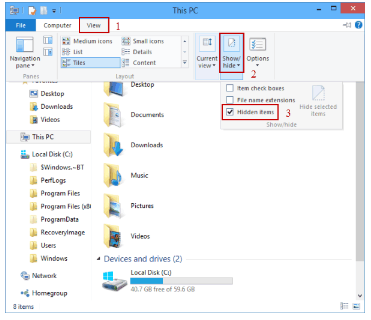
- Choose Apply and then tap OK.
- Now again, open My Computers and search Paysub.ini In the top search bar.
- Once the Paysub.ini file is visible, you need to right-click on it and click on Rename.
- Rename the file extension from .ini to .old .
- You need to follow the same process for all Paysub files.
Solution 3- Include EIN in the Company File
Employer Identification Number is a very crucial part of your company file. You are bound to face QuickBooks desktop error 30159 if that number is incorrect or missing. You can simply add it by following these steps:
- Log into QuickBooks.
- Click on the Employee tab and select Payroll.
- Use My Existing Payroll Service.
- Under Identify Subscription, select Use Subscription Number xxxxxxxx (Payroll Subscription Version).
- You need to select Other: I have an existing subscription and a Zip Code and feed in your information.
- Now click on Open and then Next.
- Once the Add Company information window is open, you need to choose Next to add the company EIN.
- You can choose Print or Return to QuickBooks Desktop.
NOTE: The Validating Payroll Subscription window will open up and the service will be added automatically.
- Verify the Service Key.
- Go to the Employees tab and tap on My Payroll Service, then click on Manage Service Keys.
- Click on View to display the new service key with an Active Status.
If you purchased a QuickBooks Desktop subscription straight from Intuit before creating a company file the steps you need to follow to fix QuickBooks error code 30159 are:
- Note down the service key of the EIN you are adding.
- Click on the Employee tab and then choose Payroll. Select Enter Payroll Service Key.
- Tap on Add and enter the service key as one number (Don’t add hyphens in between)
- If the payroll service key is already in the company file, select Edit instead of Add. After that, type in the Service Key.
- Click on Next and then Finish.
- A new Tax Table will be added and all your payroll functions will be activated in your file.
Solution 4- Manually Update your Windows
If your current Windows version is not compatible with the version of QuickBooks you are using, you will face QuickBooks payroll error 30159.
Update your Windows system manually by following these steps:
- Tap on the Windows start button, go to the search field and type Update.
- Press enter and the Windows Update window will open up.
- Click on the Check for Updates button.
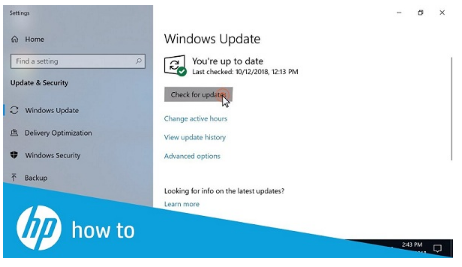
- Your system will search for Updates and if it is available, it will show on your window.
- Download it if there is any update and then install it.
- Once the installation process is over, restart your system.
Solution 5- Use Repair Utility
This utility can help you scan and repair the damage that is causing QuickBooks Payroll Update Error 30159. Follow these steps in order to use it:
- Download the QuickBooks Payroll Error 30159 repair utility tool and install it on your system.
- Tap on Scan and it should start scanning for the damages.
- Click on Fix QB Errors.
- Once it is done, restart your system.
Solution 6- Install and Uninstall QuickBooks in Selective Startup
QuickBooks Desktop Error 30159 can happen when one or more background applications interfere with the operation of another. QuickBooks can be installed in Selective startup mode to ensure that it is not interrupted by background applications:
- Create a backup of your company file.
- Note down your QuickBooks desktop product and license info.
- Press Windows+R to open the Run command window.
- Type MSConfig and tap on OK.
- Go to the General tab and select Selective Startup and Load System Services.
- Go to the Services tab and select Hide all Microsoft Services.
- Click on Disable All.
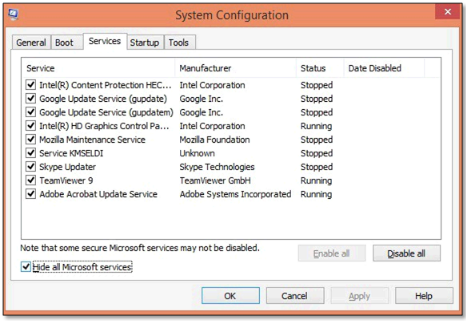
- Untick the Hide all Microsoft services checkbox.
- Ensure that the Windows Installer checkbox is selected from the list of services.
- Tap on OK.
- Select Restart on the system configuration window.
- Clean install QuickBooks Desktop.
- On the keyboard press Windows+R to open the Run command.
- Type MSConfig and tap on OK.
- Select Normal Startup in the General tab.
- Tap on OK.
- On the System Configuration Window, click on Restart.
Instant Support to Overcome QuickBooks Payroll Update Error 30159!
We spoke about what causes QuickBooks Error 30159 and how to fix it. Hopefully, you will be able to follow the solutions mentioned above and rectify the error easily. However, If the error message persists, we recommend you to connect with our experts by giving us a call on QuickBooks Data Service Solutions Helpline Number +1(855)-955-1942.
Frequently Asked Questions
A. QuickBooks Error 30159 is a common payroll-related error that generally arises due to issues with the system file configuration or mismanaged Windows file settings. It often appears when users try to update payroll or run QuickBooks with incomplete installation files. Factors like an outdated Windows operating system, damaged QuickBooks company files, corrupted system files, or inactive payroll subscription can also trigger the error. Identifying the root cause early helps in applying the right troubleshooting method and prevents further disruption in payroll processing.
A. Several reasons can lead to QuickBooks Error 30159, including:
a. An inactive or expired QuickBooks payroll subscription.
b. Corrupted or damaged Windows system files.
c. Incomplete QuickBooks installation or incorrectly configured setup.
d. Malware or virus attacks damaging essential program files.
e. Incorrect Employer Identification Number (EIN) details in payroll setup.
f. Misconfigured Windows registry entries.
Since the error can stem from multiple issues, a step-by-step diagnosis is recommended to pinpoint the exact cause.
A. Yes, an outdated or unsupported Windows operating system can trigger QuickBooks Error 30159. When Windows lacks the latest updates, it may not support critical QuickBooks payroll components. Missing security patches and outdated system files interfere with smooth software functioning. Updating Windows to the most recent version ensures compatibility, improves performance, and reduces chances of payroll-related errors. Therefore, keeping both QuickBooks and Windows updated is a preventive measure against recurring technical issues.

