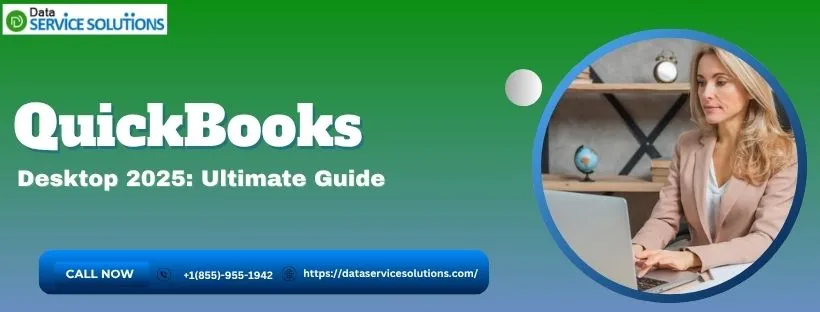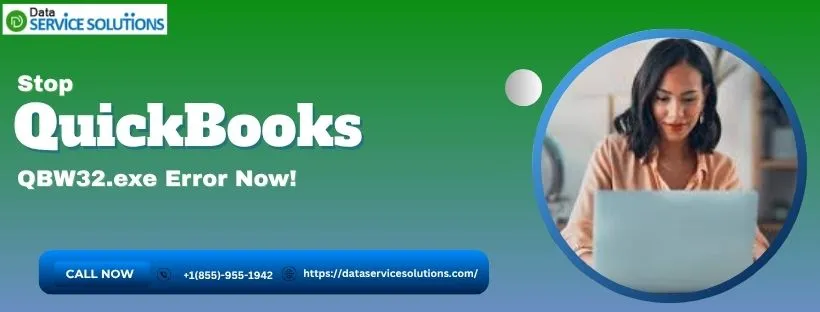A bank feed is a secure online connection between Sage Accounting and your bank. Once set up, automatically allows you import credit card transactions into Sage 50. Moreover, you can match or create transactions automatically and thus, you no longer have to manually enter the transactions or import them from a downloaded file. Besides, you can use the information imported from the bank to match payments to outstanding invoices and automatically create bank transactions in Sage Accounting. If wondering how to import transactions into Sage follow the steps covered ahead in this blog.
Steps To Import Credit Card/ Statements Transactions Into Sage 50
You can import credit card transactions into Sage 50 with the help of Accounting that you have downloaded from the Internet. But before you begin to do so, try considering the below-given factors:
- Make sure to select the OFX format (an e-file format supported by most banks) while you download the Internet bank statement.
- However, if you belong to a bank where the OFX format is not supported, you can download your bank statement in CSV format.
- One needs to know that when you import and map your bank transactions, and the system detects no activity for 2 hours, the system logs off for security reasons.
Proceed with the below-given steps to Import Bank Statements:
- Go to the Banking tab, from there select Transactions followed by Banking menu option. It will display the following screen:
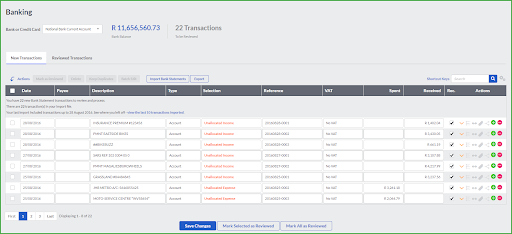
- After that, click on the Import Bank Statements option.

- Then, from the drop-down list, [select the Bank or Credit Card account]. The statement details will be imported into the selected bank or credit card account.
After that, you’ll come across two Date Range options as mentioned below:
| Options | Explanation |
| All Transactions | You can go for this option, if you want to import all of the transactions stored in the import file. |
| Dates to Import | This option allows you to import new transactions by selecting the relevant date range. |
- In the Import File field, click on Browse to search for your downloaded bank statement (OFX or CSV format).
- If you want to import a CSV file, it will activate the Date Format field.
Note: Whenever you open your CSV file, make sure that the selected date format matches with the one displayed in the CSV file.
- The CSV file must be in a particular format i.e. with three columns: Date, Description and Amount. The first line displays the column headings whereas the rest have the bank statement information. For example:
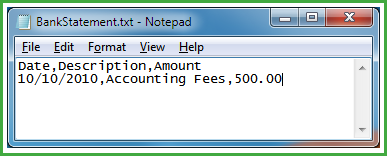
- After selecting your bank statement and bank or credit card account, click on the Import File option. It will upload the bank or credit card statement details in your Accounting company.
- The transactions will display as follows:
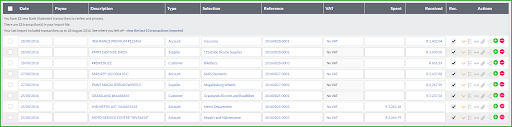
- Moving ahead, you’ll have the option to view the last ten imported transactions:
- If you make any changes while going through the transactions, it will be saved automatically when you move to a new page.
- Accounting will itself detect and display whether the transaction is a receipt or a payment.
- Accounting allows you to split transactions on the bank statement and link the amounts to other transactions by clicking on split.
- Make sure to select the other transaction that you are splitting the selected transaction with, and enter the required amount.
- Then, click on Save. The transactions will now appear as split on the Bank Statement and will process the transaction like this when saving.
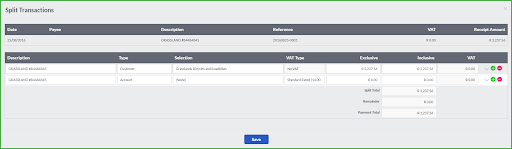
What To Do If You Come Across Duplicates Found Option?
At times, while you import credit card transactions into Sage 50, you will be notified of possible duplicate transactions that you might have to review. Therefore, the receipts will automatically be matched and reconciled( whenever you use Online Payments by Sage Pay and your customers pay you), when you import your Sage Pay bank statement.
- When you click on the Duplicates Found link (in the Selection field), Accounting will explain to you where you can find the Duplicate Transactions.
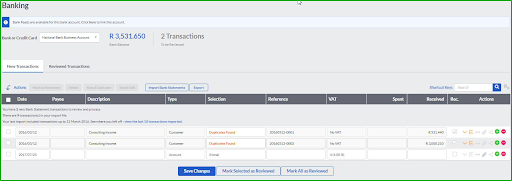
- Then, click on the Show More/Less option.
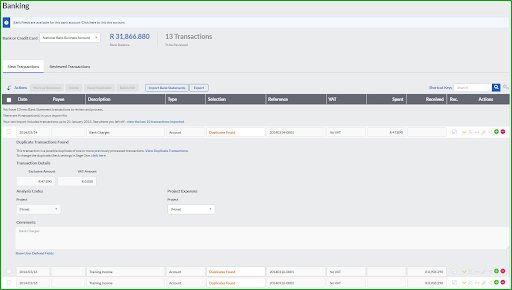
- After that, Go to View Duplicate Transactions option so that you can see the duplicate transactions.
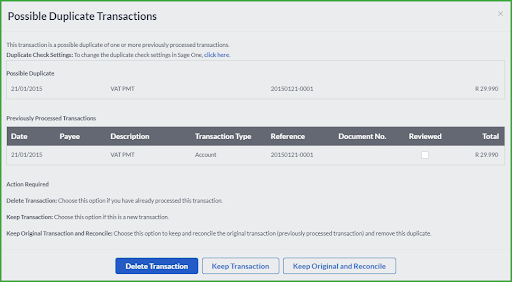
- A list of possible duplicate transactions will be displayed. It will provide you with three options to choose from:
- Delete Transaction: Select this option if you have already processed this transaction.
- Keep Transaction: This option works if this is a new transaction.
- Match Transaction: Choose this option if you have already processed this transaction but want to mark it as reconciled.
- The duplicate transaction line will get a strike whenever you delete it.
Get Professionals Assistance!
We hope the above-given steps would have helped you import credit card transactions into Sage 50 without much trouble. However, if you couldn’t import the statements due to any reason, then we would suggest you reach out to our experts by giving us a call on QuickBooks Data Service Solutions Helpline Number +1-(855)-955-1942.