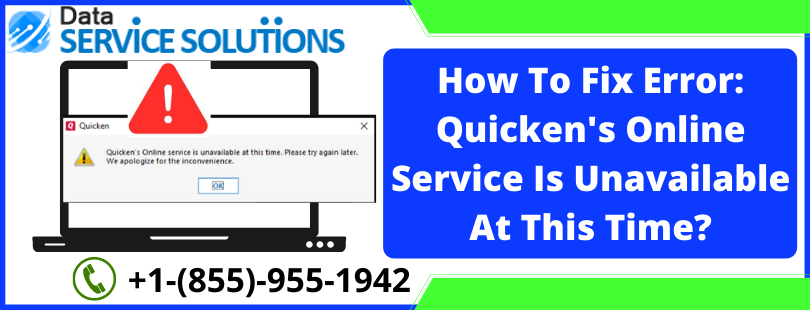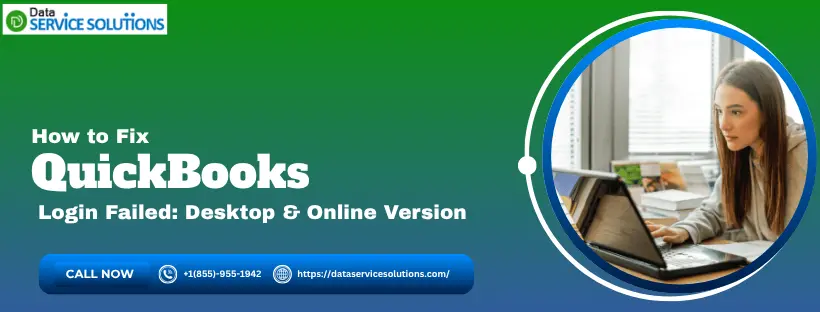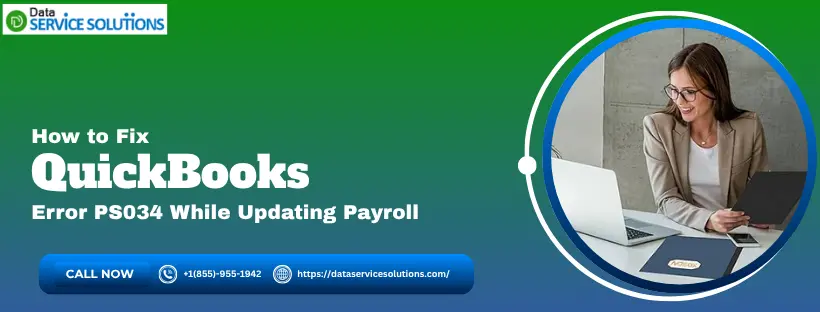We all know how important it is to install the latest updates of any software. Why? It helps you access the advanced and robust features that the software has come up with. Added to that, it can keep you away from various issues that take place now and then. However, while installing the latest release of your software, you might come across several issues of which, one is Quicken’s online Service is Unavailable at this time. It may also take place while you try to sign in to your Quicken ID or updating the online accounts or investments quotes. It can occur after. When it occurs the following error message appears on your screen:
“Quicken’s online Service is Unavailable at this time. Please try again later. We apologize for the inconvenience”.
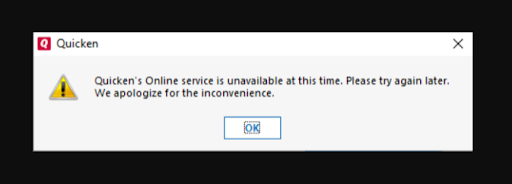
To resolve this issue, you must resolve it instantly to continue with your ongoing work. To help you do so, you must follow the troubleshooting steps covered ahead in this blog.
What Must You Do Before Fixing Quicken Online Service Is Unavailable Issue?
There are certain steps that you must perform before fixing the Quicken’s online service is unavailable at this time. To help you with that, we have listed the possible steps below:
- Create your Quicken file backup
- First, open the Quicken application.
- Then, go to the File menu and select the Backup and Restore option followed by Backup Quicken File.
- At last, follow the instructions that appear on your screen to create a backup of your company file.
- Make sure to have the latest version of Quicken application
- Open the Quicken application.
- Go to the Help menu and check for updates.
- If you find any update, then click on Yes to install the available update.
Steps To Fix Quicken’s Online Service Is Unavailable At This Time Error
Once you have created the backup of your Quicken data and updated it to the latest version, you can proceed with the below-given steps to resolve the Quicken’s online service is unavailable at this time error:
Step 1: Sign out from Quicken and Sign back in
- Open the Quicken application, then go to the File menu and select the Edit option followed by Preferences.
- Go to the Quicken ID, Mobile & Alerts.
- Click on Sign In as a different user. Further, type in YES to confirm the sign-out and click on Sign Out.
- Now, Sign back in with the same Quicken ID.
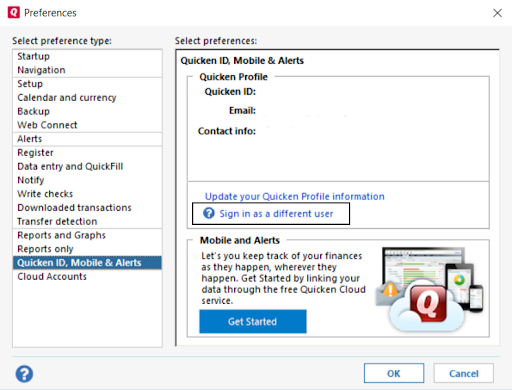
- On the next screen, when asked enter your Quicken ID and Password and click Sign In.
- Lastly, proceed with the on-screen instructions to log in back with the same Quicken ID.
Step 2: Uninstall & Reinstall Quicken
Uninstall the Quicken Application
Windows 10, 8, 7
- Simultaneously press Windows + R keys to open the Run dialog box.
- Then, type Control Panel in the text field and press the Enter key to open it.
- From there, click on Programs and Features.
- Under the program list, search for Quicken and click on it.
- From the drop-down, select the Uninstall option and click on Yes to confirm the un-installation.
- Further, you may follow instructions that appear on your screen.
Reinstall Quicken for Windows
A: Online Download:
If you have purchased the Quicken software directly from quicken.com, you would reinstall it by logging into your customer account. To do so, you must proceed with the below-given steps:
- Go to www.quicken.com and click on the Sign-in option followed by My Account.
- On the next screen, type in your Quicken ID and Password.
- Then, click on Sign In and follow the instructions that appear on your screen to login into your customer portal.
- Once you’ll be in your My Account, move your cursor down in the Plan Details.
- After that, click on Download For Windows.

- It will begin the installation process and once done, click on complete.
- Once you have downloaded the Install Wizard, click on Let’s go followed by Install now.
- Then, click on Done to install Quicken and when required enter your Quicken ID and Password. A six-digit verification code will be sent to your registered information.
- Enter it and follow on-screen instructions.
B: CD Download:
If you purchased a CD via Amazon.com, staples.com, etc. then, you have to insert the CD into the CD drive and begin with the installation process by following the below-given steps:
- Simultaneously press Ctrl + E keys to open the Windows File Explorer.
- From there, go to This PC and click on the CD drive.
- It will begin the installation, once started click on Let’s go followed by Install now.
- It will start to install the Quicken application. However, it may take some time.
- Click on Done once Quicken Installation is completed and then, proceed with the on-screen instructions.
Let Experts Help You With Quicken Installation!
We hope the steps listed in this blog would have helped you resolve the issue of Quicken’s online service being unavailable at this time without much trouble. However, there might be a possibility that you would still be stuck with the same issue. In that case, we would suggest you reach out to our experts by giving us a call on QuickBooks Data Service Solutions Helpline Number +1-(855)-955-1942. Our experts are available round the clock to help you fix your queries.