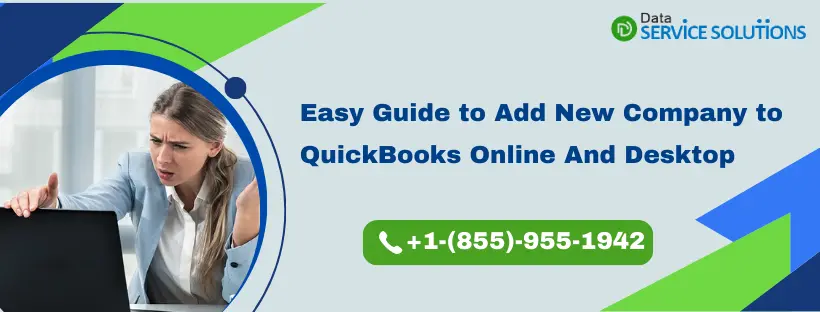QuickBooks offers you effective solutions to track and manage your company’s finances. You can manage multiple company files at once or can add a new company in QuickBooks if required. Most of the time, if your company changes from one business type to another or you want to combine different company files in one main file, then it is a better approach to Add New Company to QuickBooks Online rather than starting everything from scratch. For such situations, you need to perform some simple steps to add another company to QuickBooks Online as well as Desktop.
In this blog, we have mentioned steps to add a new company in QuickBooks Online and Desktop, so read the blog till the end and follow the given steps.
Are you getting confused about how to add another company in QuickBooks Online? Then, get it instantly done by our experts. Call the toll-free number +1-(855)-955-1942.
How To Add A Second Company In QuickBooks Online?
The process to add new company to QuickBooks Online is slightly different than creating a new one in QuickBooks Desktop. QuickBooks Online is a cloud-based application, where your company data is backed up online. Moreover, you can access the application via Google Chrome or Mozilla. If you already have a QuickBooks account, then first log in to create a new company in QuickBooks Online.
NOTE: You need to know that, whenever you add a new company or a second account to QuickBooks, you will need to purchase a separate subscription plan for each company you add.
To put this company under your existing Intuit ID, log into your current company when creating a new account. Simply click on the Add another company option when creating another account. From there, you’ll only be asked for an Email address and Password.
Steps to Add New Company to QuickBooks Online
- Choose a plan at https://quickbooks.intuit.com/global/pricing/.
- Check the version of QuickBooks compatible with your business requirements.
- Next, you can Buy Now or start with the 30-days free trial.
- Select your country and go next.
- On the signup page, type your email address.
- In case it says that this email address already exists, then click on sign in.
- Login with your existing QuickBooks email address and password.
- There, your new company is ready and has already been added to your existing QuickBooks account.
Once done, you can simply switch from one company to another quickly.
How to Switch between Companies in QBO?
- On the top right corner of the login window, click the gear icon.
- Now, from the drop-down menu, click on switch company.
- The next page will have a list of all the companies.
- Click on the file you want to manage, and it will open up for you.
- Once you have created your company file, you can start managing your books almost right away.
Steps To Create A QuickBooks Desktop Company File
All your business data is saved in your company file, and it expands with the growth in your business. QuickBooks, on the other hand, allows you to save numerous company files for multiple businesses. But for each business, there should be a separate company file. Thus, you must use your company information for creating a company file.
For detailed steps on how to add a company to QuickBooks, apply the given instructions:
- Open the QuickBooks Desktop application in the first place.
- Then, Go to the No Company Open window and select Create a new company option.
- After that, you’ll come across these two setup options:
NOTE: Give your new company file a unique name if you already have one in QuickBooks. This stops QuickBooks from unintentionally overwriting your data.
- Select Express Start or Start Setup: If you want to begin immediately, this will be the best option for you. All you have to do is enter your business name, industry, and business type and select Create Company File to create your company. Moreover, you can enter this information later.
- Select Detailed Start: If you want to do a complete setup, then, you have to enter all of your information right from the beginning.
- To complete the setup, follow the instructions that appear on your screen.
- Lastly, click on Start Working, and you can begin working in QuickBooks Desktop.
Move Existing Company Files to the Same Account
If you are using more than one email address or user ID for different QB Online companies, then you can make things easier by signing in to all of them using one email or ID.
You can move multiple company files to the same account with the instructions below:
For reference, we are calling the email that you want to use for all the companies as email A and the other email that you do not want to use anymore as email B.
- First, sign in to one of your QB Online companies that you access with the email B.
- Then, you need to invite email A to the company. Now, select the user type and select the Company Admin if you want email A to manage the other users and the company info.
- Then, go to the inbox for email A, and then click on the invite link you received. The email A will now be able to access the company.
Not Able to Add Another Company to QuickBooks?
We hope the steps listed in this blog have helped you Add a New Company To QuickBooks Online without any hassle. However, if you need any further assistance, we would suggest you reach our experts by giving us a call on QuickBooks Data Service Solutions Helpline Number +1-(855)-955-1942.
Frequently Asked Questions
A. You can add a new company to QuickBooks Online using the same Intuit account by following these steps:
a. Go to quickbooks.intuit.com.
b. Click Sign In > QuickBooks Online.
c. Choose Create a new company or Add another company under your profile.
c. Select your business type and plan.
d. Enter company details and proceed with setup.
Each company requires a separate subscription, but you can switch between companies using the same login credentials easily from the dashboard.
A. Yes, every company you add in QuickBooks Online needs its own paid subscription—even if you use the same login. This is because each company maintains independent books, settings, and transactions.
However, you can:
a. Use one email address to access all companies.
b. Switch between them from the gear icon or company menu.
c. Set different user roles for each company if needed.
It’s ideal for accountants or business owners managing multiple entities. Want to reduce cost? Consider using QuickBooks Accountant if you’re handling several clients or companies.