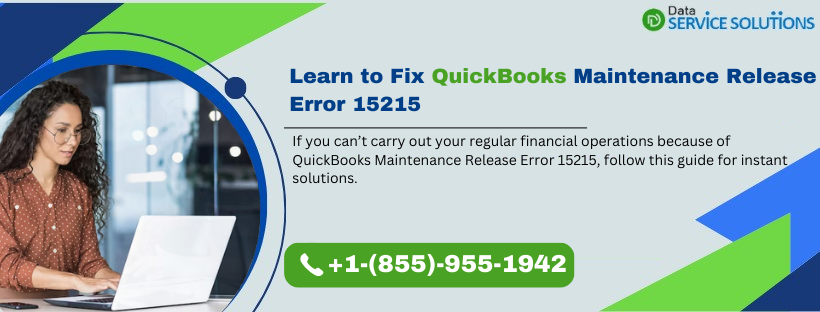QuickBooks is highly technical software that performs a variety of functions. It does occasionally run into a variety of errors. One error that you might run into while updating the payroll is QuickBooks maintenance release Error 15215. This error might not stop the application from running but can surely hamper the productivity of the business and thus it becomes extremely crucial to fix it. When this error occurs, an error message appears on your screen stating-
Error 15215: Unable to verify digital signature.
What Does QuickBooks Error Code 15215 Mean?
To ensure ongoing operations, QuickBooks requires a properly working internet connection. QuickBooks Payroll Error 15215 occurs when you try to download a payroll update, this problem is usually triggered by a conflict with another application operating in the background. It’s possible that the application uses a lot of bandwidth, and prevents QuickBooks Desktop Payroll from connecting to the server.
Error message:
Server Not Responding: Problem Error 15215: QuickBooks could not verify the digital signature for the update file.
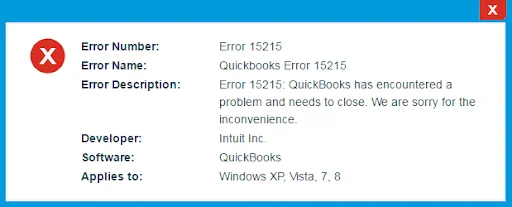
Why Does QuickBooks Update Error 15215 occurs?
There are multiple instances under which QuickBooks Update Error 15215 occurs-
- When a third-party firewall application prevents QuickBooks Desktop software from connecting to the internet, users have trouble updating payroll. This program can also function as an antivirus with a firewall.
- Internet Download Manager and a few other applications consume the majority of the broadband bandwidth, resulting in QuickBooks error 15215.
- QuickBooks error code 15215 can also be caused by not running QuickBooks using a Windows administrative account.
- QuickBooks returns with the error message “Unable to Verify Digital Signature” due to incompatible Internet Explorer settings.
- Malware and virus-infected systems can also be one of the reasons.
QuickBooks maintenance release error 15215: Signs to identify the error
The main sign to identify the error is to check for the error message that appears on the screen. The other signs are given below:
- The error may cause the running Windows application to crash.
- An error message saying “Error 15215: Unable to verify digital signature” may pop up on the screen.
- Your computer may start freezing while you use it.
- Windows and its input devices, like the mouse and keyboard, can start responding slowly.
- Your system may get corrupted with Payroll Error 15215 while running the same application.
Methods to Troubleshoot QuickBooks Maintenance Release Error 15215
There are a variety of factors that lead to QuickBooks Error 15215 and thus you would have to try multiple things in order to get it done-
Method 1: Restarting your Computer under Clean Boot Mode
Changing few settings under boot settings can help you fix QuickBooks 2013 Error 15215-
- Open Run dialogue box, press Windows and the letter R at the same time.
- In the text box, type the command msconfig and hit Enter.
- Select Selective Startup under the General tab.
- Uncheck the box in front of Load Startup Items.
- Under the Services tab, select the checkbox that says “Hide all Microsoft Services.”
- Click on Disable all option.
- Return to the Startup tab and choose Open Task Manager from the drop-down menu.
- Now, you have to Right-click and select Disable All Startup Programs from the menu.
- Press OK button and then restart your system.
- Now try updating QuickBooks payroll and check if the error still persists.
Method 2: Change your Internet Explorer Settings
There is a high possibility that you might be facing the issue due to some faulty settings and changing them could help you solve it-
- Close down QuickBooks Application in case it’s running.
- Press on the Start button and type Internet options (in the search box).
- Select Internet Options from the variety of options.
- Find TLS options under Advanced Tab.
- Ensure that the ‘Use TLS 1.0’ box has selected and Use TLS 1.1 and Use TLS 1.2 are unselected.

- Click on apply and then OK.
- Lastly, Restart Windows and try to run the payroll update again.
Method 3: Select QuickBooks as Windows Administrator
Running QuickBooks as administrator will provide it precedence over other apps in Windows. It also helps QuickBooks Desktop utilize whatever resources it needs to function properly-
- Ensure QuickBooks desktop is closed.
- Moving further, Right-click on the QuickBooks desktop icon.
- Choose ‘Run as administrator’.
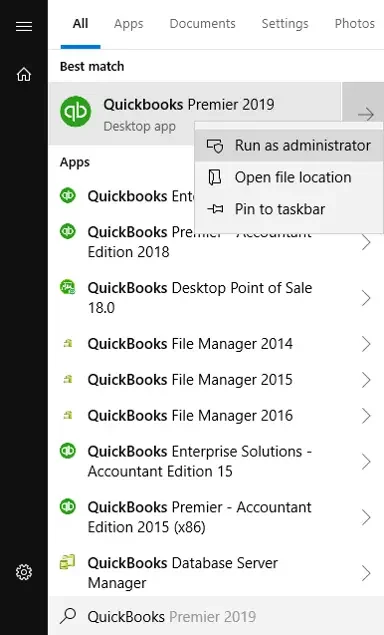
- If a message flashes on your screen saying ‘Do you want to allow this program to make changes to your computer?’, Press ‘Yes’.
Method 4: Restarting Windows under ‘Selective Startup’
Ensure that no other program or operating application is running which might interfere with payroll update such as CA Security Center-
- Close down QuickBooks Desktop.
- Start ‘Run’ on your system. Follow the steps based on your version:
- Windows XP: Click Start > Run.
- Windows 7 and Vista: Click Start > All Programs > Accessories > Run.
- Windows 8 and 10: press the Windows key and letter R.
- Enter msconfig in the Run field and press OK.
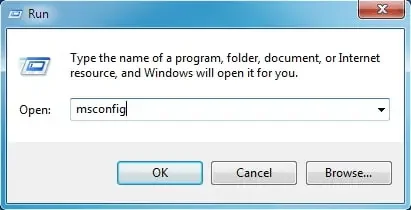
- System Configuration Utility will open.
- Choose Selective Startup and uncheck the Load Startup Item.
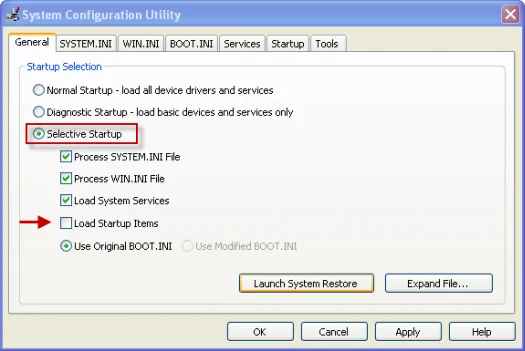
- Press OK to save your changes.
- Restart your system.
- Reopen Quickbooks and download the latest tax table after restarting the computer.
- If you can download the update successfully, return to the System Configuration Utility by following steps 1 to 4.
- Click on the Normal Startup checkbox and press OK.
- Restart your system again after this step.
This step is to guarantee that your system continues to function normally. In case you have permanently lost any data, check out Microsoft Website and find out how to clean boot windows.
Method 5: Ensure that the firewall is not blocking your QuickBooks Application
The system firewall may at times, block your QuickBooks software from accessing the servers. So, you need to perform the following steps and configure the settings:
- Click on the Control Panel option from the Start menu.
- Then click on the system security option followed by the Windows Firewall.
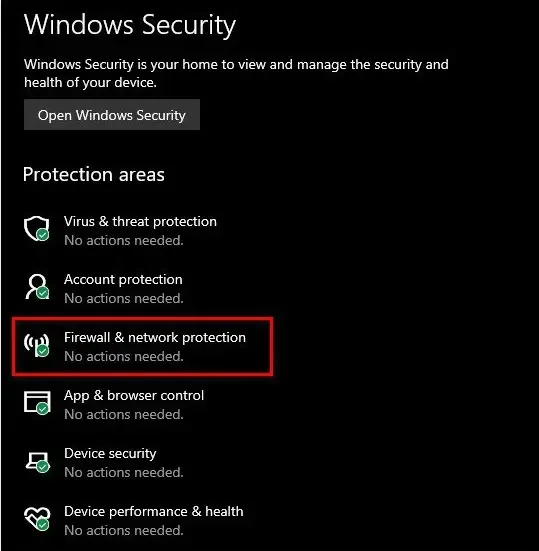
- Then, select the option to view Large or Small icons and then instantly select the Windows firewall.
- After that, choose the Advanced settings option, and then highlight the Inbound rules in the left section of the screen.
- Now, click right on the Inbound rules, and along with that, also hit the New rule option.
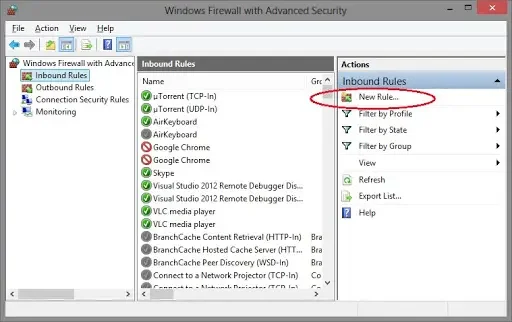
- Once you are done with it, select the Port from the Rule type section.
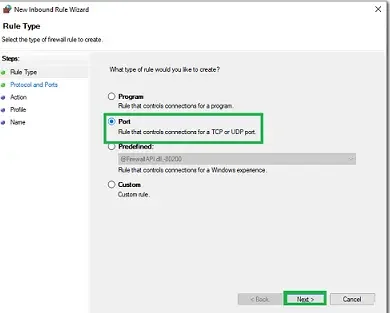
- After that, click on the Specific local ports from the first set of radio buttons.
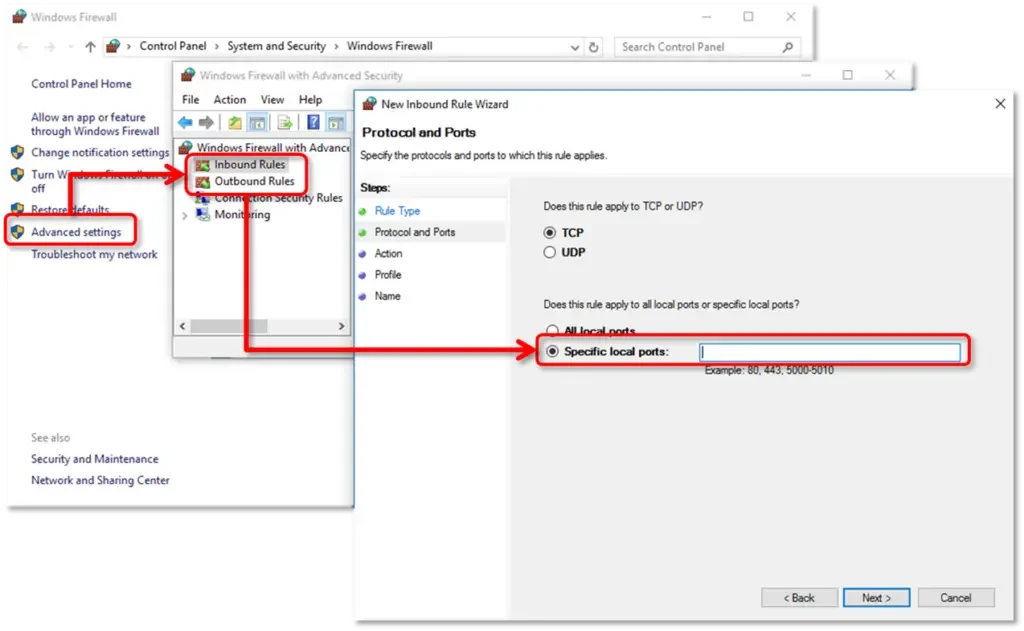
- Here, you need to ensure to separate it by a Comma and then click on Next once done.
- Now, click Next and choose the option that says to Allow the connection.
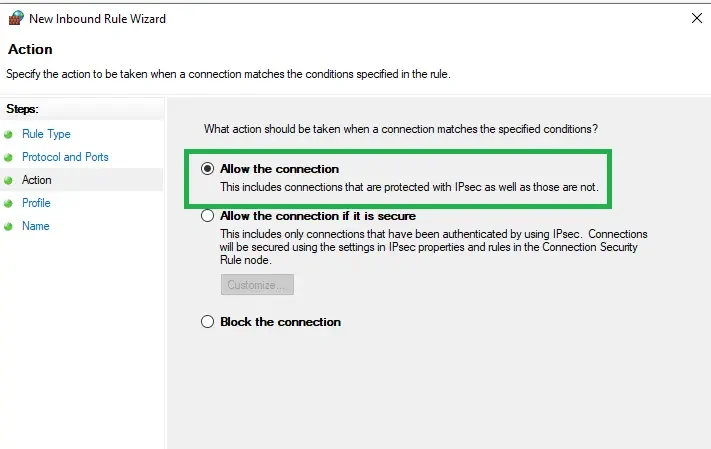
- Next, choose the Network type option if you want to apply this rule.
- Now, check all the options before clicking Next, especially when you are about to switch from one network connection to another.
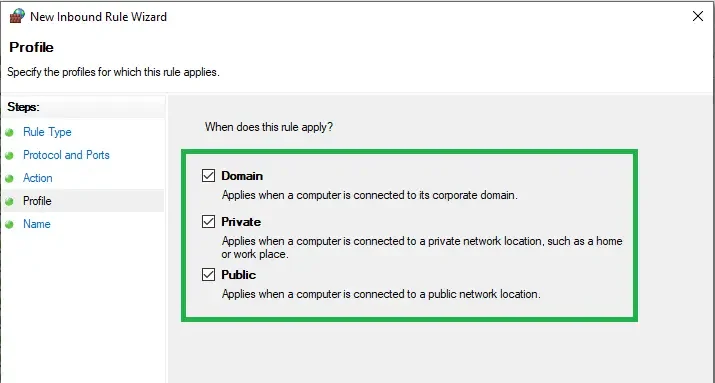
- Lastly, ensure to repeat the same steps for the Outbound rules also.
Method 6: Install the App Updates Manually
The last method for you to resolve this QuickBooks maintenance release error 15215 is to install the app updates manually.
- Go to the update QuickBooks option first.
- Then make sure that the Product is selected.
- After that, click on the Change tab and select the QuickBooks product.
- Now, select the Update option and choose the location to save the file.
- After it is done, make sure to select the Save option.
- Then locate the file that you downloaded in the above step.
- Next, click twice on the Install the update tab and restart your Windows.
- Now, open QuickBooks and check if the latest update has been downloaded or not.
Some Crucial Points to Remember
- The above-mentioned steps are written in context to the system working in a normal mode. However, if you are unable to spot the items that you want to remove, then you need to check out the process to clean boot Windows from the official Microsoft website.
- However, if you have successfully downloaded the update after removing the startup items. This indicates that some programs might be conflicting with the downloading process of the QuickBooks payroll update.
Get Expert Help to fix QuickBooks 2014 Maintenance Release Error 15215!
The above-mentioned solution should help you fix QuickBooks Maintenance Release Error 15215. The payroll update error can hinder your functioning and thus it becomes more important to fix it. QuickBooks helps you manage your day-to-day functions very easily and thus all small and big businesses should give it a try. However, if you’re stuck and need further assistance, we would suggest you to get in touch with our experts by giving us a call on QuickBooks Data Service Solutions Helpline Number +1(855)-955-1942.
Frequently Asked Questions
A. QuickBooks Maintenance Release Error 15215 typically happens when the software can’t connect to the update server during an update. This often results from your system’s firewall or antivirus blocking QuickBooks processes, or because the Windows Update components are damaged or disabled. Another common cause is running multiple update processes simultaneously.
A. To fix Error 15215, first ensure your system’s date and time are correct. Then, temporarily disable your antivirus and firewall to check if they’re causing the issue. Make sure no other programs are running QuickBooks updates in the background. You can also run QuickBooks as an administrator and perform the update again. If the problem persists, repairing your QuickBooks installation or updating Windows might help.
A. Yes, Error 15215 can prevent QuickBooks from downloading payroll or maintenance updates, causing delays and possible payroll calculation errors. It’s important to address the error promptly to keep your payroll features running smoothly and ensure your tax tables are up to date.