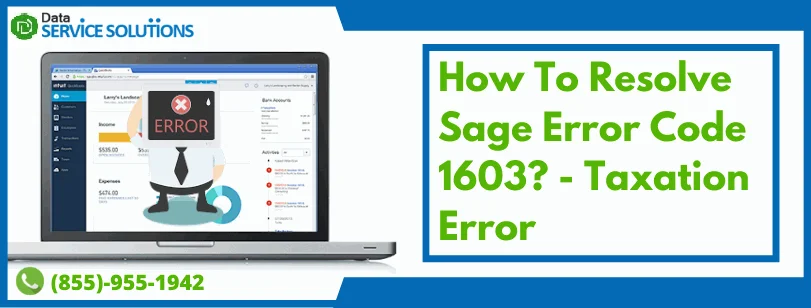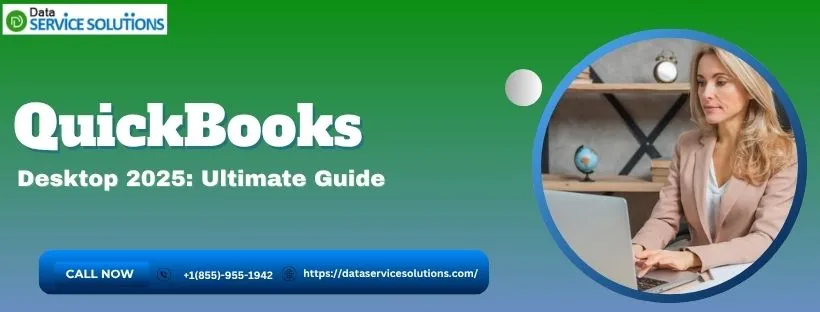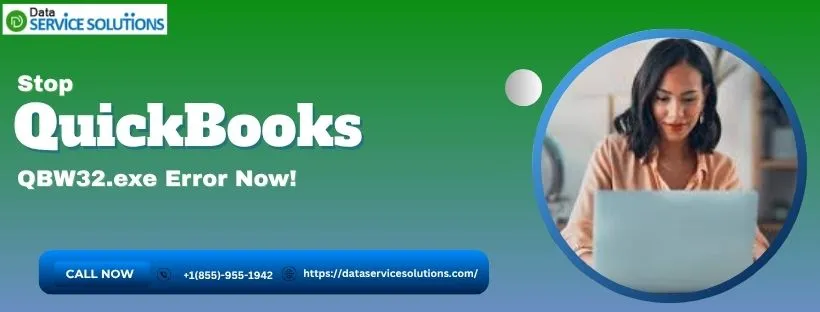QuickBooks users might come across Sage Error Code 1603 while installing the Sage 50 software in their system (version 19.2 or later with server 2008/2012/Windows 8/Windows 10). It is one such taxation error that occurs due to a missing company file or interference with other software. This error might also appear when you are having incorrect Windows user permissions to access the areas affected by the installation or when the installation fails and generates a terrible error. The error message that will pop up on your screen is: ‘Error 1603: Fatal error during installation’
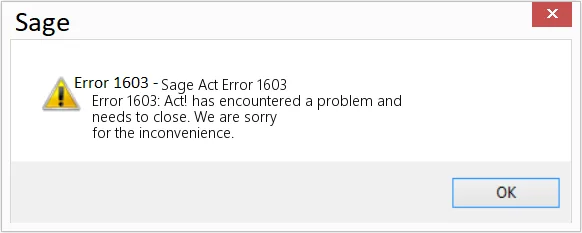
Are you getting error 1603 while installing Sage and don’t know how to resolve it? In that case, you must get immediate help from our Sage experts by dialing the Toll-Free Number +1(855)-955-1942 anytime.
Possible Causes Of Sage Error Code 1603
Let’s look at the reasons that may result in Sage error 1603. Below we have listed all such possible causes:
- The Windows Firewall settings or the anti-virus is disabling the installer.
- Your system fails to meet the minimum system requirements of the Sage product.
- The Windows File Sharing Wizard is turned on and interrupts the installation.
- Your computer is not having access to the Shared folders on the network and thus, results in sage error 1603.
- The components of Microsoft .NET Framework might be damaged.
- You might not be having the administrator permissions required for installation.
- Incorrect user account settings may also result in sage error code 1603.
Tested Methods To Fix Sage Install Error 1603
You must be looking for some effective resolution methods so that you can resolve the sage error code 1603 instantly.
NOTE: Before you start with resolutions, Ensure to create a backup of your company data to keep it secure from any unwanted damage.
Solution 1: Check the Log Files
First, you need to check the log files to see the errors that appeared during the installation process.
- Click on the Windows icon and type %temp% in the search bar. And then, press the Enter key.
- Now, search for the Practice Suite Installer Logs.
- Right-click on the folder and select the Send to option followed by Compressed Zip Folder. Search for the zip file in the same folder.
- Right-click on the zip file and click on Cut.
- Go to the Desktop and right-click anywhere to select Paste.
- Further, you may send the zip file to your IT support executive. Alternatively, you may also check for the corrupted entries that have triggered the Sage installation error 1603.
- Go to Windows Event Viewer to find any discrepancies that resulted in the sage error code 1603.
Solution 2: Run the Install Checker Tool
You should run the Install Checker Tool if you are unable to install Sage. It will help you know the current status of your installation.
- Go to the server and click on the Start menu.
- After that, select Computer and go to the C: Drive.
- From there, go to the Program Files folder and double-click on the Sage folder followed by the Sage Taxation folder.
- Moving ahead, open the Server directory and go to the Sage Taxation Read Only Dir folder.
- Now, Double-click on the exe file. to run the installation checker. Then, click on Yes.
- Tap on Yes once again to perform data scanning.
- Once the tool finishes the scanning process and reports back with sage error code 1603, start diagnosing it as soon as possible.
Solution 3: Turn Off the Windows Firewall
- Click on the Windows icon and select Control Panel.
- From there, click on System and Security and select Windows Firewall.
- Click on the Turn Windows Firewall on or off option visible on the left side of your screen.
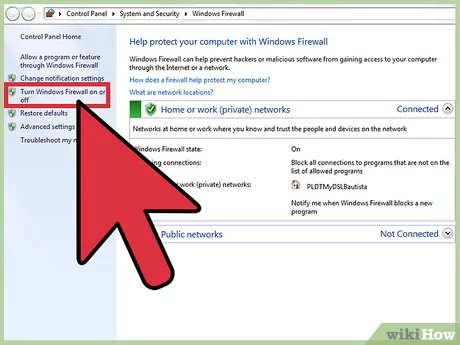
- Select Turn off Windows Firewall and try to continue the installation once again.
If you are still stuck with sage error code 1603? You may proceed to the below-given easy resolutions and fix Sage 50 Error Code 1603.
Solution 4: Disable the Windows File Sharing Wizard
In general, the Windows file-sharing wizard simplifies controls for shared folders. But, in some cases, it can actually hamper the installation of the software, and thus, you must turn it off.
For Windows 8.1 and 10 Users
- Go to File Explorer and click on the View tab at the top of the window.
- Select Options and click on the Advanced Tab.
- Under the Advanced Settings section, unmark the Use Sharing Wizard (Recommended) checkbox and select OK.
For Windows 7 Users
- Click on the Windows icon in the first place and then, click on Computer.
- Go to the Organize tab and click on Folder and Search Options.
- Click on the View tab and unmark the Use Sharing Wizard (Recommended) checkbox box under the Advanced Settings section
- At last, click OK.
Solution 5: Verify if the Shared Folder are Accessible
Your computer must have access to the Shared folders on the network to install the software with ease. Go through the below-given steps to make sure these are fully accessible:
- Click on the Windows icon and type \\%computername% in the Search field. Then, press the Enter key.
- Go to either SageTaxationShareDir or SCTShareDir.
- Right-click on some empty space and click on New.
- Select the Folder option from the drop-down to create a new folder and delete that folder instantly.
Solution 6: Repair the damaged .NET framework
.NET Framework is a software developed by Microsoft that contains several components with which other software’s run on the Windows platform. If any of the components required by Sage 50 gets damaged then you might end up with Sage taxation error code 1603. It creates a need to repair or reinstall the whole program. Follow the below listed steps to do so:
- Click on the Windows icon and select Control Panel
- Now, select Program and Features option
- Right-Click on the .NET Framework and click on the Repair option.
NOTE: The setup wizard will try to repair the framework. However, if this doesn’t rectify the sage error code 1603, then you must reinstall the .NET Framework (.NET Framework 4.5 or above version).
Solution 7: Change the User Access Settings
There are several changes made in Windows might ask a user for Administrative access. Thus, a user with limited access might not be able to run or install a particular program and would end up with sage error code 1603. If you want to change User Account Access settings, you must be logged in to an Administrator Account. Follow the below-given steps to change the settings:
- Click on the Windows icon and go to the Control Panel.
- After that, click on User Accounts to select Change User Account and Settings option.
- It will display a vertical bar from there you will be able to select the level of access you want users to have.
- Alternatively, you can give administrator access to the user if you want to make changes in the software.
ALSO READ: What To Do If Sage Does Not Open After Installing Updates?
Need Instant Help To Fix Sage Error 1603!
We hope that the above-mentioned methods would have helped you to overcome Sage error code 1603. However, if you get stuck while following any of the above methods Then, we would suggest you get in touch with our experts by dialing QuickBooks Data Service Solutions Helpline Number +1(855)-955-1942.
Frequently Asked Questions
A. Sage Error Code 1603 is a Windows Installer error that occurs when Sage software fails to install or update. Common causes include:
a. Missing or corrupted Microsoft .NET Framework files
b. Insufficient admin permissions
c. Conflicts with antivirus or background programs
d. Damaged Windows Installer service
A. You can try:
a. Run installer as Administrator
b. Repair or reinstall Microsoft .NET Framework
c. Temporarily disable antivirus
d. Use Windows Update to patch missing components
e. Reinstall Sage in selective startup mode