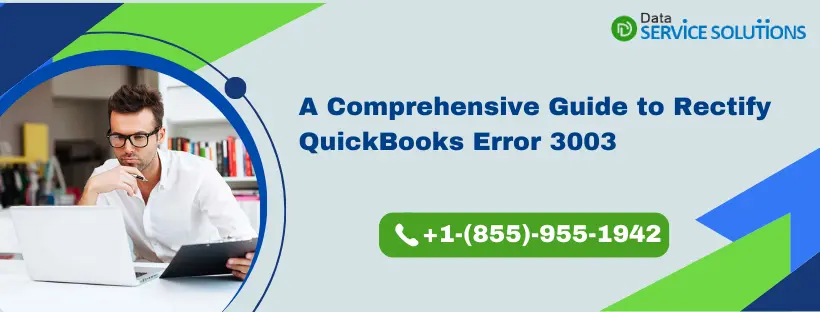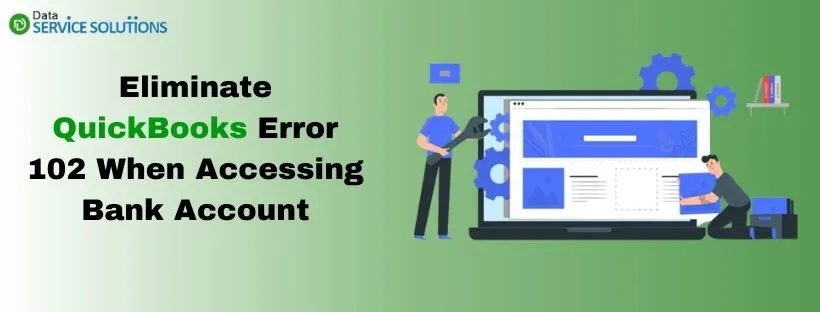After three decades, QuickBooks is still a significant software in the field of bookkeeping and accounting. QuickBooks is developed to incorporate all the tools related to accounting, payroll, inventory, online banking, calculating and filing taxes, and whatnot. Additionally, integrating this software with other third-party applications will boost the business’s functionality and productivity. But, still, a fact that cannot be denied is that QuickBooks is prone to technical errors. QuickBooks Error 3003 is an issue where QuickBooks cannot sync with the company file. Therefore, it blocks you from accessing the company file until and unless the problem is rectified.
If you have witnessed QB error 3003 and are searching for solutions that might yield positive results, you have just landed on the right page. The reasons that set off this error included a damaged company file, outdated Windows or QB Desktop, and improper settings of the Windows firewall. So, with the help of this article, you will certainly learn how to permanently get rid of all the problems caused by this error.
What Is QuickBooks Error Code 3003?
Intuit states that QuickBooks Error Code 3003 frequently arises when a user attempts to synchronize all databases with Intuit Admin. But the user fails to update the data because of this error code. Additionally, after selecting the Sync option again, an error 3003 in the QuickBooks message appears. If you don’t fix this error, your system may crash. To get some practical solution to fix the same issue number, read till the end.
What are the Vital Signs of QuickBooks Desktop Error 3003?
The following signs may help you distinguish QuickBooks error 3003 from other frequent QB errors:
- The system crashes when a user runs the same Program while encountering a QuickBooks error code.
- The 3003 error message appears.
- Windows operates rather slowly.
- All of your open Windows apps break when this error displays.
- Your computer may occasionally freeze for a split second/minute.
- This QuickBooks Desktop Error 3003 will show up when installing any program.
What Are Some of the Prime Causes of QuickBooks Error 3003?
There may be several causes that trigger this error. Here is a list of the most common causes of QB Error Code 3003-
- The device storage is full and cannot accommodate additional data or updates.
- If the QuickBooks Desktop and the company data file are no longer in sync.
- Incorrect Windows Firewall settings.
- Shutting down the application abruptly, makes it impossible to restart properly.
- The existence of malicious software on the device may cause damage to the data file resulting in this error.
- If the Windows OS or the QuickBooks Program has not been updated for a long duration.
- A damaged QuickBooks company file might be interrupting the sync process.
Basic System Requirements for QuickBooks Error 3003
You need to check the following basic requirements to avoid QuickBooks error code 3003:
- A stable Internet Connectivity is important.
- The system should be Windows 7,8,9, and above, Windows XP, and Windows Vista.
- The minimum RAM should be 512 MB.
- CD ROM should be 4 X CD-ROM.
- The browser should be Internet Explorer 6.0.
Important points to remember for QuickBooks Error 3003
- Upgrade your windows to the latest available version.
- Also, upgrade your QuickBooks accounting software to the latest version.
- Make sure that your company file has a backup to avoid any data loss.
- Check the status of the QB applications.
- Also, be alerted of the antivirus or Firewall applications creating any issues with the QB application.
8 Effective Techniques to Eliminate QuickBooks Error Code 3003
As we move on to the most crucial section of the blog, carefully read the factors provoking this error before implementing these remedial techniques. Remember to create a company file backup, as your data will be securely kept if anything goes wrong. Additionally, check your hardware, internet connection, and all third-party software installed on your computer. Now, follow the solutions step-by-step to get the desired results quickly and fix the QuickBooks Database Error 3003.
1. Try Updating the QB Desktop Software
If you are facing this issue, it might be because you are still using an old version of the QuickBooks Desktop. Many errors can be rectified by downloading new updates for the QuickBooks application.
- Firstly, open the QB Desktop on your system.
- Then, choose the Update QuickBooks Desktop option under the Help tab.
- Now, click on Update Now and then on Get Updates.
- As the updates are downloaded, close your application.
- Further, re-open QB and click Yes on the text asking to install the updates.
- Lastly, follow the procedure displayed on the screen carefully to complete the installation.
What if you Cannot Install the QB Updates?
Sometimes, a user might face issues during the installation process. In that case, you can follow the above steps several times and see if the release number advances.
If it doesn’t work then:
- Initially, exit from the application and proceed to right-click the Taskbar.
- Under the Taskbar, choose the Task Manager option from the drop-down.
- After that, click on the Details tab and find the background processes.
- Further, Choose End Task for the following:
- QBW32.exe or QBW.exe
- QBCFMonitorService.exe
- qbupdate.exe
- QBDBMgr.exe or QBDBMgrN.exe
- QBMapi32.exe
- Then, by right-clicking on the QB Desktop shortcut, click on the option to Run as Admin.
- Lastly, again, try to install the updates.
2. Close the QB Software Correctly
Yes, there is a right and wrong way of closing the application. Want to open your QB company file swiftly and don’t want to end up with a corrupted or damaged file? Then, stop clicking on the “X” to exit and follow the steps below to exit the software properly.
- Begin by clicking on the Windows tab from the Taskbar.
- Then, from the tab, choose the Close All option.
- Now, after clicking on the File tab, choose the option to Close Company/Log Off.
- Then, once again, go to the File tab and click on the Exit option.
3. Verify Your Windows Updates
Sometimes an unsuitable Windows with QuickBooks on your system can cause such errors. Therefore, you should download the latest versions to get rid of the error-
- The Start menu will appear when you tap the Windows symbol.
- Type “Settings” into the search field and click the Settings tab.
- If a new window appears, select Change PC Settings.
- After selecting the Update Now tab, click on the Update and Recovery button.
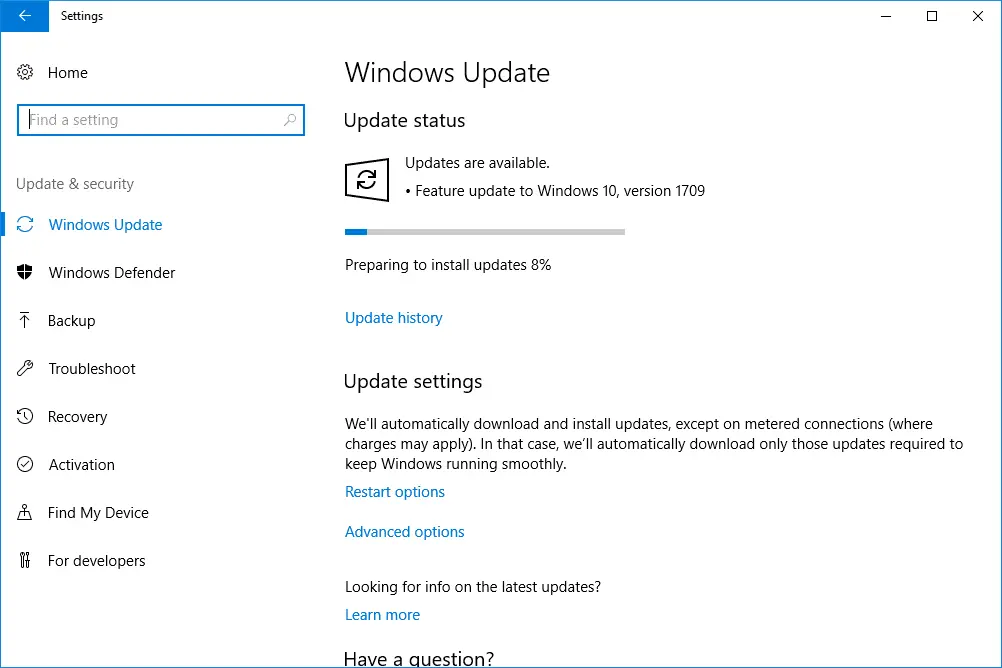
- By using the Check for Updates button, you can ask the application to check the web for the most recent updates.
- Save the updates.
- Install the updates by following the directions provided on-screen.
- Restart your computer now, then open QuickBooks Desktop.
4. Try Reviewing the QB Processes
If accidentally deleted, a crucial QB executable file known as dbmlsync.exe might trigger this QuickBooks error. Double-check if you have deleted the file or not. If the file is perfectly safe, it means some other factors are causing this issue.
- For starters, go to the dashboard of QuickBooks Connector (OneSaas).
- Now, as you choose the Manage tab, click the Sync Now option from the drop-down.
- By the above action, the sync process will automatically be started in the background.
- Proceed by pressing the Ctrl + Alt + Del keys until the Task Manager is launched on the system.
- Then, from the Processes section, browse for the dbmlsync.exe file.
- Everything is good if the file is there and the process is running.
5. Running a Thorough Anti-virus Scan on the System
There is a high chance that your system might have been infected by viruses or malware attacks that eventually corrupted or damaged the QuickBooks Desktop company file. So, it becomes important to run a thorough scan. Scanning your system using anti-virus software takes time, and you must be patient while conducting the process. This solution is for the Windows in-built anti-virus applications like Windows Defender. It is always recommended to use the in-built Windows anti-virus on the system.
Manual Scanning
- In the beginning, click on the Start tab at the bottom of your desktop screen or simply press the Windows key.
- Then, in the empty search field, type File Explorer and click on the option when it appears on the screen.
- Now, by right-clicking on the file/folder from the File Explorer, choose the option to Scan with Microsoft Defender or any anti-virus you are using.
- Lastly, wait till the scanning process is completed.
Quick Scanning
- For the quick Scan, select the Start tab.
- Now, under the Start tab, you will find the Settings option.
- If not, type Settings in the search bar and then hit Enter.
- Afterward, in the Settings window, choose Update and Security.
- Then, click on the option for Windows Security, and from there, select Virus and Threat Protection.
- Further, from the Current Threat option, click on Quick Scan/Threat History.
- Lastly, choose the Scan Now option.
End Process With Task Manager
- To begin, select the “Sync key” button.
- Select the “Processes tab” to launch the task manager window by pressing Ctrl+Shift+Esc.
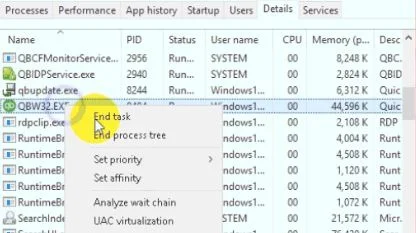
- Look for the “dbmlsync.exe” file.
- If the “dBmlsync.exe” file is missing from the list, contact the QuickBooks problem support staff for assistance.
6. Make QuickBooks Desktop an Exception in Firewall
Sometimes Windows Firewall blocks some software like QuickBooks Desktop for security programs. As it is identified as a potential danger to the device. You must follow the steps following to remove QB from these scans:
- Select the search panel In the Start menu by tapping the Windows symbol.
- Select the Windows Firewall option after typing Windows Firewall.
- Your browser will open a new window.
- Select the Advanced Settings option
- Choose Inbound Rules, then click directly there.
- Select the option of New Rule.
- Select Program, then click Browse.
- Choose This Program Path; after that, click Next.
- Select a QB executable file, then click Next.
- It would help if you carried out these actions for each executable file.
- Go to Next after selecting Allow the Connection.
- Verify that every profile on this list has been marked.
- Press Next once more.
- This rule must now be named “QBFirewallException” (name.exe).
- Follow these instructions for each executable file, then build Outbound Rules similarly.
ALSO READ- 4 Steps Summary To Update QuickBooks Company File
7. Under the QB Tool Hub, Employ QB File Doctor
Using QB File Doctor might prove to be effective in eradicating the QuickBooks Company File Error 3003.
Step 1 is to Download and Install QB Tool Hub
- Begin this step by closing the QB application.
- Then, in the Internet Explorer browser, go and type the URL for Intuti’s official website in the search bar.
- From the website, download the file for QB Tool Hub.
- Now, after downloading the QB Tool Hub, save the file to the system by browsing for a suitable location.
- Then, by double-clicking the QuickBooksToolHub.exe file, launch it on the system.
- Follow the procedure given by the wizard on the screen and install the Tool Hub.
Step 2 is to Utilize Quick Fix My File
- In the QB Tool Hub, click on the Company File Issues option.
- Further, choose the Quick Fix My File and click OK when the process is finished.
Step 3 is to Employ QuickBooks File Doctor
- Now, one more time, choose the Company File Issues option and click on Run QuickBooks File Doctor.
- Proceed by clicking on the company file you want to run from the File Doctor.
- Further, select the middle option, which is Check Your File, and click Continue.
- Lastly, type in the admin credentials and let the process begin.
8. Fix the Data Damage with Rebuild Data Tool
Verify and Rebuild is a utility that is built in the QuickBooks application. If the above solution does not fix the issue, employ this method to check for the damaged data. If the Verify tool finds the damaged data, it will ultimately resolve QuickBooks Company File Error 3003.
- Initially, by opening the QB software, click on the File tab from the Taskbar.
- Under the File tab, click on Utilities and then Rebuild Data.
- Now, a new window must be visible where you need to choose the OK option and follow the steps to save the data backup.
- The tool will run and help you repair the file.
- Now, click on OK as the process ends.
- Again, click on the File menu and choose the option of Utilities.
- Now, under it, click on Verify Data.
- If, after scanning the company file, the tool does not find any error, click on OK.
- But, if the tool finds the damages in the file, choose the Rebuild Now option under the Utilities.
Check security programs are up-to-date
In case the components of your system are not up to, then also it could cause you to face QB Error code 3003. So make sure that you follow the given steps to ensure smooth troubleshooting.
- If you have any antivirus or security application installed on your system previously, remove it.
- If the firewall is turned ON, then turn it OFF.
- Make sure that there are not many applications running on the system while the troubleshooting process is conducted.
- If your application was working previously with the security, then check if the security is up-to-date.
- Also, remove all the recently installed applications from your system.
- Lastly, also check if the error is now resolved or not.
Conclusion
This article elaborated the signs, causes, and some practical solutions to eliminate QuickBooks error 3003. We hope you can now rectify this error with the solution mentioned above. But if you still have any concerns or trouble installing QuickBooks in your system, we request you contact QuickBooks Data Service Solutions at +1-(855)-955-1942. You can get in touch with our professional team to get help resolving QuickBooks errors.
Frequently Asked Questions
A. QuickBooks Error 3003 usually occurs when you attempt to sync your company file with Intuit servers but the process is either interrupted or not completed. This could be due to:
1. Background apps consuming too much CPU or RAM.
2. Internet security or firewall settings blocking the sync.
3. QuickBooks not being updated to the latest version.
To fix it, close unnecessary background apps, ensure QuickBooks is updated, and temporarily disable third-party firewalls or antivirus software. If the issue continues, restart your system and try syncing again.
A. To permanently fix Error 3003 in QuickBooks, follow these steps:
1. Check Task Manager: Make sure the sync process isn’t ending abruptly.
2. Update Windows and QuickBooks: Compatibility issues often cause this error.
3. Adjust firewall settings: Ensure QuickBooks and its services are allowed through your firewall.
4. Run QuickBooks as Administrator: This gives full access to sync services.
If syncing still fails, consult QuickBooks support or reinstall the QuickBooks application completely to reset all corrupted configurations.