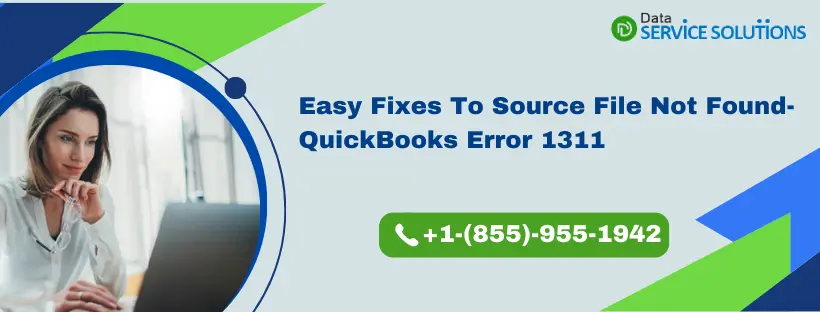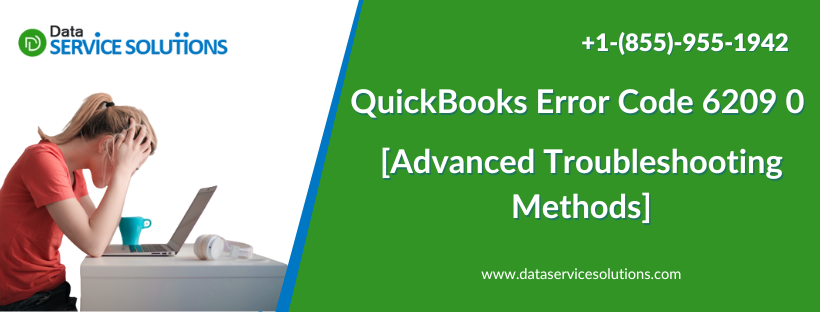QuickBooks Error 1311 is an issue that appears during the software installation process using a CD or a Disk. The error typically arises when the installer is unable to find a specific file from the installation source, often due to issues with the installation CD or the downloaded setup file. The error 1311 clearly indicates that the Data1.cab source file required for installation is missing or inaccessible. The error message states –
Error 1311: “Source file not found:” C:\Program Files(x86)\Intuit\QuickBooks 2008\…\Data1.cab”. Verify that all exists and that you can access it. Click Retry to retry the failed action or click Cancel to cancel this action and continue setup.”
This error restricts you from installing the QB application, which further halts all other operations. Thus, to resolve this error, you must ensure the integrity of the installation source, whether it’s a CD or a downloaded file. So, go through this blog until the end to address all the factors that might lead to Update Error 1311 in QuickBooks Desktop.
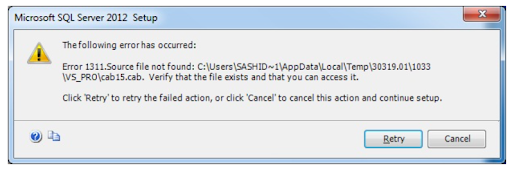
If you get frustrated while resolving QuickBooks Desktop Error 1311, then seek help from our experts by reaching out to them at +1-(855)-955-1942.
Causes and Solutions for QuickBooks Error 1311
We have listed down different reasons and their respective solutions for QuickBooks Financial Statement Designer Error 1311. It arises because of damage to the CD that the user is using to install the QB application. This error can also appear due to incompatibility between Microsoft Office’s version and QuickBooks. Let’s look at the complete list of reasons and their respective solutions:
Cause 1: Damage in Installation CD or CD-ROM
Damage in the CD that contains your QuickBooks installation file can lead to QuickBooks install error 1311. Users who haven’t purchased QB from a credible source are likely to face this error. CD-ROMs are also like your usual CDs with certain distinctions. If you are using it to install QB on your system and the data present in these files is corrupted, there is a high possibility of QuickBooks error message 1311 popping up on your screen.
Solution: Use QuickBooks CD
Users need to copy QuickBooks files on their local drive and then install it from there. These are the steps you need to follow:-
- Insert your QuickBooks CD into the CD-ROM drive.
- Click on Quit if the QuickBooks installation window automatically pops up.
- Now go to your desktop and right-click on the screen.
- Choose New and then select Folder.
- Name this folder ‘QuickBooks Installation’ and open Windows File Manager.
- Open your CD-ROM drive and select all files by pressing Ctrl + A.
- Then press Ctrl + C, go back to the newly created folder and press Ctrl + V.
- Now, try to install QuickBooks from the new folder you created.
Cause 2: The File is Inaccessible
If the source file required for the installation or updating of QuickBooks Desktop is inaccessible, it becomes difficult to download and install the updates, and you are most likely to get error code 1311. So, you need to perform the below-given steps to rectify it.
Solution: Manually Search for the Installation File And Install Updates
- The first thing you need to do is to write down the path from the More Info button on the error message. It is the path where the QB application is trying to find the installation (data1.cab) file.
- Then, search for the directory where you have installed QuickBooks on the system. It is usually c:\ program files. for the DATA1.CAB files.
- Once you find the file, highlight it and press the Ctrl+ C keys to copy it.
- After that, navigate to the directory path that you noted down earlier and paste the file there.
- Then, start the QuickBooks again and try to update it. Hopefully, you will be able to complete the update.
Solution: Clean Install QuickBooks
Before you start the clean install process, download the installer for your QuickBooks version and also get the license number handy.
Remove QuickBooks from the System
- Open the Windows Start menu, search for the Control Panel there, and open it.
- After that, select Programs and Features and Uninstall a Program option.
- Then, from the list of programs, choose the version of QB Desktop that you want to remove.
- Then, hit the Uninstall or Change button and then click Remove and Next.
- If you do not get this option, then sign out of Windows and sign in back as admin.
Install QuickBooks Desktop Again
When you are done removing the QB application from the system, you can install it again. This way, QuickBooks will automatically opt for the new folders and rename the old ones.
Cause 3: CD-ROM interfering with QB Processes
A CD-ROM drive can hold, read, and play data for your system. They can also interfere with the installation process and prevent QuickBooks files from interacting with your system.
Solution: Restrict CD ROM Access
Users can set up whether a CD is accessible to the local and remote users simultaneously. You can make changes in CD ROM settings by following these steps:-
- Press the Windows Start button and click on the Control Panel.
- Then, choose Administrative Tools and tap on Local Security Policy.
- Browse and select Local Policy Folder, you may need to expand the list.
- Tap on Security Options and choose the Microsoft version you are using.
- Click on Restrict CD-ROM access to local users only, Select ‘Disabled,’ and then Reboot your system.
Cause 4: Incompatible Microsoft Version
Incompatibility between your QuickBooks application and Microsoft Office can be a reason for QuickBooks Error 1311. Users having versions prior to Microsoft 2000 are very likely to run into this error.
Solution: Make Microsoft Office Compatible
Microsoft Office needs to be changed a bit in order to make it compatible with QuickBooks. These are the steps you need to follow:-
- Press the Windows Start button and select Add or Remove Programs.
- Choose the version of Microsoft Office you are using.
- If the version is older than Microsoft 2000, users need to update it to Microsoft 2000 or later.
Cause 5: Microsoft Office is Damaged
Microsoft Excel is part of Microsoft Office. Damage in the Microsoft Office files can directly lead to Error 1311 while exporting the financial statement to Microsoft Excel. To avoid this, you need to repair Microsoft Office:
Solution: Repair Microsoft Office
Windows has an internal tool to repair the damages in your application. These are the steps you need to follow in order to repair it:
- Press the Windows Start button and click on the Control Panel.
- Go to the Programs menu and click on Uninstall a Program.
- Select Microsoft Office and choose Change.
- Tap on Quick Repair to select Repair.
- Now, reboot your system.
Allow Experts to fix QuickBooks Error 1311!
This has been all about error 1311 that users face while exporting reports from Financial Statement Designer to Microsoft Office Excel. Damage in your Microsoft Office can also lead to problems in other applications. If your error is still not resolved, reach out to the QuickBooks Data Service Solutions Team at +1-(855)-955-1942.
Frequently Asked Questions
A. QuickBooks Error 1311 generally appears when the program cannot access the source files required during installation, update, or when exporting reports to Microsoft Excel. The issue is mostly linked to damaged installation files, missing Microsoft Office components, or corrupted CD/DVD media. It can also happen if QuickBooks is trying to read data from an inaccessible or damaged drive. Essentially, this error prevents you from proceeding with updates or exporting financial reports seamlessly.
A. The causes of Error 1311 are varied but usually revolve around:
a. Missing or damaged Microsoft Office components.
b. Corrupted installation files in QuickBooks setup.
c. Attempting to install from a damaged CD/DVD media.
d. Incomplete or interrupted QuickBooks installation.
e. Issues with system configuration or outdated Windows components.
A. Yes. Outdated Windows versions or missing system updates can cause file compatibility issues during QuickBooks installation or export operations. Updating Windows and ensuring system drivers are current often prevents Error 1311 from recurring. Always make sure your operating system meets the minimum QuickBooks requirements.