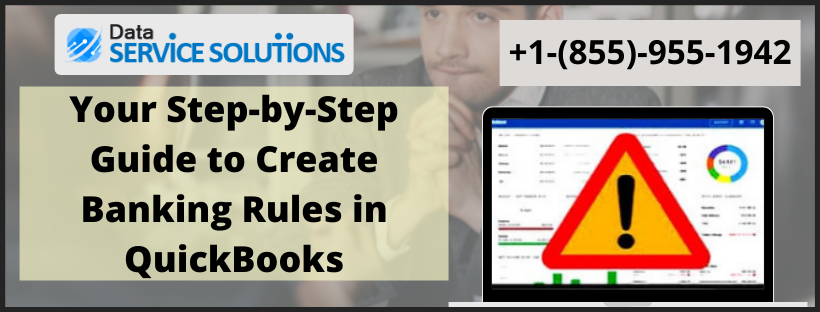Intuit developers offer an option to manually create banking rules in QuickBooks that helps in managing your banking transaction. Users can automate the process of registering, modifying or deleting transactions if required. Users can save a lot of effort and energy by connecting their bank account with the applications. They can direct the registering transactions process as per their discretion through the bank rules they create.
Want to create banking rules in QuickBooks and automate the whole transaction recording process? Simply call at +1-(855)-955-1942 and an expert will guide you step by step.
Why Should You Create Bank Rules in QuickBooks Desktop?
There are multiple reasons why you should create bank rules in QuickBooks desktop such as it saves time and energy. The benefit of adding bank rules in QBDT are:-
- You can automate the process of recording transactions in your books of account.
- Your transactions can be split and easily recorded.
Things To Know Before You Manually Create Bank Rule in QuickBooks Desktop
Creating bank rules in QuickBooks will register the transactions automatically in your books of accounts. These are the things you need to consider before creating bank rule in QuickBooks Desktop:-
- You can directly create Banking Rules in QuickBooks using Express Mode only. (also known as Side-by-Side mode)
- The classic mode will require you to use payee aliasing.
- The banking rules you create are specific to the company file.
How to Create Banking Rules in QuickBooks?
Users can Setup Bank Rules in QB through Express Mode and Classic Mode. Steps in both the modes are different. Execute the following process in order to do so:
Create Banking Rules in QuickBooks- Express Mode
You can differentiate and record transactions based on the payee, geography, payment type, and other factors. You can feed in these details while creating banking rules in QuickBooks Desktop:-
- Tap on the Banking menu and select Bank Feeds. Then Click on the Bank feeds Center.
- The bank feed window will open up. Click on Rules in it.
- Tap on Manage rules in the Rules list window and then select Add New.
- Now type in the Rule Name.
- Choose the appropriate option from the Description drop-down menu, then type a word or phrase in the Description field to serve as the rule’s condition. Click on the ‘+’ button to add more conditions.
- Make the appropriate choice from the list of options in the Do This section, and then enter the Payee or Account name based on your choice.
- Finally tap on Save.
Create Bank Rule in QuickBooks Desktop- Classic Mode
The process to set up bank rules in QB is different in classic mode and express mode. These are the steps you need to follow for classic mode:-
- Checkmark the transactions under Need Your Review.
- Choose the Right Payee and Account.
- Go to the Action List and click on Quick Add.
- In the Rule Creation window, tap on OK.
- The transaction is marked as Changed by Rules.
- Click CHK and then Add/Approve from the Batch Actions list(To add them to your register).
NOTE: It will be applicable only if Create rules automatically and Always ask before creating rules options under your Preferences are selected. Go on Preferences and then tap on Checking. Then Click on Company Preferences from the Edit menu and select both the options in the Bank Feeds section.
How to Edit Bank Rule in QuickBooks Desktop?
At times users are required to edit bank rules in QuickBooks Desktop. These are the steps that need to be followed:-
- Go to the Banking menu and select Bank feeds.
- Click on the Bank Feeds Center and tap on Rules in the Bank Feeds window.
- Select the Bank rule you wish to edit in the Rules List window.
- Edit Rule: Use this feature to update an existing rule. Click on Save once the changes are made.
- Delete Rule: Use this feature if you wish to delete it permanently. Tap on Yes to confirm it.
Common Problems that Arise While Trying To Create Banking Rules in QuickBooks
1. You Entered Incorrect Payee name in Transaction
This mistake is more common than you think and is generally caused due to people having generic names and descriptions such as ‘Check’, ‘Payment’ or ‘Online transfer’. QuickBooks now includes bank rules. In QBDT, enter or add the transactions as needed, and then apply them to the unmatched transactions.
2. Avoid transactions being renamed with the wrong payee
There is no option to reverse the Bank Feed Rules in QuickBooks directly. Although there are two simple method through which you can avoid making a mistake while forming these rules:-
Method 1: Stop Automatic Renaming Rules Creation
This adoption will ensure that QuickBooks does not create renaming rules automatically if you are in Express Mode:-
- Go to the Edit tab and choose Preferences.
- Go to the left pane and select Checking, then tap on the Company Preferences tab.
- Go to Bank Feeds section and untick these option:-
- Create Rules Automatically: QuickBooks will not create a rule by itself every time a transaction is added.
- Always ask before creating a rule: A message will pop up on your screen to double-check before a rule is being created.
NOTE: Since QuickBooks no longer creates renaming rules as you add transactions to your register, you must create them manually. You should also edit or delete any rules that were created incorrectly in order to avoid problems when downloading transactions in the future.
Method 2: Switch to the Classic Mode (also known as register Mode)
- Go to the Edit tab and select Preferences.
- Go to the left pane and tap on Checking, then click on Company Preferences.
- Go to the Bank Feed section and select Classic Mode.
- Finally click on OK.
3. Fix transactions that have already been renamed and added with the wrong payee
There are two ways to correct mistakes made by QuickBooks when it comes to automating banking:-
Option 1- Correct the Transactions Manually
- Go on Bank Register.
- Look for the transaction and edit it with correct information.
- Save the changes made.
Option 2- Restore a Backup
If the user made a backup copy before making the errors, simply restoring it will resolve the problem.
4. Error: Unhandled exception when editing a renaming rule in online banking
If you try to edit a renaming rule, you might get the following error message: unhandled exception has occurred in a component in your application. If you click Continue, the application will ignore this error and attempt to continue. There is no row at position X.
This error can arise because your Microsoft.NET Framework 3.5 is either damaged or not installed on your system.
5. Error: GetQBAccountSpecialType when using Batch Action
“Error: GetQBAccountSpecialType, An unknown QuickBooks account was used” arises because the renaming rules are damaged.
Delete and recreate all Bank Feeds rules in order to resolve the issue.
- Backup your company file.
- Tap on the Banking tab and select Bank Feed and go to Bank Feeds Center after that.
- Choose Rules and tickmark the box on the left of Rule Name to choose all the existing rules.
- Click on Manage Rules and tap on Delete Selected.
- Press on Yes to confirm.
- Now try to complete your transactions, and if your problem is resolved, you can recreate those renaming rules.
Experts can guide you to Create Banking Rules in QuickBooks!
So this is about how you can create Bank Feed Rules in QuickBooks. We also discussed what the common problems that arise with it are and how you can easily resolve it. If you are unable to complete any of the above mentioned steps or stuck with any other renaming rules related error, just contact an expert at QuickBooks Data Service Solutions Helpline Number +1-(855)-955-1942, and they will ensure that your problem is resolved.
Frequently Asked Questions
A. Banking rules in QuickBooks are automated conditions that help categorize and organize transactions from your connected bank or credit card accounts. Instead of manually assigning vendors, categories, or accounts each time, rules allow QuickBooks to recognize patterns and automatically sort transactions. This feature saves time, improves accuracy, and ensures your books stay consistent.
A. To create banking rules in QuickBooks Online, go to the Banking or Transactions menu, select the Rules tab, and click New Rule. You’ll then define details like rule name, conditions (such as description, bank text, or amount), and assign actions such as categorizing transactions, assigning payees, or adding to specific accounts. Once saved, QuickBooks will automatically apply the rule to future matching transactions.
A. Using banking rules in QuickBooks reduces repetitive manual work, ensures consistency in categorizing expenses, and minimizes errors. For businesses dealing with frequent recurring transactions—like utility bills, subscriptions, or vendor payments—rules provide automation that saves time and helps maintain accurate financial records for reporting and tax purposes.